The Windows 11 Logon: Gateway to the User Experience
Related Articles: The Windows 11 Logon: Gateway to the User Experience
Introduction
In this auspicious occasion, we are delighted to delve into the intriguing topic related to The Windows 11 Logon: Gateway to the User Experience. Let’s weave interesting information and offer fresh perspectives to the readers.
Table of Content
The Windows 11 Logon: Gateway to the User Experience
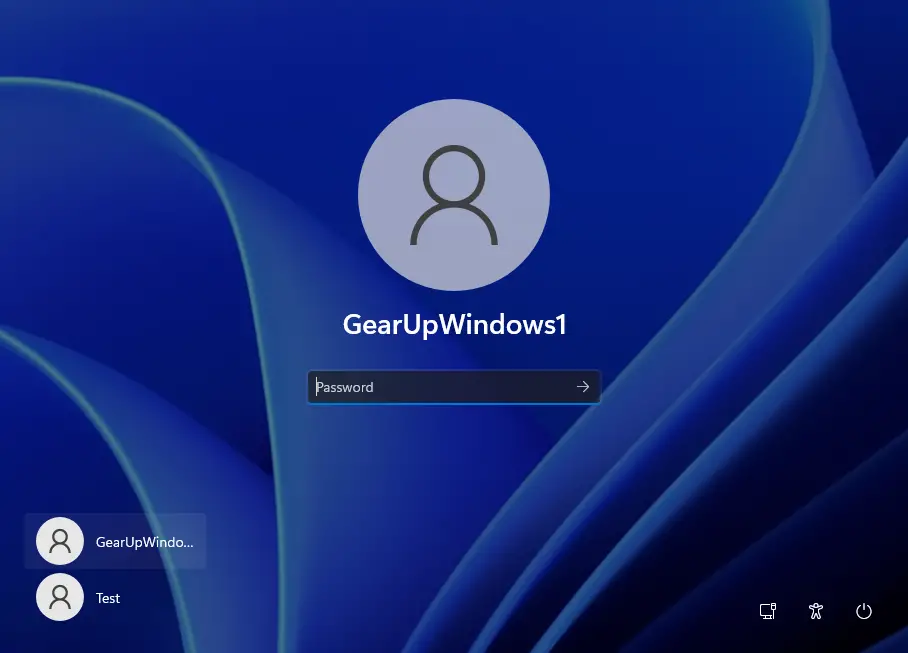
The Windows 11 logon screen serves as the initial point of interaction for users, functioning as a gateway to the operating system. Its purpose is to authenticate users, ensuring secure access to the system and its resources. The logon screen’s design and functionality are crucial, as they directly impact the user’s first impression of Windows 11, setting the stage for the overall user experience.
Design and Functionality
The Windows 11 logon screen boasts a modern, clean, and visually appealing design. It features a centered background image, often showcasing a dynamic, abstract pattern or a scenic landscape, contributing to a more visually engaging and welcoming experience. The user account picture and name are prominently displayed, fostering a sense of personalization.
The logon screen incorporates a streamlined user interface, minimizing clutter and maximizing usability. The essential elements, such as the user account field, password input area, and power button, are clearly visible and easily accessible. The "Easy Access" button, strategically placed at the bottom right corner, provides quick access to accessibility settings, ensuring inclusivity for diverse users.
Security and Authentication
Security remains paramount in the Windows 11 logon screen. It employs robust authentication mechanisms to safeguard user accounts and prevent unauthorized access to the system. Users can leverage various authentication methods, including:
- Password-based authentication: This traditional method requires users to input their password to gain access.
- PIN authentication: This option allows users to set a numerical PIN for quicker and more convenient logon.
- Windows Hello: Utilizing biometric authentication, Windows Hello enables users to unlock their device using facial recognition or fingerprint scanning, offering a highly secure and user-friendly experience.
Furthermore, the logon screen implements security features like automatic password lockout after multiple incorrect attempts, preventing brute-force attacks.
Personalization and Customization
Windows 11 offers users a degree of personalization for the logon screen. Users can:
- Change the background image: Users can select their preferred image from a pre-defined library or upload a custom image, reflecting their personal style.
- Adjust the display settings: Users can modify the brightness, contrast, and resolution of the logon screen to optimize their visual experience.
- Customize the user account picture: Users can choose a personalized image to represent their account, making the logon screen more visually appealing and unique.
These customization options allow users to personalize the logon screen, aligning it with their preferences and creating a more engaging and welcoming experience.
Enhanced User Experience
The Windows 11 logon screen is designed to enhance the user experience in various ways:
- Simplified logon process: The streamlined interface and intuitive design facilitate a quick and effortless logon process, minimizing user frustration.
- Improved security: The robust authentication mechanisms and security features enhance the overall security of the system, protecting user accounts and sensitive data.
- Personalized experience: Customization options allow users to personalize the logon screen, creating a more engaging and welcoming experience that reflects their individual preferences.
- Accessibility features: The "Easy Access" button provides direct access to accessibility settings, ensuring inclusivity for users with disabilities.
Frequently Asked Questions
Q: How do I change the background image of the logon screen?
A: To change the logon screen background image, follow these steps:
- Open Settings.
- Navigate to Personalization > Lock screen.
- Under Background, select Picture or Slideshow.
- Choose your desired image or create a slideshow with your preferred pictures.
Q: Can I use a custom image for my user account picture?
A: Yes, you can customize your user account picture. To do so:
- Open Settings.
- Go to Accounts > Your info.
- Click on "Choose a picture".
- Select your desired image from your local storage.
Q: What are the different authentication methods available on the logon screen?
A: Windows 11 supports various authentication methods, including:
- Password-based authentication: Requires users to input their password.
- PIN authentication: Allows users to set a numerical PIN for quick logon.
- Windows Hello: Utilizes biometric authentication (facial recognition or fingerprint scanning).
Q: How do I enable Windows Hello for logon authentication?
A: To enable Windows Hello:
- Open Settings.
- Go to Accounts > Sign-in options.
- Under Windows Hello, select "Set up".
- Follow the on-screen instructions to configure facial recognition or fingerprint scanning.
Tips for Optimizing the Logon Screen Experience
- Enable PIN authentication: For faster and more convenient logon, consider setting a PIN.
- Utilize Windows Hello: Enhance security and convenience by setting up facial recognition or fingerprint scanning.
- Personalize the background image: Choose an image that reflects your personal style and creates a more engaging experience.
- Ensure accessibility settings are appropriate: If you have any accessibility needs, configure the "Easy Access" settings accordingly.
Conclusion
The Windows 11 logon screen serves as the initial point of interaction for users, setting the stage for their overall experience with the operating system. Its modern, streamlined design, robust security features, and personalization options create a user-friendly and engaging experience. By understanding the functionality, security measures, and customization options of the logon screen, users can optimize their interaction with Windows 11, ensuring a seamless and personalized experience.
![How To Login To Windows 11 [Tutorial] - YouTube](https://i.ytimg.com/vi/Wh0w6qwki1Y/maxresdefault.jpg)
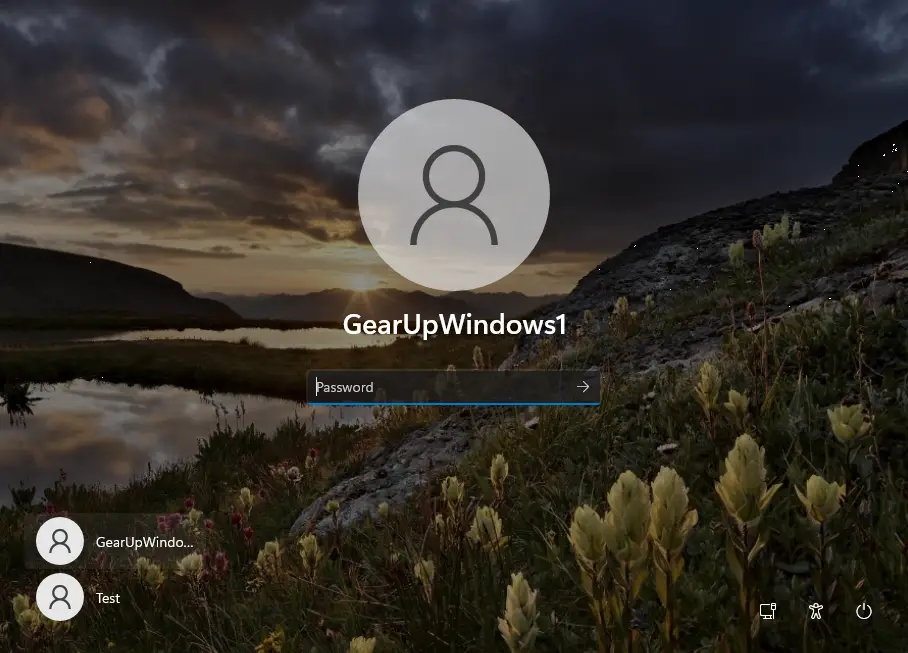


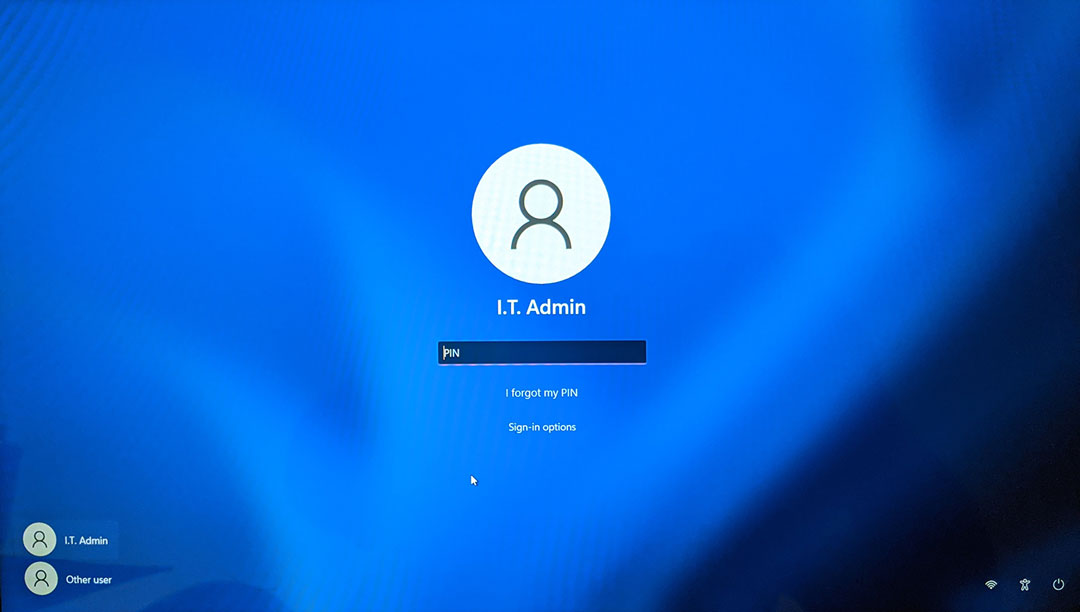
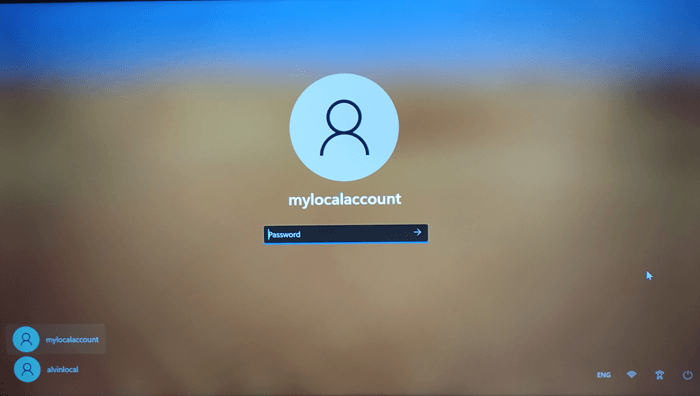
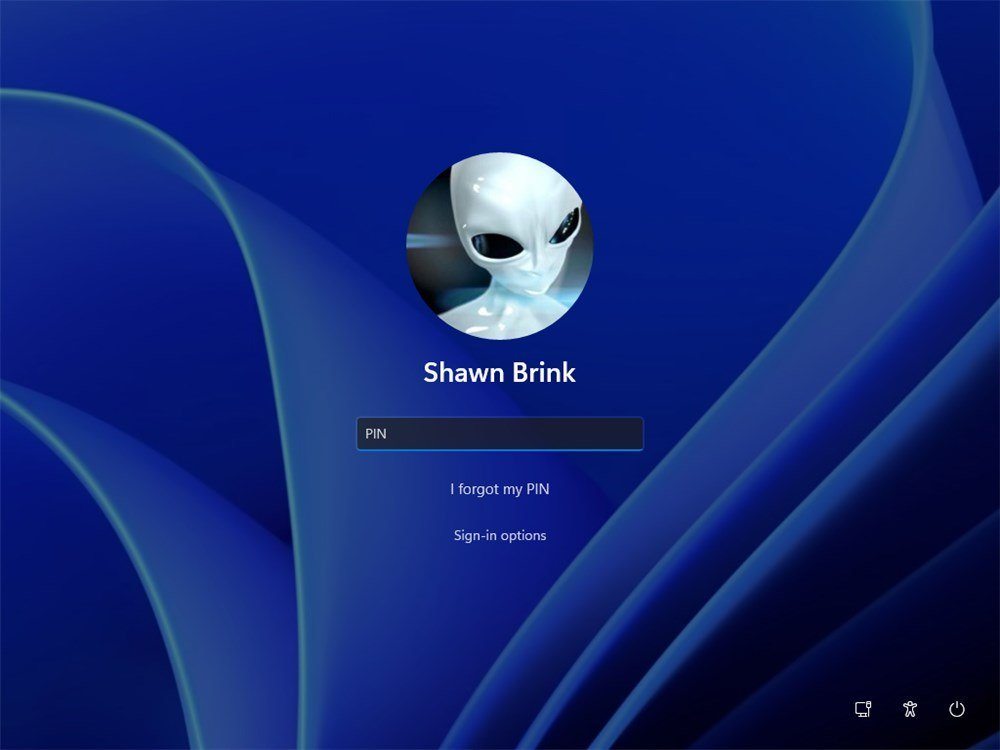
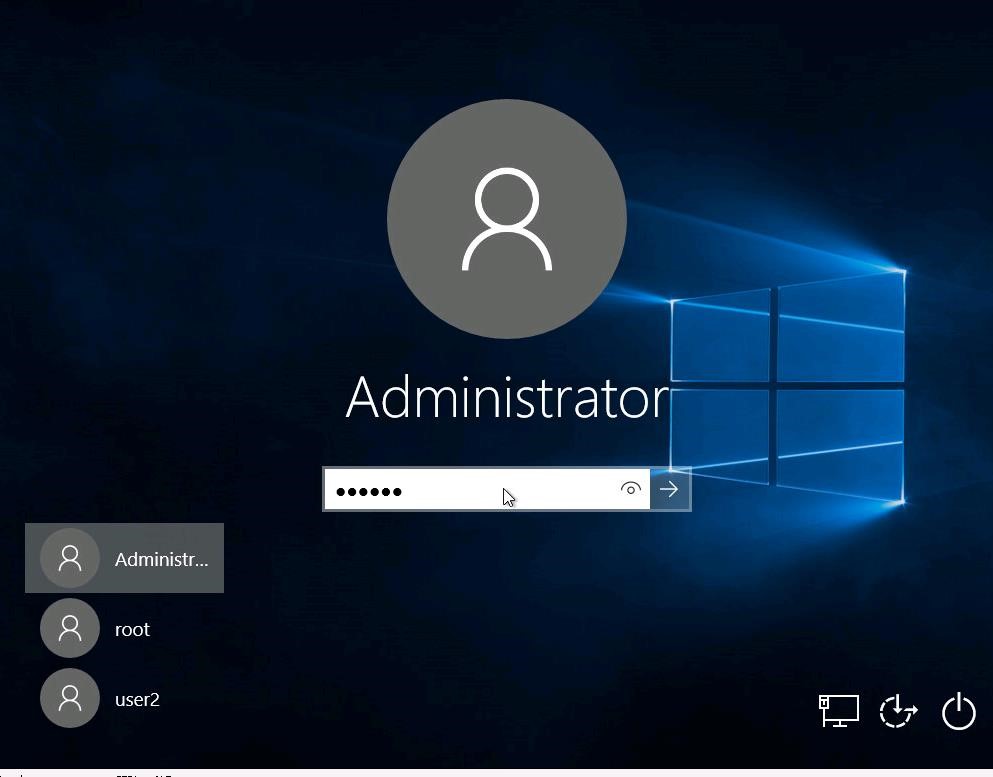
Closure
Thus, we hope this article has provided valuable insights into The Windows 11 Logon: Gateway to the User Experience. We appreciate your attention to our article. See you in our next article!