The Mystery of Low Volume in Windows 11: Troubleshooting and Resolution
Related Articles: The Mystery of Low Volume in Windows 11: Troubleshooting and Resolution
Introduction
In this auspicious occasion, we are delighted to delve into the intriguing topic related to The Mystery of Low Volume in Windows 11: Troubleshooting and Resolution. Let’s weave interesting information and offer fresh perspectives to the readers.
Table of Content
The Mystery of Low Volume in Windows 11: Troubleshooting and Resolution

Windows 11, with its sleek interface and enhanced features, has been a welcome upgrade for many users. However, like any software, it can encounter occasional glitches, and one common issue that can significantly impact user experience is low audio output. While the cause of this problem can be multifaceted, understanding the underlying factors and troubleshooting steps is crucial for restoring optimal sound levels.
Understanding the Root Causes of Low Audio Output
The issue of low volume in Windows 11 can stem from a variety of sources, ranging from simple configuration errors to more complex hardware problems. Here’s a breakdown of the most common culprits:
1. System-Wide Volume Settings:
- The most basic and often overlooked cause is the system’s master volume control. Windows 11 features a dedicated volume slider in the taskbar, which can inadvertently be set to a low level.
2. Application-Specific Volume Settings:
- Individual applications can have their own volume settings, which might be set lower than the system’s default. This is particularly relevant for media players, streaming services, and games.
3. Audio Device Configuration:
- The specific audio device connected to the computer, whether it’s a built-in speaker, headphones, or external speakers, can have its own volume settings and configurations. These settings can sometimes become misaligned or adjusted unintentionally.
4. Driver Issues:
- Outdated or corrupted audio drivers can lead to various sound problems, including low volume. Drivers are software programs that allow the operating system to communicate with hardware devices.
5. Hardware Malfunction:
- In some cases, the issue might be rooted in a physical hardware problem with the audio device itself or the computer’s audio output circuitry.
6. Audio Enhancements:
- Windows 11 offers various audio enhancements that aim to improve sound quality, but these features can sometimes cause unexpected volume fluctuations or reduction.
Troubleshooting Low Audio Output in Windows 11
Addressing the issue of low volume in Windows 11 requires a methodical approach. Here’s a step-by-step guide to troubleshooting and resolving the problem:
1. Check System Volume Settings:
- Click the volume icon in the taskbar.
- Ensure the system volume slider is at a reasonable level.
- If the slider is already at maximum, move it slightly up and down to check for any responsiveness in the audio output.
2. Adjust Application Volume Settings:
- Open the application experiencing low volume.
- Look for a volume control within the application’s settings or interface.
- Increase the volume level within the application.
3. Verify Audio Device Configuration:
- Right-click the volume icon in the taskbar and select "Open Sound settings."
- Under "Output," select the active audio device.
- Click on the device name to access its properties.
- Check the volume level and ensure it’s not set too low.
- Explore any available configuration options within the device properties, such as "Enhancements" or "Spatial sound."
4. Update or Reinstall Audio Drivers:
- Open "Device Manager" by searching for it in the Windows search bar.
- Expand the "Sound, video and game controllers" category.
- Right-click on the active audio device and select "Update driver."
- If an update is available, follow the prompts to install it.
- If the driver is already up-to-date, consider reinstalling it by right-clicking and selecting "Uninstall device." Then, restart the computer to allow Windows to automatically reinstall the driver.
5. Run Audio Troubleshooter:
- Open "Settings" by pressing Windows key + I.
- Go to "System" > "Troubleshoot."
- Click on "Other troubleshooters."
- Select "Playing Audio" and click "Run."
- Follow the prompts to troubleshoot audio issues.
6. Disable Audio Enhancements:
- Right-click the volume icon in the taskbar and select "Open Sound settings."
- Under "Output," select the active audio device.
- Click on the device name to access its properties.
- Go to the "Enhancements" tab.
- Disable any enabled enhancements, especially if they are not crucial for your audio experience.
7. Check for Hardware Issues:
- If the problem persists despite trying the above steps, it might be related to a hardware malfunction.
- Ensure the audio device is properly connected and powered on.
- Test with different audio devices to see if the issue is specific to one device.
- If the problem persists across multiple devices, consider contacting a qualified technician for further diagnosis and repair.
FAQs on Low Audio Output in Windows 11
Q: Why is my audio output suddenly low after a recent Windows update?
A: Windows updates can sometimes introduce changes that affect audio settings or driver compatibility. It’s crucial to check for driver updates or to revert to a previous version of the driver if the update caused the issue.
Q: How do I ensure that my audio device is set as the default output device?
A: Go to "Settings" > "System" > "Sound." Under "Output," select the desired audio device and ensure it’s marked as "Default."
Q: What if the volume slider doesn’t seem to respond when adjusting the system volume?
A: This could indicate a problem with the audio driver or the audio output circuitry. Try updating or reinstalling the driver, and if that doesn’t resolve the issue, consider contacting a technician.
Q: Is it possible to adjust the audio output level for individual applications?
A: Yes, most applications have their own volume control settings. Look for a volume slider or icon within the application’s interface.
Q: How do I know if the problem is with the hardware or the software?
A: Testing with different audio devices can help pinpoint the source. If the issue persists across multiple devices, it’s likely a hardware problem. If the problem is specific to one device, it’s likely a driver or software issue.
Tips for Preventing Low Audio Output in Windows 11
- Keep audio drivers up-to-date by regularly checking for updates.
- Avoid making unnecessary changes to audio settings unless absolutely required.
- If you suspect a hardware issue, consider contacting a qualified technician for diagnosis and repair.
- Regularly clean the audio ports and connectors to prevent dust buildup.
Conclusion
Low audio output in Windows 11 can be a frustrating experience, but by understanding the underlying causes and following a systematic troubleshooting approach, users can effectively address the problem. From checking system and application settings to updating drivers and exploring hardware possibilities, this guide provides a comprehensive framework for resolving low volume issues. By implementing these steps, users can restore optimal sound levels and enjoy a seamless audio experience on their Windows 11 devices.

![FIX Volume Too Low on Windows 11 - [Tutorial] - YouTube](https://i.ytimg.com/vi/cNaj8KmL01o/maxresdefault.jpg)
![FIX Volume Too Low on Windows 11 [Tutorial] - YouTube](https://i.ytimg.com/vi/9b3fbpL8fzw/maxresdefault.jpg)
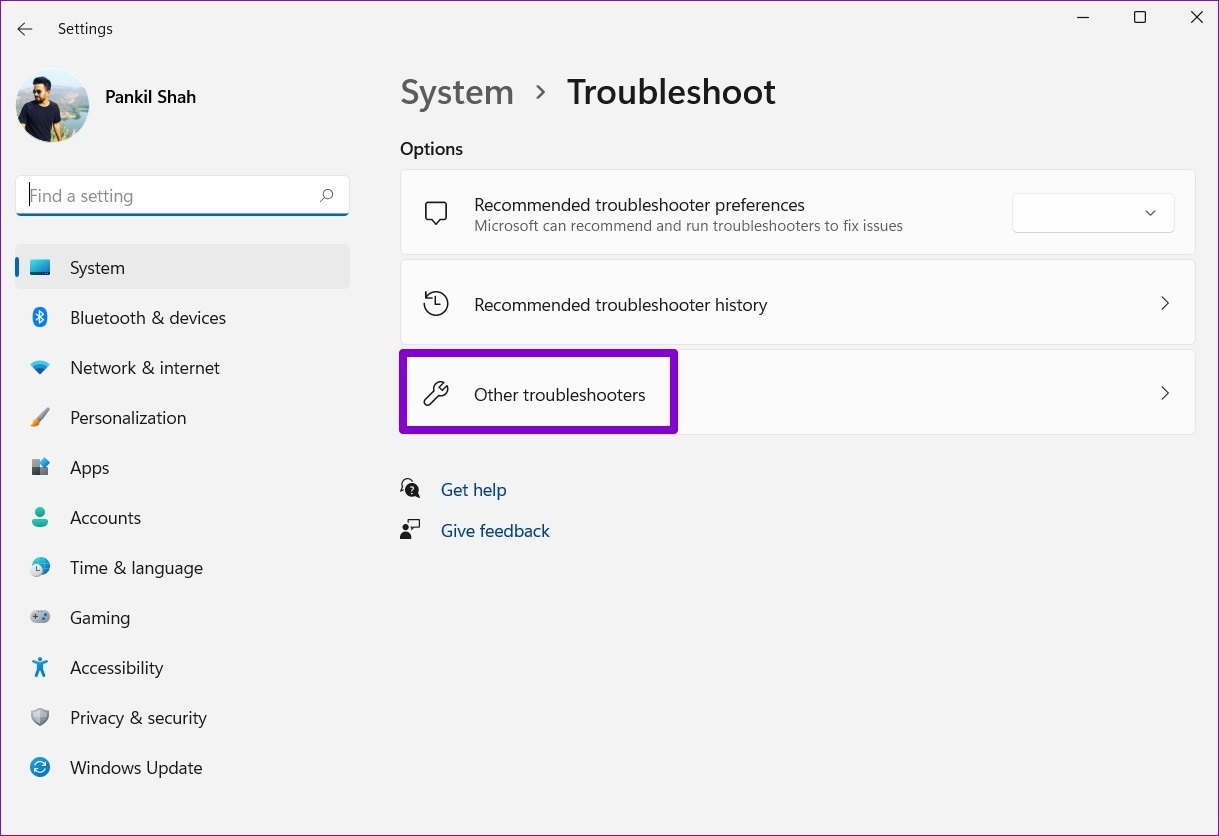




Closure
Thus, we hope this article has provided valuable insights into The Mystery of Low Volume in Windows 11: Troubleshooting and Resolution. We thank you for taking the time to read this article. See you in our next article!