The Missing Shortcut: Exploring the Absence of Quick Access in Windows 11
Related Articles: The Missing Shortcut: Exploring the Absence of Quick Access in Windows 11
Introduction
With great pleasure, we will explore the intriguing topic related to The Missing Shortcut: Exploring the Absence of Quick Access in Windows 11. Let’s weave interesting information and offer fresh perspectives to the readers.
Table of Content
The Missing Shortcut: Exploring the Absence of Quick Access in Windows 11

Windows 11, with its sleek interface and enhanced features, has been a subject of much discussion since its release. However, one aspect that has caught the attention of users, both seasoned and novice, is the apparent absence of the familiar "Quick Access" folder. This seemingly minor change has sparked inquiries and a sense of confusion, prompting a closer look at its implications.
Understanding the Significance of Quick Access
In earlier Windows versions, Quick Access served as a valuable hub for frequently accessed files and folders. Its primary purpose was to provide users with a readily available repository for quick access to essential documents, projects, and other important data. This feature was particularly beneficial for users who frequently work with specific files or folders, streamlining their workflow and reducing the time spent navigating through file systems.
The Evolution of File Management in Windows 11
With the introduction of Windows 11, Microsoft has introduced a redesigned file management system, prioritizing a more streamlined and intuitive approach. This change has resulted in a shift away from the traditional Quick Access folder, opting for a more integrated system that incorporates elements of both "Recent Files" and "Pinned Files."
The New Paradigm: Recent Files and Pinned Files
Windows 11’s file management system now relies heavily on the "Recent Files" and "Pinned Files" functionalities. The "Recent Files" section, accessible from the File Explorer’s left-hand pane, displays a list of recently accessed files, irrespective of their location. This provides users with a quick overview of the files they have been working with, facilitating easy access.
On the other hand, "Pinned Files" allow users to manually add specific files or folders to a dedicated section within the File Explorer. This functionality allows users to create a personalized list of frequently used files, ensuring immediate access to crucial data.
Why the Shift?
The decision to move away from the dedicated Quick Access folder is likely rooted in Microsoft’s desire to simplify the user experience and provide a more intuitive file management system. By incorporating "Recent Files" and "Pinned Files," Windows 11 aims to offer a more unified and efficient approach to accessing frequently used files.
The Potential Benefits of the New System
The new file management system in Windows 11, while initially perplexing for some users, offers several potential benefits:
- Simplified Navigation: By consolidating "Recent Files" and "Pinned Files" into a single location, users can easily access their most frequently used files without navigating through multiple folders.
- Enhanced Organization: Pinned Files allow users to create a personalized list of essential files, providing a more organized and efficient approach to file management.
- Improved Accessibility: The "Recent Files" feature ensures that users can quickly access the files they have been working with, regardless of their location on the device.
Addressing User Concerns
Despite the potential benefits, the absence of the dedicated Quick Access folder has raised concerns among some users. Some users have expressed discomfort with the change, missing the familiar structure and functionality of the Quick Access folder. Others have voiced concerns about the potential loss of control over file organization, particularly for users who rely heavily on specific folder structures.
Understanding the User Perspective
The user perspective is crucial in understanding the impact of any change in operating system functionality. While Microsoft’s intention might be to streamline the user experience, the absence of a familiar feature can lead to frustration and a sense of loss of control.
Addressing the Concerns: FAQs and Tips
To address the concerns and provide clarity, it is essential to provide comprehensive information and practical solutions.
FAQs
-
Q: Where is the Quick Access folder in Windows 11?
A: The dedicated Quick Access folder is no longer present in Windows 11. Its functionality has been integrated into "Recent Files" and "Pinned Files."
-
Q: Can I still access my frequently used files in Windows 11?
A: Yes, you can access your frequently used files through "Recent Files" and "Pinned Files."
-
Q: How do I pin a file or folder in Windows 11?
A: To pin a file or folder, right-click on it and select "Pin to Quick access." This will add the file or folder to the "Pinned Files" section in File Explorer.
-
Q: Can I customize the "Recent Files" section in Windows 11?
A: Currently, there is no direct way to customize the "Recent Files" section. However, you can clear the list of recent files by clicking on the "Clear recent files" option in the File Explorer’s "Recent Files" section.
-
Q: Is there a way to restore the Quick Access folder in Windows 11?
A: While there is no official method to restore the Quick Access folder, you can create a custom folder and name it "Quick Access" for a similar functionality.
Tips
- Utilize "Pinned Files": Actively pin the files and folders you frequently access to the "Pinned Files" section for quick access.
- Explore "Recent Files": Regularly check the "Recent Files" section to access files you have been working with recently.
- Organize Your Files: Maintaining a well-organized file system can improve file management efficiency and reduce the reliance on "Recent Files" and "Pinned Files."
- Use Search: Windows 11’s search functionality is powerful and efficient. Use it to quickly locate specific files or folders.
Conclusion
The absence of the Quick Access folder in Windows 11 is a significant change that has prompted user inquiries and concerns. While the new file management system offers potential benefits in terms of simplification and efficiency, it is crucial to acknowledge the user perspective and provide clear information and solutions. By understanding the new system, exploring its functionalities, and utilizing the available tips, users can adapt to the change and effectively manage their files in Windows 11.

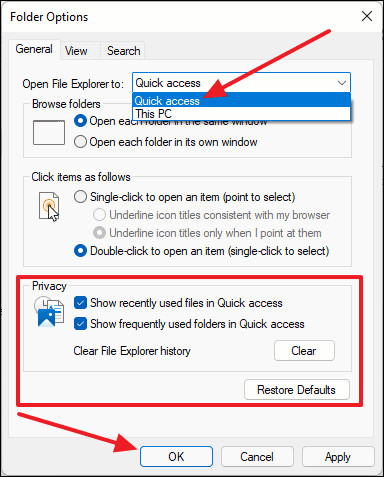


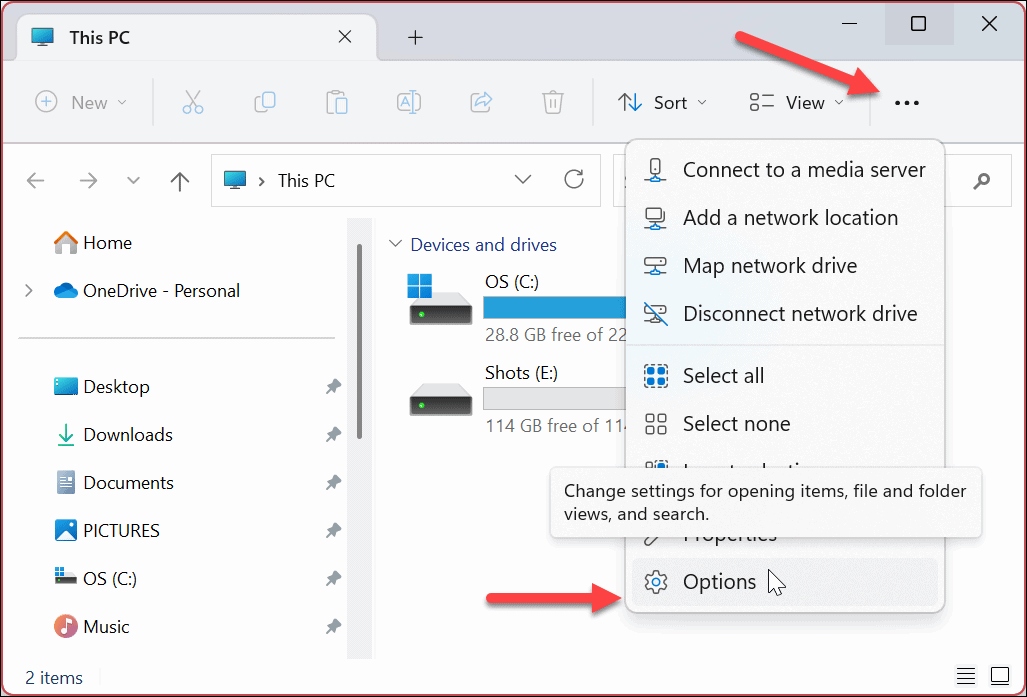
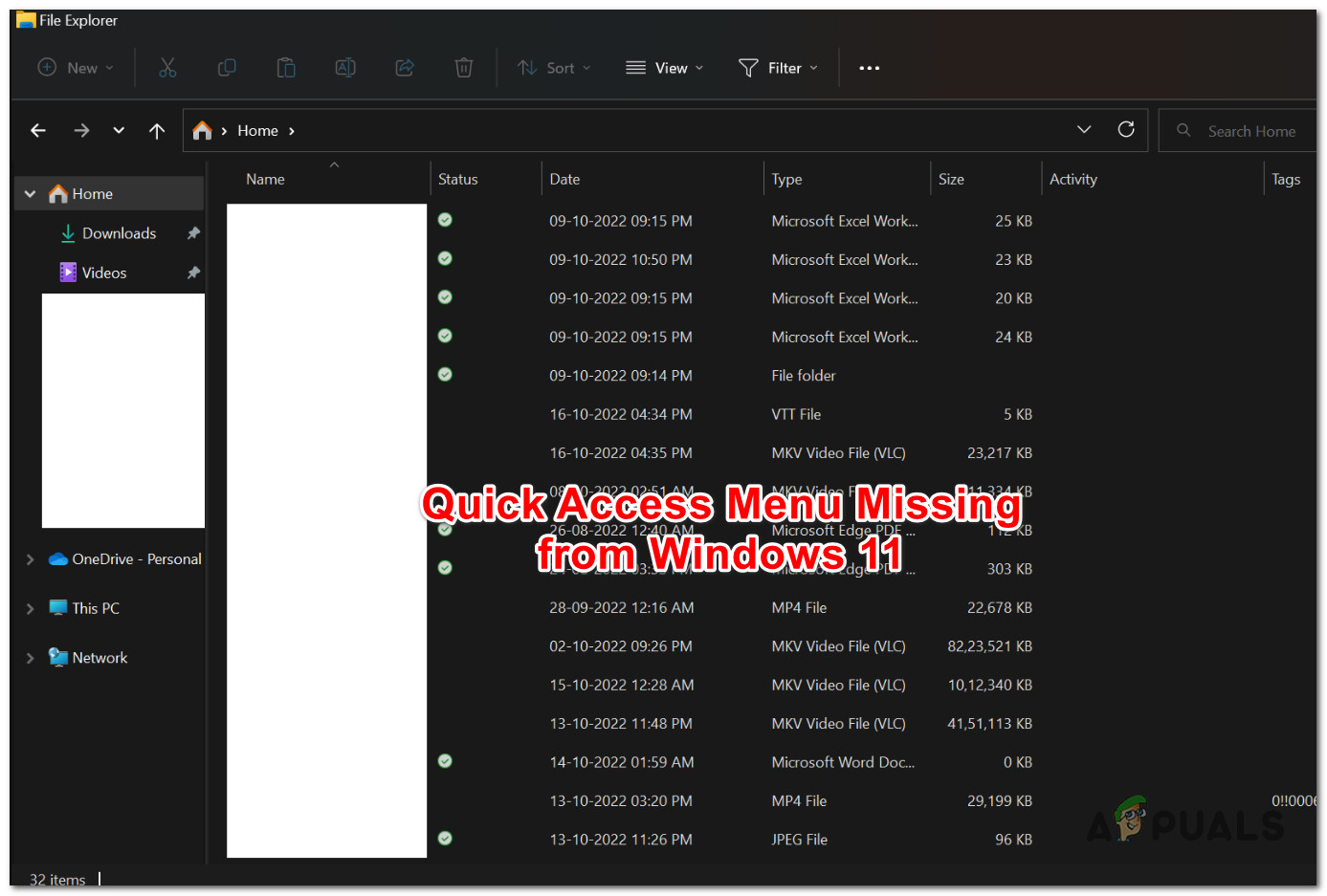


Closure
Thus, we hope this article has provided valuable insights into The Missing Shortcut: Exploring the Absence of Quick Access in Windows 11. We appreciate your attention to our article. See you in our next article!