The Evolution of Taskbar Functionality in Windows 11: A Comprehensive Guide
Related Articles: The Evolution of Taskbar Functionality in Windows 11: A Comprehensive Guide
Introduction
With great pleasure, we will explore the intriguing topic related to The Evolution of Taskbar Functionality in Windows 11: A Comprehensive Guide. Let’s weave interesting information and offer fresh perspectives to the readers.
Table of Content
The Evolution of Taskbar Functionality in Windows 11: A Comprehensive Guide

The taskbar, a staple of Windows operating systems since its inception, has undergone significant transformations throughout the years. While its core purpose – providing quick access to open applications and system functionalities – remains constant, its features and design have evolved to meet the changing needs of users. Windows 11 introduces a new era of taskbar functionality, offering a streamlined and intuitive experience for accessing frequently used applications and tools.
Understanding the Taskbar’s Role in Windows 11
The taskbar in Windows 11 serves as the central hub for navigating and managing applications. It provides a visual representation of currently running programs, offering quick access to essential system tools like the Start Menu, Search bar, and notification center. Beyond its core functionalities, the taskbar in Windows 11 presents a unique opportunity for enhancing user productivity and streamlining workflows.
The Absence of a Dedicated Quick Launch Area in Windows 11
In previous Windows iterations, the "Quick Launch" toolbar offered a dedicated space for pinning frequently accessed applications and files, providing users with a rapid access point. However, Windows 11 has chosen to forgo this dedicated area, integrating these functionalities directly into the main taskbar. This change reflects a shift towards a more streamlined and minimalist approach, aiming to simplify the user experience.
Alternative Approaches to Achieving Quick Launch Functionality in Windows 11
While Windows 11 lacks a dedicated "Quick Launch" area, users can leverage various methods to achieve similar functionality and maintain a streamlined workflow. These approaches include:
-
Pinning Applications to the Taskbar: Users can pin frequently used applications directly to the taskbar. This allows for instant access with a single click, eliminating the need to navigate through menus or search for the desired program.
-
Utilizing the Start Menu: The Start Menu in Windows 11 offers a highly customizable interface. Users can pin frequently used applications to the "Pinned" section of the Start Menu, ensuring swift access.
-
Employing Taskbar Groups: Windows 11 allows users to group related applications together on the taskbar. This feature helps to organize frequently used programs and provides quick access to multiple applications with a single click.
-
Leveraging the "Jump List" Feature: When right-clicking on a pinned application on the taskbar, a "Jump List" appears, displaying recently opened files and documents associated with that application. This feature provides a quick way to access previously worked-on files.
-
Utilizing Third-Party Taskbar Customization Tools: Numerous third-party tools are available that extend the functionality of the Windows 11 taskbar. These tools offer features like custom icons, additional quick launch options, and enhanced taskbar customization.
Exploring the Benefits of the Modernized Taskbar Approach in Windows 11
The absence of a dedicated "Quick Launch" area in Windows 11 might seem like a step backward, but the shift towards a more integrated approach offers several advantages:
-
Streamlined User Interface: Integrating quick launch functionality directly into the taskbar promotes a more streamlined and minimalist user interface. This eliminates clutter and reduces the need for separate toolbars, contributing to a cleaner and more focused workspace.
-
Enhanced Customization: The Windows 11 taskbar offers a high degree of customization. Users can pin applications, create taskbar groups, and adjust the taskbar’s position and size, allowing for a personalized workflow.
-
Improved Accessibility: By eliminating dedicated areas like the "Quick Launch" toolbar, Windows 11 simplifies the taskbar’s layout, making it more accessible to users of all abilities.
Addressing Common Concerns and FAQs Regarding the Windows 11 Taskbar
1. Can I create a dedicated "Quick Launch" area in Windows 11?
While a dedicated "Quick Launch" toolbar is not natively supported in Windows 11, users can achieve similar functionality by pinning applications to the taskbar or using third-party taskbar customization tools.
2. Is there a way to restore the "Quick Launch" toolbar in Windows 11?
Windows 11 does not provide a native method for restoring the "Quick Launch" toolbar. However, third-party tools may offer options for creating custom toolbars with similar functionality.
3. How can I customize the Windows 11 taskbar to better suit my needs?
Windows 11 offers a wide range of taskbar customization options. Users can pin applications, create taskbar groups, adjust the taskbar’s position and size, and even customize the icons displayed on the taskbar.
4. Is the Windows 11 taskbar compatible with older applications?
The Windows 11 taskbar is compatible with older applications, but some applications may not display properly or may lack full functionality.
5. What are the best third-party tools for customizing the Windows 11 taskbar?
Popular third-party taskbar customization tools include "TaskbarX," "RocketDock," and "Start11." These tools offer features like custom icons, additional quick launch options, and enhanced taskbar customization.
Tips for Optimizing Taskbar Functionality in Windows 11
-
Pin Frequently Used Applications: Pinning frequently used applications to the taskbar provides instant access and eliminates the need to search through menus or the Start Menu.
-
Create Taskbar Groups: Group related applications together on the taskbar to streamline workflows and provide quick access to multiple applications with a single click.
-
Utilize the "Jump List" Feature: Access recently opened files and documents associated with a pinned application by right-clicking on the application icon and utilizing the "Jump List."
-
Experiment with Third-Party Tools: Consider using third-party taskbar customization tools to extend the functionality of the Windows 11 taskbar and personalize your workflow.
-
Maintain a Clean and Organized Taskbar: Regularly review and unpin applications that are no longer frequently used to maintain a clean and organized taskbar.
Conclusion
The Windows 11 taskbar represents a significant evolution in taskbar functionality, emphasizing a streamlined and intuitive approach to accessing frequently used applications and tools. While a dedicated "Quick Launch" area is absent, users can leverage various methods to achieve similar functionality and optimize their workflows. By understanding the alternative approaches and embracing the customization options offered by the Windows 11 taskbar, users can create a personalized and efficient workspace that meets their individual needs. The absence of a dedicated "Quick Launch" area is not a limitation, but rather an opportunity to explore new ways of interacting with the taskbar and maximizing productivity in the Windows 11 environment.
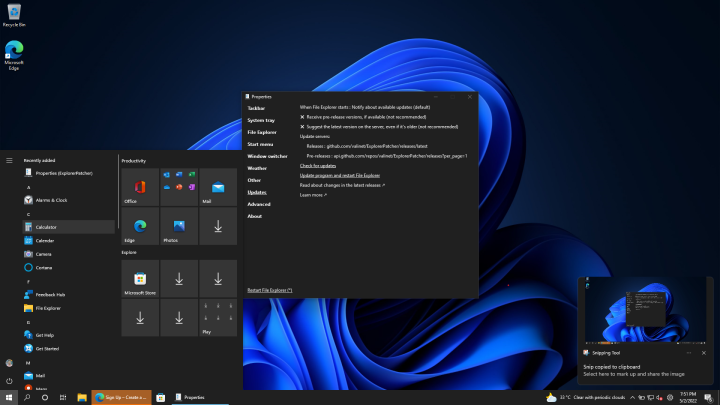
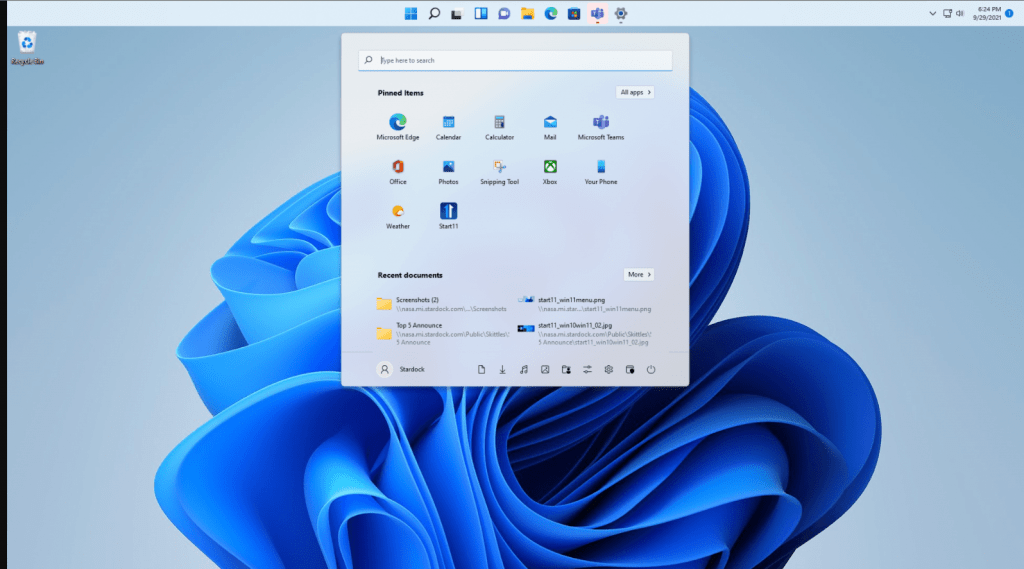

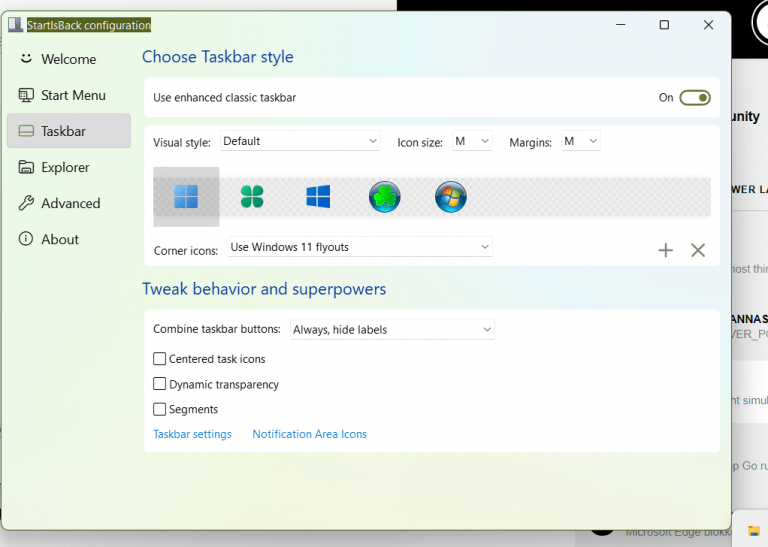
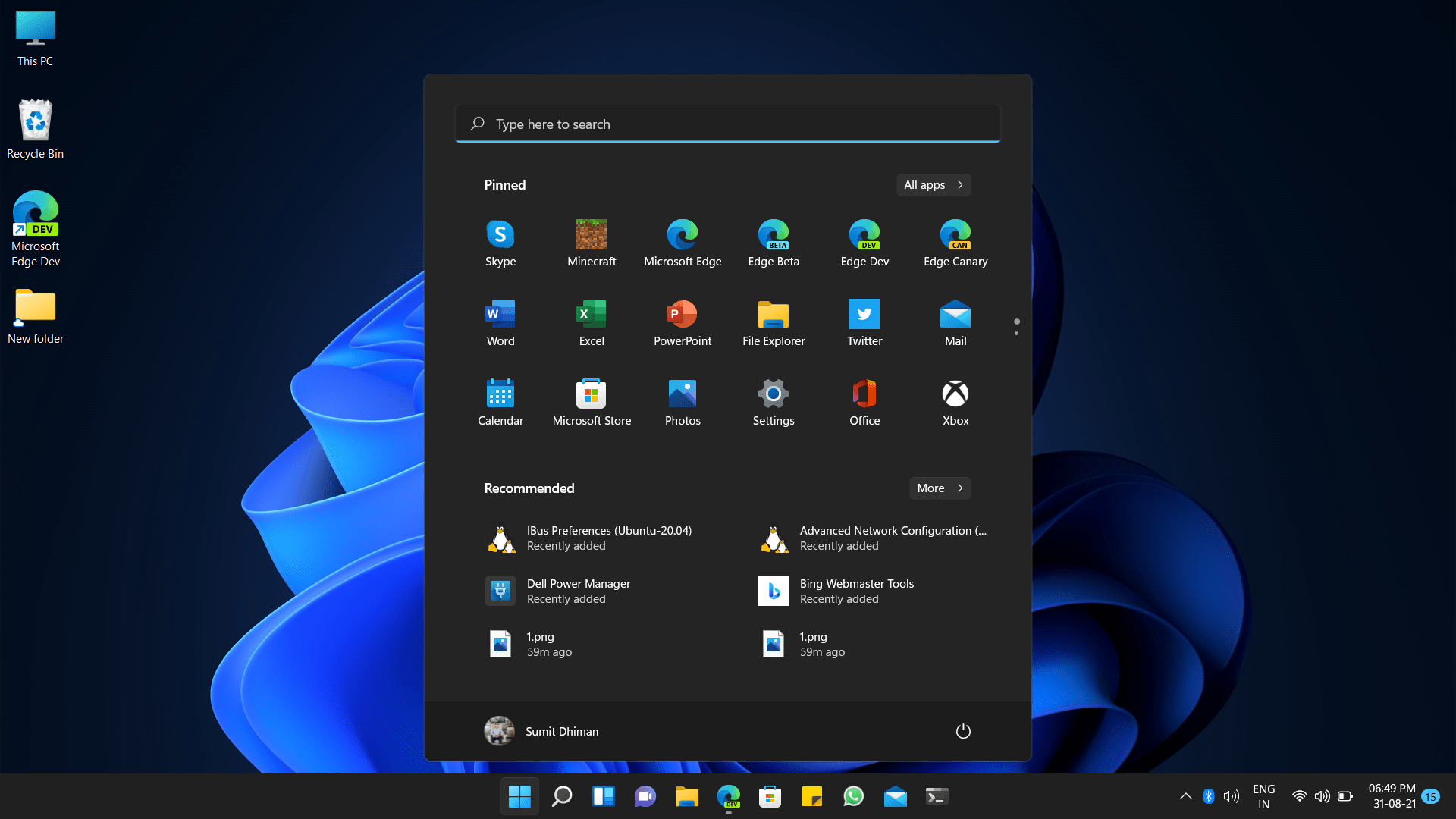

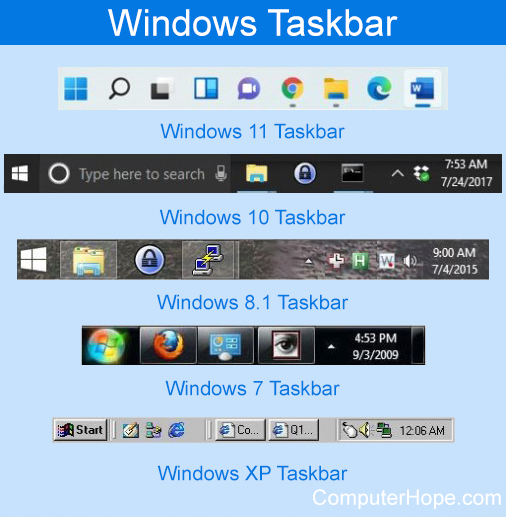
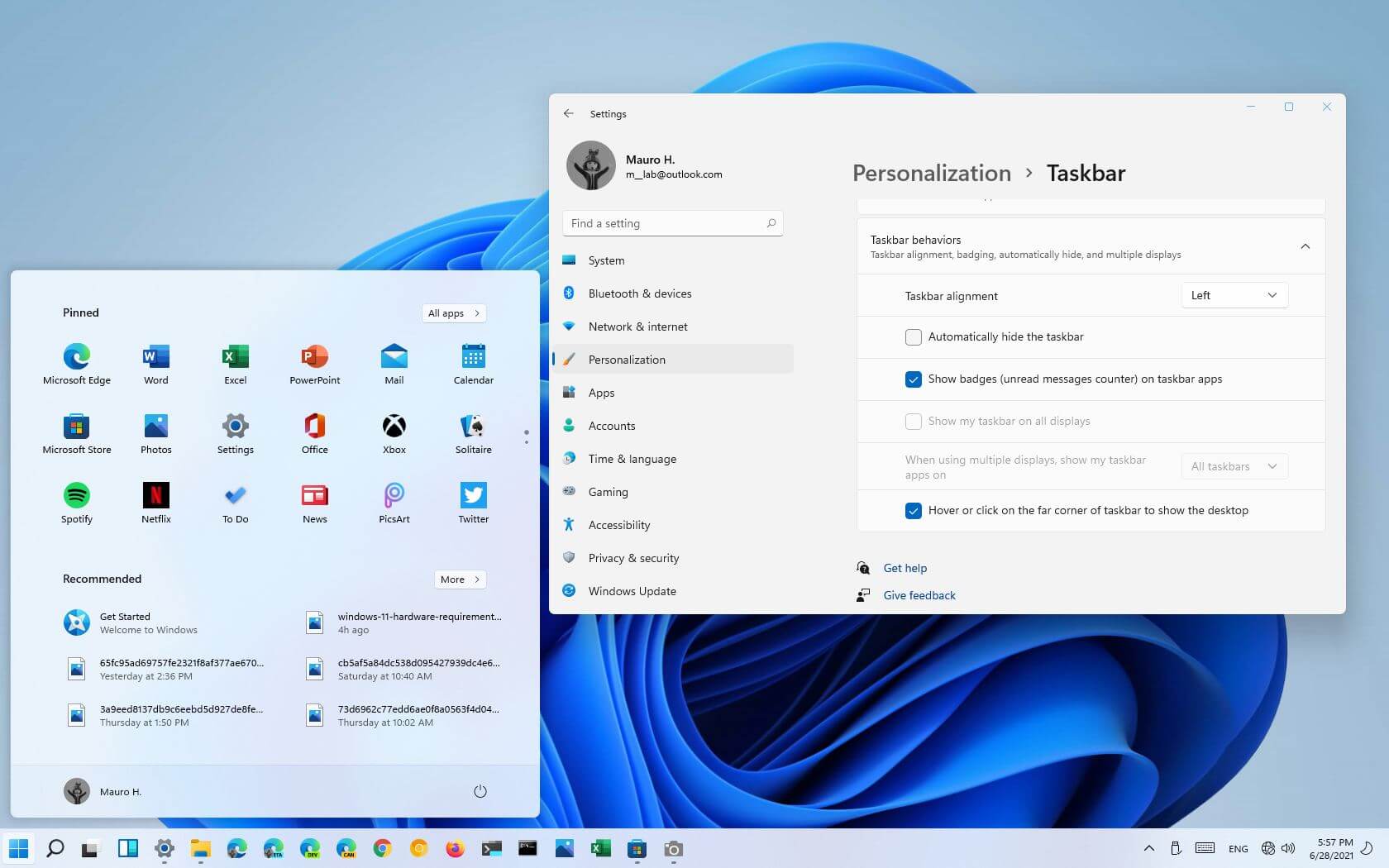
Closure
Thus, we hope this article has provided valuable insights into The Evolution of Taskbar Functionality in Windows 11: A Comprehensive Guide. We appreciate your attention to our article. See you in our next article!