The Evolution of Taskbar Customization: Understanding the Absence of a Dedicated "Quick Launch" Toolbar in Windows 11
Related Articles: The Evolution of Taskbar Customization: Understanding the Absence of a Dedicated "Quick Launch" Toolbar in Windows 11
Introduction
With great pleasure, we will explore the intriguing topic related to The Evolution of Taskbar Customization: Understanding the Absence of a Dedicated "Quick Launch" Toolbar in Windows 11. Let’s weave interesting information and offer fresh perspectives to the readers.
Table of Content
The Evolution of Taskbar Customization: Understanding the Absence of a Dedicated "Quick Launch" Toolbar in Windows 11
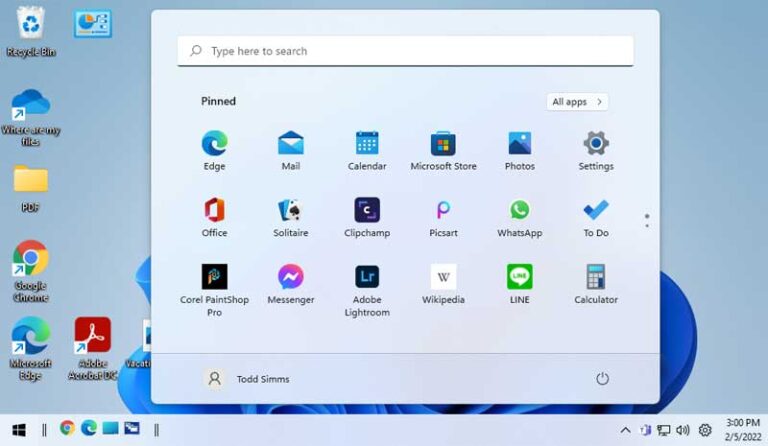
The Windows operating system has undergone significant transformations over the years, with each iteration introducing new features and refinements. One notable change in Windows 11 concerns the user interface, specifically the absence of a dedicated "Quick Launch" toolbar. While this might seem like a minor alteration, it reflects a broader shift in how users interact with their operating system and highlights the evolving nature of desktop computing.
A Brief History of the "Quick Launch" Toolbar
The "Quick Launch" toolbar, introduced in Windows XP, served as a convenient means to access frequently used applications and files. Located on the taskbar, it provided a dedicated space for launching programs, opening documents, or navigating to specific folders. This intuitive approach simplified user workflows and fostered a sense of organization.
Windows 11: A New Paradigm for Taskbar Interaction
With the release of Windows 11, Microsoft opted to streamline the taskbar interface, removing the dedicated "Quick Launch" toolbar. This decision was driven by several factors:
- Shifting User Habits: Modern users increasingly rely on the Start menu and the "Pinned" section of the taskbar for accessing frequently used applications. The "Quick Launch" toolbar, while functional, became redundant in light of these evolving user preferences.
- Emphasis on Minimalism: Windows 11 embraces a minimalist aesthetic, prioritizing a clean and uncluttered interface. Removing the "Quick Launch" toolbar aligns with this design philosophy, contributing to a more visually appealing and streamlined experience.
- Focus on Contextual Relevance: The "Pinned" section of the taskbar in Windows 11 offers a dynamic and contextual approach to application access. Pinned programs adapt to the user’s current context, providing relevant options based on recent usage and activity.
Understanding the Alternatives
While the dedicated "Quick Launch" toolbar is absent in Windows 11, users have access to alternative methods for achieving similar functionality:
- The "Pinned" Section: The "Pinned" section of the taskbar serves as the primary location for frequently used applications. Pinning applications to the taskbar ensures quick and easy access, eliminating the need for a separate toolbar.
- Start Menu: The Start menu remains a central hub for launching applications, searching for files, and accessing system settings. Users can access their frequently used programs directly from the Start menu, or pin them for even faster access.
- Taskbar Search: Windows 11’s powerful taskbar search feature allows users to quickly locate applications, files, and settings. By simply typing a few characters, users can instantly access the desired item, regardless of its location on the system.
- Third-Party Tools: Various third-party applications offer customization options for the taskbar, allowing users to create custom toolbars or integrate features similar to the "Quick Launch" toolbar.
Benefits of the Modern Approach
The absence of a dedicated "Quick Launch" toolbar in Windows 11 represents a strategic move towards a more intuitive and streamlined user experience. This change offers several benefits:
- Simplified Interface: Removing the "Quick Launch" toolbar contributes to a cleaner and less cluttered taskbar, enhancing visual appeal and improving overall usability.
- Enhanced Contextual Relevance: The "Pinned" section of the taskbar dynamically adapts to user behavior, offering relevant applications based on recent activity, leading to a more personalized and efficient workflow.
- Increased Focus on Search: The emphasis on taskbar search encourages users to explore the full potential of Windows 11’s search functionality, leading to faster and more efficient access to applications, files, and system settings.
FAQs
Q: Is there a way to restore the "Quick Launch" toolbar in Windows 11?
A: While there is no official method to restore the "Quick Launch" toolbar in Windows 11, some third-party applications offer customization options for the taskbar, allowing users to create custom toolbars or integrate features similar to the "Quick Launch" toolbar. However, these solutions might not provide the same level of integration and functionality as the original "Quick Launch" toolbar.
Q: What are the advantages of using the "Pinned" section of the taskbar over the "Quick Launch" toolbar?
A: The "Pinned" section of the taskbar offers several advantages over the "Quick Launch" toolbar:
- Contextual Relevance: The "Pinned" section adapts to user behavior, displaying relevant applications based on recent activity, providing a more personalized and efficient workflow.
- Dynamic Updates: The "Pinned" section dynamically updates based on user actions, ensuring the most relevant applications are always readily available.
- Seamless Integration: The "Pinned" section is integrated directly into the taskbar, offering a cohesive and intuitive user experience.
Q: How can I pin applications to the taskbar in Windows 11?
A: To pin an application to the taskbar in Windows 11:
- Open the Start menu.
- Locate the application you want to pin.
- Right-click the application’s icon.
- Select "Pin to taskbar."
The application’s icon will now appear in the "Pinned" section of the taskbar, providing quick and easy access.
Tips
- Utilize Taskbar Search: Explore the full potential of Windows 11’s taskbar search feature to quickly locate applications, files, and settings.
- Customize the "Pinned" Section: Organize the "Pinned" section of the taskbar by rearranging icons to suit your preferences and workflow.
- Explore Third-Party Tools: Consider using third-party applications to enhance taskbar customization and functionality, if desired.
- Stay Updated: Stay informed about the latest developments in Windows 11 and explore new features and improvements that might further enhance your workflow.
Conclusion
The absence of a dedicated "Quick Launch" toolbar in Windows 11 reflects a shift in how users interact with their operating system. While the "Quick Launch" toolbar served a valuable purpose in previous versions of Windows, its removal in Windows 11 aligns with the modern trend of streamlined interfaces, contextual relevance, and enhanced search capabilities.
By embracing the "Pinned" section of the taskbar, the Start menu, and the powerful taskbar search feature, users can achieve similar functionality and even benefit from a more dynamic and personalized workflow. Ultimately, the evolution of the taskbar in Windows 11 demonstrates Microsoft’s commitment to creating a user-centric operating system that adapts to the changing needs and preferences of its users.






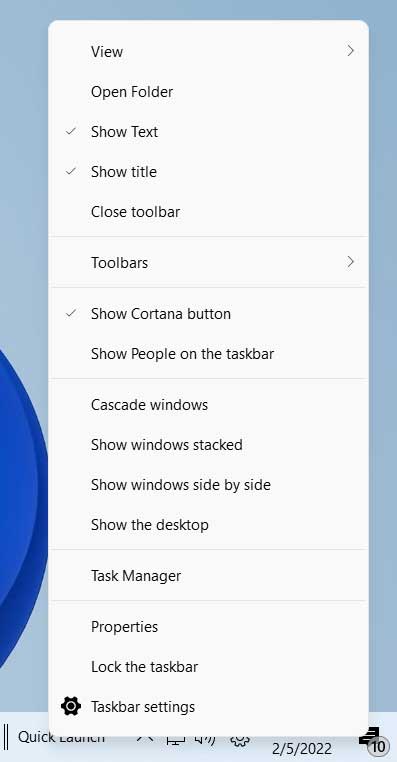
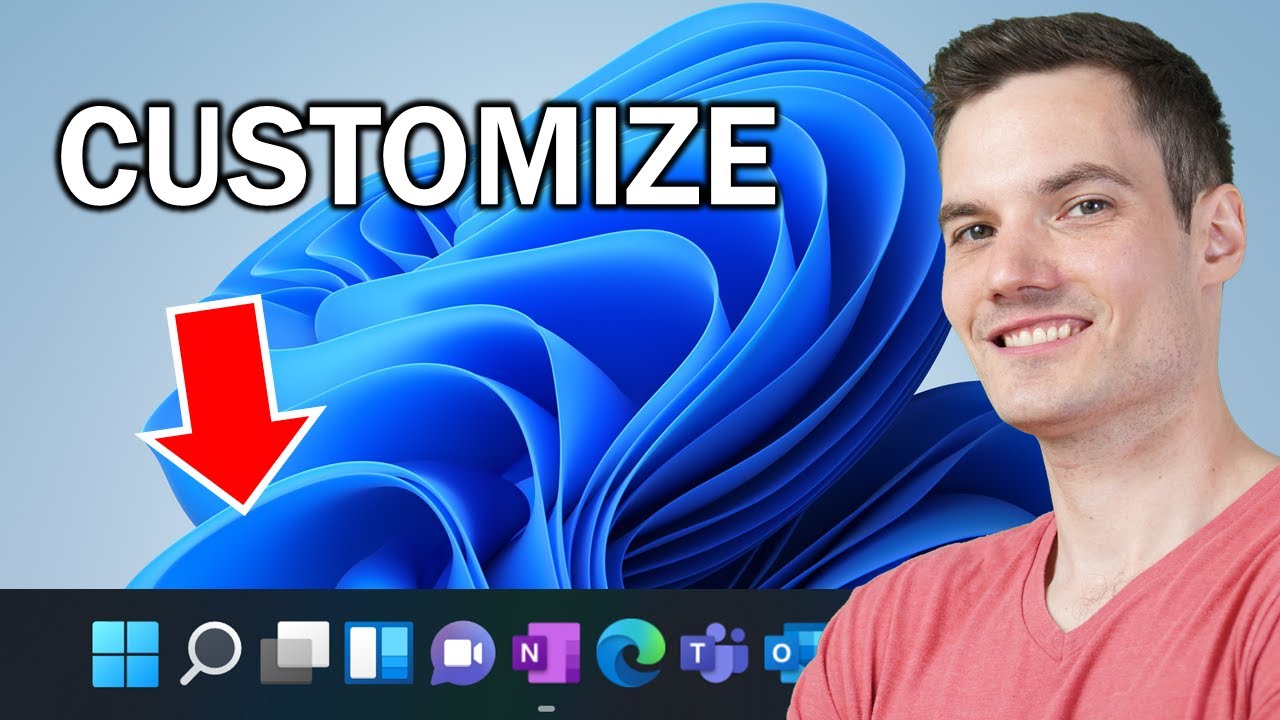
Closure
Thus, we hope this article has provided valuable insights into The Evolution of Taskbar Customization: Understanding the Absence of a Dedicated "Quick Launch" Toolbar in Windows 11. We thank you for taking the time to read this article. See you in our next article!