The Evolution of Screenshot Capture in Windows 11: A Comprehensive Guide
Related Articles: The Evolution of Screenshot Capture in Windows 11: A Comprehensive Guide
Introduction
With enthusiasm, let’s navigate through the intriguing topic related to The Evolution of Screenshot Capture in Windows 11: A Comprehensive Guide. Let’s weave interesting information and offer fresh perspectives to the readers.
Table of Content
The Evolution of Screenshot Capture in Windows 11: A Comprehensive Guide

Windows 11, the latest iteration of Microsoft’s operating system, has brought a significant shift in the way users capture screenshots. While the familiar Snipping Tool, a staple in previous versions of Windows, is no longer present in its traditional form, the functionality remains, albeit integrated into a new, more comprehensive tool: the Snipping Tool in the Windows 11 "Snip & Sketch" app.
This change has sparked curiosity and, for some, a sense of confusion. This article aims to demystify the evolution of screenshot capture in Windows 11, providing a clear and comprehensive understanding of the new tool, its benefits, and how to use it effectively.
From Snipping Tool to Snip & Sketch: A New Era of Screenshot Capture
The Snipping Tool in Windows 11 is no longer a standalone application. Instead, it is now seamlessly integrated into the "Snip & Sketch" app. This integration signifies a move towards a more unified and feature-rich experience for users.
Key Features and Benefits of Snip & Sketch:
1. Enhanced Functionality: Snip & Sketch offers a range of features that go beyond the basic capabilities of the traditional Snipping Tool. Users can now:
- Capture different types of screenshots: Snip & Sketch allows users to capture rectangular, free-form, full-screen, and window screenshots, providing flexibility for various scenarios.
- Annotate and edit screenshots: The app offers a suite of drawing and annotation tools, allowing users to add text, highlights, arrows, and more to their captures.
- Save and share screenshots: Users can save their captures in various formats, including PNG, JPG, and GIF, and easily share them through email, social media, or other applications.
- Delay capture: This feature provides users with a designated time delay for capturing screenshots, allowing them to prepare the desired content before the capture takes place.
- Ink support: Snip & Sketch allows users to draw and annotate directly on the screen using a stylus or touch input, offering a more natural and intuitive experience.
2. Streamlined Workflow: The integration of the Snipping Tool into Snip & Sketch streamlines the screenshot capture process. Users can access the tool directly from the taskbar or through the Start menu, providing easy and quick access to the functionality.
3. Improved User Experience: The redesigned interface of Snip & Sketch is modern, intuitive, and user-friendly. The app’s layout is clean and organized, making it easy to navigate and utilize its various features.
Navigating the New Landscape: A Guide to Using Snip & Sketch
1. Accessing Snip & Sketch:
- Taskbar: Click the Snip & Sketch icon on the taskbar (if it’s pinned).
- Start Menu: Type "Snip & Sketch" in the search bar and select the app.
- Keyboard Shortcut: Press Windows Key + Shift + S to initiate a screenshot capture.
2. Selecting a Capture Type:
- New Snip: Click the "New" button to open the capture options.
- Rectangular Snip: Capture a rectangular area of the screen.
- Free-form Snip: Capture an irregularly shaped area of the screen.
- Full-screen Snip: Capture the entire screen.
- Window Snip: Capture a specific window on the screen.
3. Annotating and Editing:
- Pen: Draw or write on the captured image.
- Highlighter: Highlight specific areas of the image.
- Eraser: Remove unwanted annotations.
- Ruler: Draw straight lines and measure distances.
- Crop: Trim the captured image to focus on specific areas.
- Text: Add text to the image.
4. Saving and Sharing:
- Save: Click the "Save" button to save the screenshot to your device.
- Share: Click the "Share" button to share the screenshot through various applications.
FAQs: Addressing Common Queries about Snip & Sketch
Q1: Is the traditional Snipping Tool still available in Windows 11?
A: No, the traditional Snipping Tool is not available as a separate application in Windows 11. Its functionality is now integrated into the Snip & Sketch app.
Q2: Can I access the Snipping Tool from the Start Menu in Windows 11?
A: The Snipping Tool is no longer a separate application in Windows 11. However, you can access the Snip & Sketch app through the Start Menu by searching for "Snip & Sketch."
Q3: How can I capture a screenshot with a delay in Windows 11?
A: In Snip & Sketch, click the "New" button, choose the desired capture type, and then click the "Delay" option to set a timer for the screenshot.
Q4: What are the different ways to save a screenshot in Snip & Sketch?
A: You can save your screenshots in various formats, including PNG, JPG, and GIF, by clicking the "Save" button and selecting the desired format.
Q5: Can I share my screenshots directly from Snip & Sketch?
A: Yes, Snip & Sketch allows you to share your screenshots directly through various applications by clicking the "Share" button and selecting the desired sharing method.
Tips for Mastering Snip & Sketch
- Explore the annotation tools: Experiment with the different drawing and annotation tools to enhance your screenshots.
- Use keyboard shortcuts: Utilize the keyboard shortcut (Windows Key + Shift + S) for quick and efficient screenshot capture.
- Save your favorite screenshots: Create a dedicated folder for saving important screenshots for easy access.
- Share your screenshots effectively: Choose the appropriate sharing method based on your audience and the purpose of the screenshot.
- Customize the Snip & Sketch settings: Access the app’s settings to adjust capture options, annotation preferences, and other settings according to your needs.
Conclusion: Embracing the New Era of Screenshot Capture
The integration of the Snipping Tool into the Snip & Sketch app in Windows 11 represents a significant step forward in screenshot capture functionality. The new tool offers enhanced features, a streamlined workflow, and a user-friendly interface, making it a powerful and versatile tool for capturing and annotating screenshots. By understanding the features and capabilities of Snip & Sketch, users can leverage its full potential to enhance their productivity and communication.

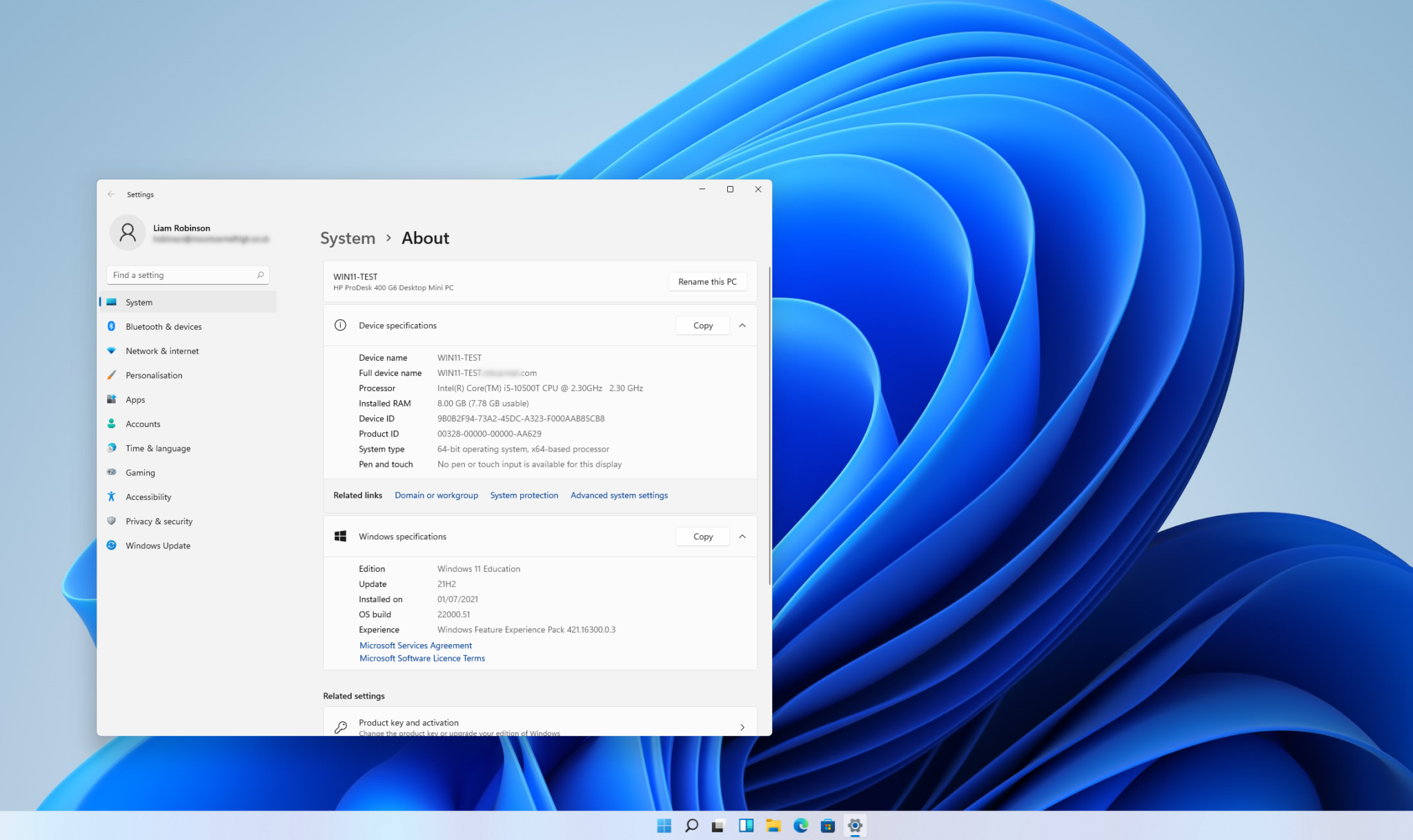
![Top 5 Ways to Take Screenshots On Windows 11 [Guide]](https://itechhacks.com/wp-content/uploads/2021/06/Take-a-Screenshot-On-Windows-11.jpg)
![How to Take Screenshots on Windows 11 [8 Methods Explained] Beebom](https://beebom.com/wp-content/uploads/2021/07/How-to-Take-Screenshots-on-Windows-11.jpg?quality=75u0026strip=all)
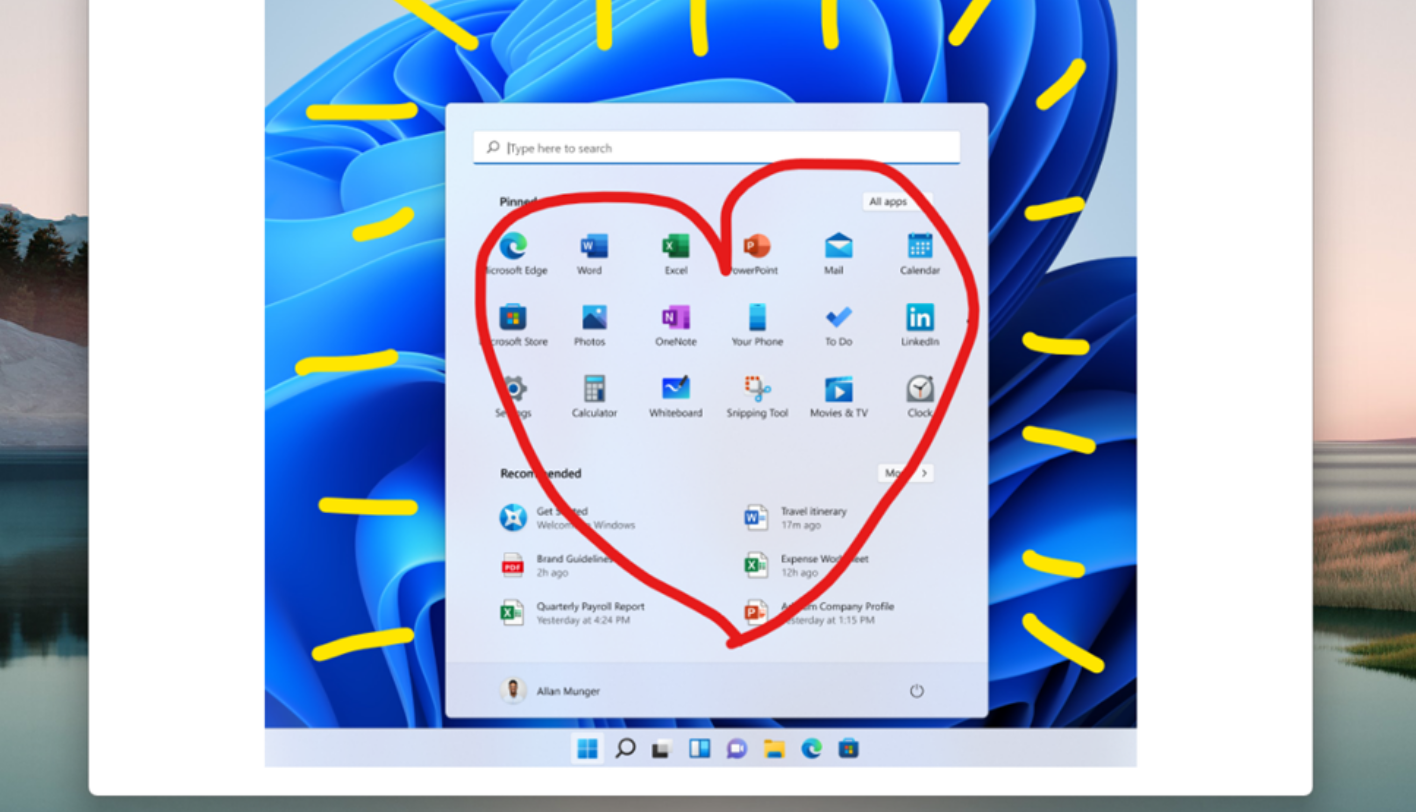

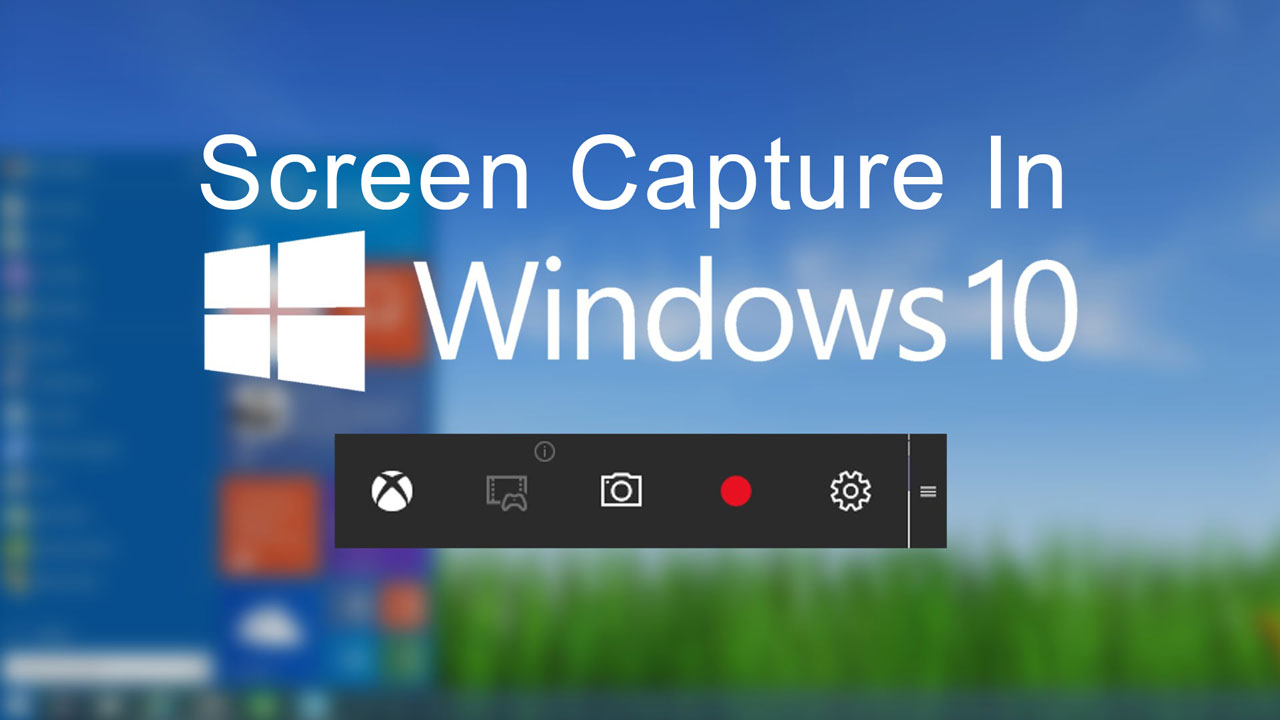
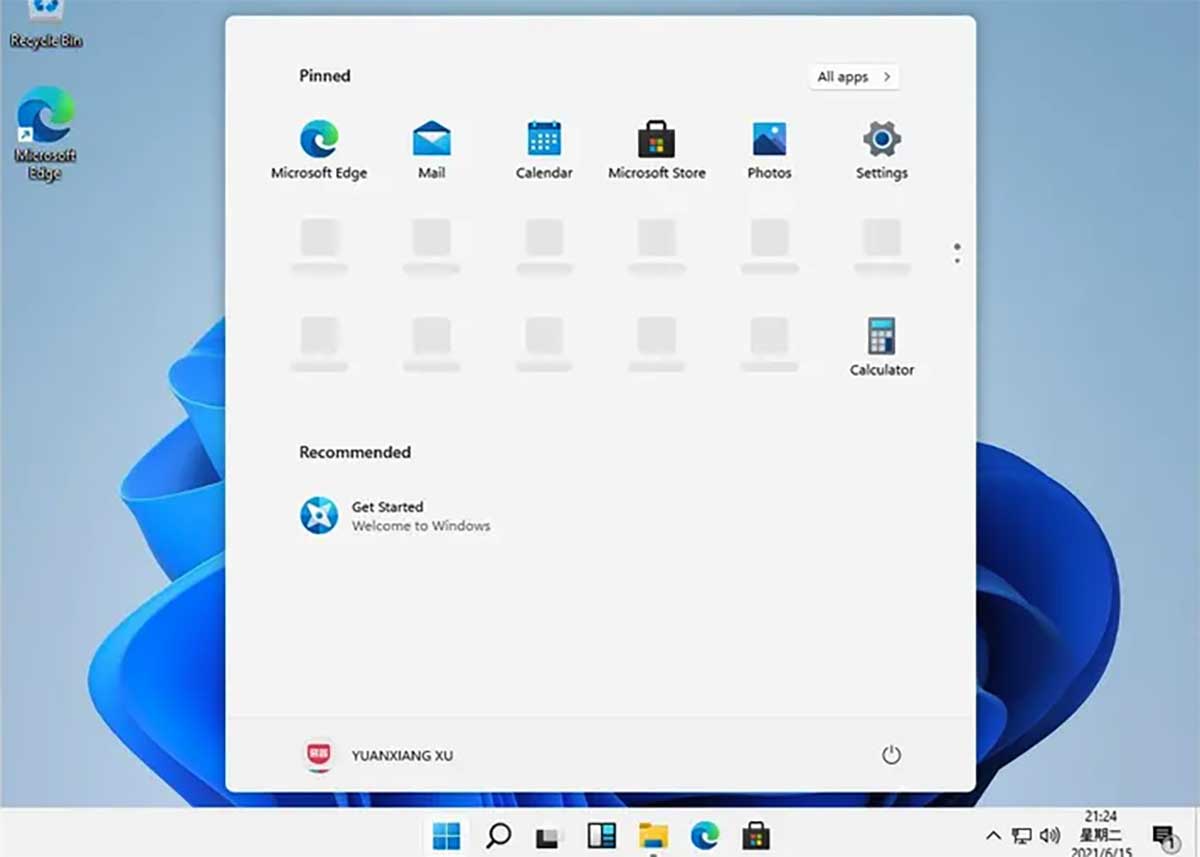
Closure
Thus, we hope this article has provided valuable insights into The Evolution of Screenshot Capture in Windows 11: A Comprehensive Guide. We hope you find this article informative and beneficial. See you in our next article!