The Enigma of Windows 11’s Missing Second Display: A Comprehensive Guide to Troubleshooting and Resolution
Related Articles: The Enigma of Windows 11’s Missing Second Display: A Comprehensive Guide to Troubleshooting and Resolution
Introduction
In this auspicious occasion, we are delighted to delve into the intriguing topic related to The Enigma of Windows 11’s Missing Second Display: A Comprehensive Guide to Troubleshooting and Resolution. Let’s weave interesting information and offer fresh perspectives to the readers.
Table of Content
The Enigma of Windows 11’s Missing Second Display: A Comprehensive Guide to Troubleshooting and Resolution
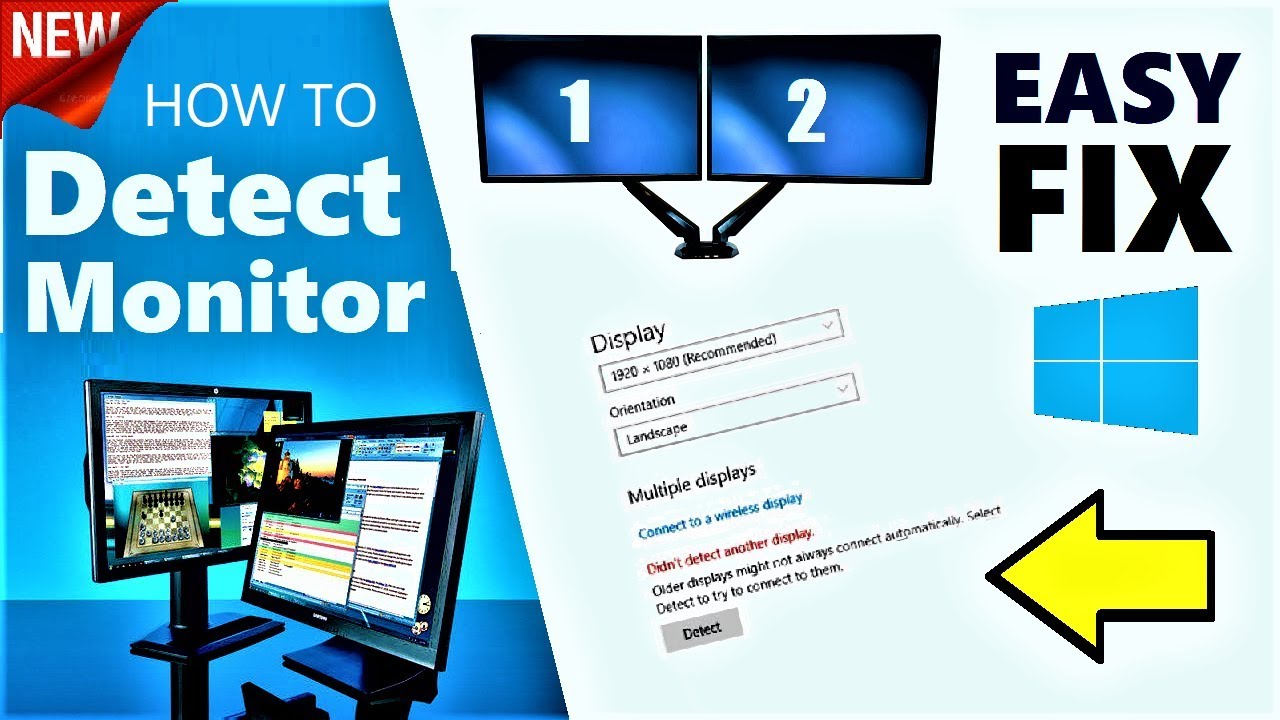
In the digital landscape, the seamless integration of multiple displays has become an essential component of productivity and enhanced user experience. Windows 11, with its modern design and feature-rich environment, aims to deliver a smooth and intuitive multi-monitor experience. However, situations where Windows 11 fails to recognize a second display can be frustrating and impede workflow. This article delves into the common causes behind this issue, offering a comprehensive guide to troubleshooting and resolution, ensuring a seamless multi-display setup.
Understanding the Importance of Multiple Displays
Before delving into the troubleshooting process, it’s crucial to understand the significance of a multi-monitor setup in the modern computing landscape. Multiple displays offer a range of benefits, making them indispensable for various users:
-
Enhanced Productivity: By extending the desktop across multiple screens, users can simultaneously access and manage multiple applications, spreadsheets, documents, or browser windows, streamlining workflow and boosting efficiency.
-
Improved Collaboration: Multiple displays facilitate seamless collaboration by enabling simultaneous viewing of presentations, documents, or video conferencing participants, fostering a more engaging and interactive experience.
-
Immersive Gaming and Entertainment: Gamers and multimedia enthusiasts benefit greatly from multi-display setups. Immersive gaming experiences are enhanced with extended gameplay areas, while watching movies or videos on a larger display provides a more captivating experience.
-
Ergonomic Advantages: Utilizing multiple displays can reduce eye strain and improve posture by allowing users to position the main screen at a comfortable viewing distance while using secondary displays for reference materials or auxiliary tasks.
Delving into the Root Causes of the Missing Second Display
When Windows 11 fails to detect a second display, the issue can stem from a variety of factors, requiring a systematic approach to troubleshooting. The most common causes include:
-
Driver Issues: Outdated or incompatible display drivers can prevent Windows 11 from recognizing the second display.
-
Cable Problems: Damaged, loose, or incompatible cables can disrupt the signal transmission between the computer and the monitor.
-
Monitor Settings: Incorrect display settings on the monitor itself can hinder recognition by Windows 11.
-
Windows 11 Configuration: Issues with display settings within Windows 11, such as incorrect resolution or scaling, can prevent the second display from being detected.
-
Hardware Compatibility: Incompatibility between the graphics card and the monitor, or limitations in the graphics card’s capabilities, can lead to display recognition problems.
-
System Conflicts: Other software or hardware components within the system can interfere with the display driver’s functionality, causing the second display to remain undetected.
Troubleshooting the Missing Second Display: A Step-by-Step Guide
To resolve the issue of Windows 11 not detecting a second display, follow these troubleshooting steps:
1. Verify Hardware Connections:
-
Cable Inspection: Ensure the cables connecting the computer and the monitor are securely connected and free from any damage or kinks.
-
Cable Compatibility: Confirm that the cable type (HDMI, DisplayPort, DVI) is compatible with both the monitor and the computer’s output ports.
-
Port Connectivity: Try connecting the monitor to different ports on the computer to eliminate potential port issues.
2. Update Display Drivers:
-
Automatic Updates: Enable automatic driver updates through Windows Update to ensure that the latest compatible drivers are installed.
-
Manual Driver Updates: Visit the manufacturer’s website for your graphics card and download the latest drivers specifically designed for Windows 11.
-
Driver Rollback: If recent driver updates caused the issue, consider rolling back to a previous version of the driver.
3. Configure Monitor Settings:
-
Power Settings: Ensure the monitor is turned on and not in sleep mode.
-
Input Selection: Select the correct input source on the monitor (HDMI, DisplayPort, DVI) corresponding to the connected port.
-
Resolution and Scaling: Adjust the monitor’s resolution and scaling settings to ensure compatibility with the computer’s capabilities.
4. Adjust Windows 11 Display Settings:
-
Detect Displays: Go to "Settings" > "System" > "Display" and click "Detect" to force Windows 11 to search for connected displays.
-
Display Configuration: Adjust the display arrangement, resolution, and scaling settings for both displays to ensure optimal performance.
-
Extend Desktop: Choose the "Extend these displays" option to expand the desktop across both monitors.
5. Troubleshoot System Conflicts:
-
System Restore: Perform a system restore to a previous point in time before the issue arose.
-
Clean Boot: Boot Windows 11 in a clean boot state to eliminate interference from third-party software or hardware.
-
Device Manager: Check the Device Manager for any error messages or yellow exclamation marks associated with the display driver or the monitor itself.
6. Verify Hardware Compatibility:
-
Graphics Card Capabilities: Ensure that your graphics card supports multiple displays and has enough ports for the desired setup.
-
Monitor Specifications: Check the monitor’s specifications for compatibility with the computer’s output ports and resolution capabilities.
7. Seek Professional Assistance:
If the issue persists despite following these troubleshooting steps, it may be necessary to seek professional assistance from a qualified technician.
FAQs: Addressing Common Concerns
1. Why is my second display only showing a black screen?
A black screen on the second display often indicates a problem with the cable connection, monitor settings, or display drivers. Verify the cable connection, check the monitor’s input source, and update or roll back display drivers.
2. My second display is detected but is not displaying anything. What could be the cause?
If the second display is detected but remains blank, the issue might be related to incorrect display settings, resolution incompatibility, or a faulty monitor. Check the display settings in Windows 11, adjust the resolution, and consider testing the monitor on a different computer.
3. Why does my second display only show a blurry image?
Blurry images on the second display can be caused by incorrect resolution settings, scaling issues, or a faulty cable. Adjust the display settings in Windows 11, ensure proper scaling is applied, and try a different cable.
4. Can I use a different type of cable for my second display?
While some cables are compatible with multiple devices, it’s essential to use cables that are specifically designed for the monitor and the computer’s output ports. Refer to the monitor’s specifications and the computer’s user manual for compatible cable types.
5. What if I have a laptop with a built-in display and an external monitor?
When using a laptop with a built-in display and an external monitor, the same troubleshooting steps apply. Ensure the external monitor is connected correctly, the display drivers are updated, and the display settings are configured properly in Windows 11.
Tips for a Smooth Multi-Display Setup:
-
Use High-Quality Cables: Invest in high-quality cables to ensure reliable signal transmission.
-
Choose Compatible Monitors: Select monitors that are compatible with the computer’s output ports and resolution capabilities.
-
Optimize Display Settings: Adjust the resolution, scaling, and display arrangement settings to suit your needs and preferences.
-
Regularly Update Drivers: Keep display drivers up-to-date to ensure optimal performance and compatibility.
-
Monitor for Conflicts: Be vigilant about potential conflicts caused by other software or hardware components.
Conclusion: Ensuring a Seamless Multi-Display Experience
The inability of Windows 11 to detect a second display can be a frustrating obstacle, hindering productivity and user experience. By understanding the underlying causes and following the comprehensive troubleshooting steps outlined in this guide, users can resolve the issue and unlock the benefits of a seamless multi-monitor setup. From ensuring proper hardware connections to updating drivers and optimizing display settings, the key lies in a systematic approach to identifying and addressing the root cause of the problem. By taking these steps, users can enjoy the enhanced productivity, immersive entertainment, and ergonomic advantages that multiple displays offer, elevating their computing experience to new heights.
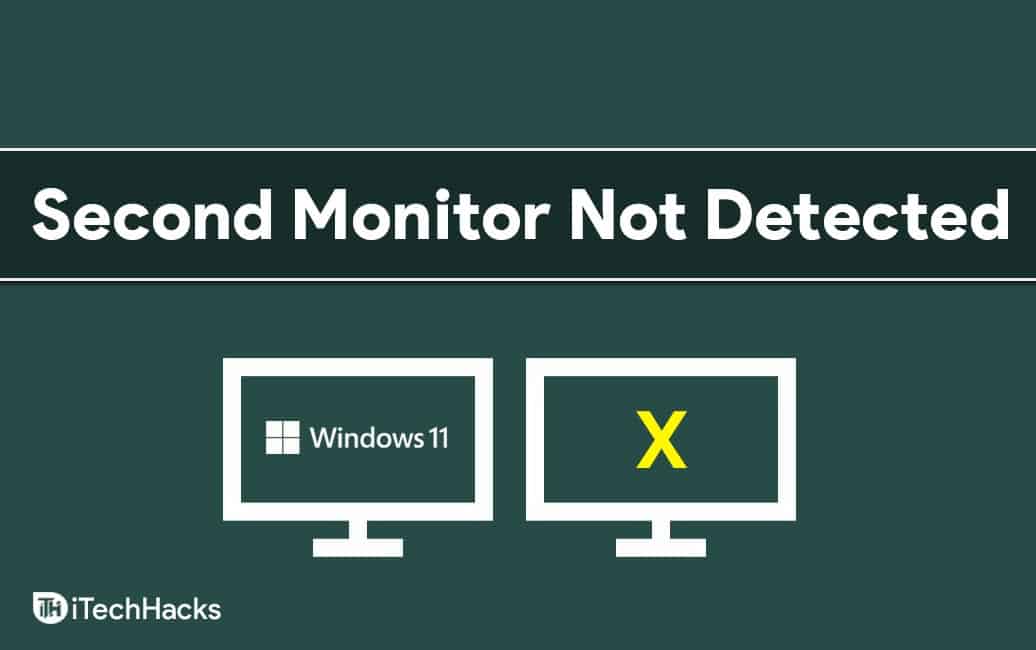




![Fix Second Monitor Not Detected on Windows 11/10 [Solved] - Driver Easy](https://images.drivereasy.com/wp-content/uploads/2018/11/img_5bf377eef0681.jpg)


Closure
Thus, we hope this article has provided valuable insights into The Enigma of Windows 11’s Missing Second Display: A Comprehensive Guide to Troubleshooting and Resolution. We hope you find this article informative and beneficial. See you in our next article!