The Enigma of Windows 11 Quick Settings: A Comprehensive Guide to Troubleshooting
Related Articles: The Enigma of Windows 11 Quick Settings: A Comprehensive Guide to Troubleshooting
Introduction
With enthusiasm, let’s navigate through the intriguing topic related to The Enigma of Windows 11 Quick Settings: A Comprehensive Guide to Troubleshooting. Let’s weave interesting information and offer fresh perspectives to the readers.
Table of Content
The Enigma of Windows 11 Quick Settings: A Comprehensive Guide to Troubleshooting

Windows 11’s Quick Settings panel, accessible through the system tray, offers a convenient gateway to frequently used system controls. From adjusting brightness and volume to toggling Wi-Fi and Bluetooth, this panel streamlines user interaction with essential system functions. However, situations can arise where the Quick Settings panel fails to open, creating frustration and disrupting user workflow. This article aims to provide a comprehensive guide to understanding and resolving this issue, exploring potential causes and offering effective solutions.
Understanding the Importance of Quick Settings
The Quick Settings panel plays a vital role in enhancing the user experience within Windows 11. Its accessibility and streamlined functionality allow users to rapidly adjust crucial system settings without navigating through multiple menus or windows. This efficiency translates into a smoother and more responsive user interaction with the operating system.
Common Causes for Quick Settings Panel Failure
The inability to open the Quick Settings panel in Windows 11 can stem from various factors, each requiring a specific approach to resolution. Some of the most common causes include:
- System Errors: Minor glitches or corrupted system files can disrupt the functionality of the Quick Settings panel.
- Software Conflicts: Incompatible or outdated software can interfere with the panel’s operation, leading to its failure to open.
- Hardware Issues: Malfunctioning or outdated hardware components, particularly those related to the display or input devices, can contribute to the problem.
- User Profile Corruption: A corrupted user profile can disrupt the functionality of the Quick Settings panel, preventing it from opening correctly.
- Windows Updates: While intended to improve system performance, Windows updates can occasionally introduce bugs or conflicts that disrupt the functionality of certain features, including the Quick Settings panel.
Troubleshooting Steps for a Non-Functional Quick Settings Panel
Addressing the Quick Settings panel issue requires a systematic approach to identify the underlying cause and implement appropriate solutions. The following troubleshooting steps provide a comprehensive guide to resolving the problem:
1. Restarting the System:
A simple system restart can often resolve minor glitches that might be preventing the Quick Settings panel from opening. This basic step should be attempted before exploring more complex solutions.
2. Checking for Windows Updates:
Outdated or incomplete Windows updates can sometimes cause conflicts with system features. Ensuring that the system is up to date can resolve the issue. To check for updates, navigate to "Settings" > "Windows Update" and follow the on-screen instructions.
3. Restarting Windows Explorer:
Windows Explorer manages the user interface, including the system tray where the Quick Settings panel resides. Restarting it can sometimes resolve issues related to the panel’s functionality. To restart Windows Explorer, follow these steps:
- Open "Task Manager" by pressing "Ctrl + Shift + Esc."
- Navigate to the "Processes" tab.
- Locate "Windows Explorer" in the list.
- Right-click on "Windows Explorer" and select "Restart."
4. Running System File Checker (SFC) and DISM:
Corrupted system files can disrupt the functionality of various system components, including the Quick Settings panel. Running System File Checker (SFC) and Deployment Image Servicing and Management (DISM) can repair these corrupted files. To run SFC, open "Command Prompt" as administrator and type "sfc /scannow." To run DISM, type "DISM /Online /Cleanup-Image /RestoreHealth."
5. Checking for Software Conflicts:
Recently installed software can sometimes conflict with the Quick Settings panel, preventing it from opening. Temporarily uninstalling recently installed applications can help isolate the problem.
6. Updating or Reinstalling Display Drivers:
Outdated or corrupted display drivers can affect the functionality of the Quick Settings panel. Updating or reinstalling the display drivers can resolve the issue. To update drivers, navigate to "Device Manager" and right-click on the display adapter to select "Update driver."
7. Checking for Hardware Issues:
Hardware issues, such as a malfunctioning display or input device, can interfere with the operation of the Quick Settings panel. Inspecting the connected hardware components and ensuring they are functioning correctly is crucial.
8. Creating a New User Profile:
A corrupted user profile can disrupt the functionality of the Quick Settings panel. Creating a new user profile and transferring essential files can resolve the issue.
9. Resetting Windows 11:
As a last resort, resetting Windows 11 can resolve persistent issues with the Quick Settings panel. This option will erase all data from the system, so it should be used only after backing up important files.
FAQs on Windows 11 Quick Settings Not Opening
Q1: Why is my Quick Settings panel not opening on Windows 11?
A: The inability to open the Quick Settings panel can be attributed to various factors, including system errors, software conflicts, hardware issues, user profile corruption, and Windows updates.
Q2: How do I troubleshoot a non-functional Quick Settings panel?
A: Troubleshooting involves a systematic approach to identifying and resolving the underlying cause. This includes restarting the system, checking for updates, restarting Windows Explorer, running System File Checker and DISM, checking for software conflicts, updating or reinstalling display drivers, checking for hardware issues, creating a new user profile, and resetting Windows 11.
Q3: Is there a quick fix for the Quick Settings panel issue?
A: A simple system restart can often resolve minor glitches that might be preventing the Quick Settings panel from opening. However, more complex issues might require more comprehensive troubleshooting steps.
Q4: What if the Quick Settings panel still doesn’t open after troubleshooting?
A: If the issue persists after attempting the troubleshooting steps, it might be necessary to seek professional assistance from Microsoft support or a qualified technician.
Tips for Preventing Quick Settings Panel Issues
- Regularly update Windows and ensure that all drivers are up to date.
- Regularly scan the system for malware and viruses.
- Avoid installing untrusted software from unknown sources.
- Regularly back up important data to prevent data loss in case of system failures.
Conclusion
The Quick Settings panel in Windows 11 offers a convenient and efficient way to manage essential system functions. While the inability to open this panel can be frustrating, understanding the potential causes and implementing the appropriate troubleshooting steps can effectively resolve the issue. By following the provided guide, users can regain access to the Quick Settings panel and enjoy the benefits of its streamlined functionality.



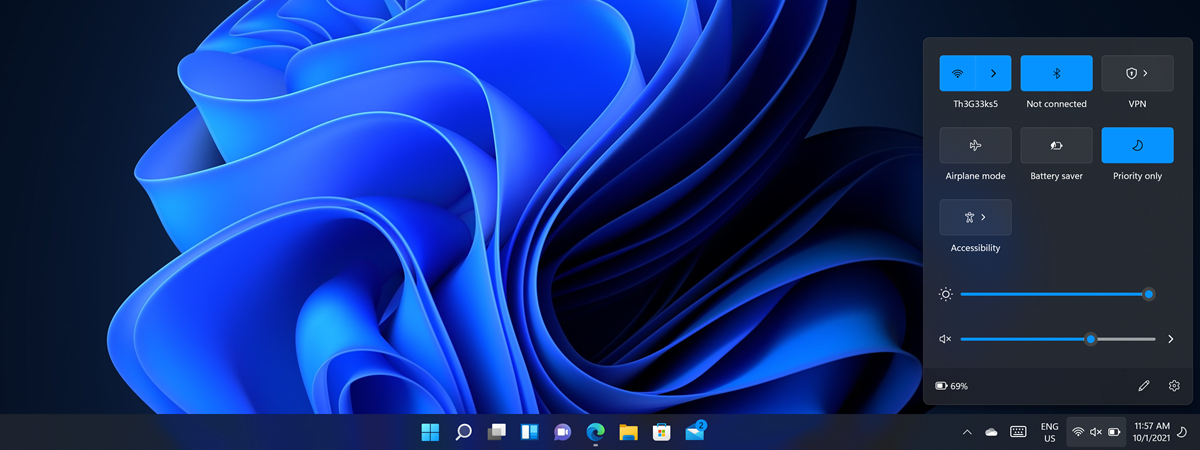
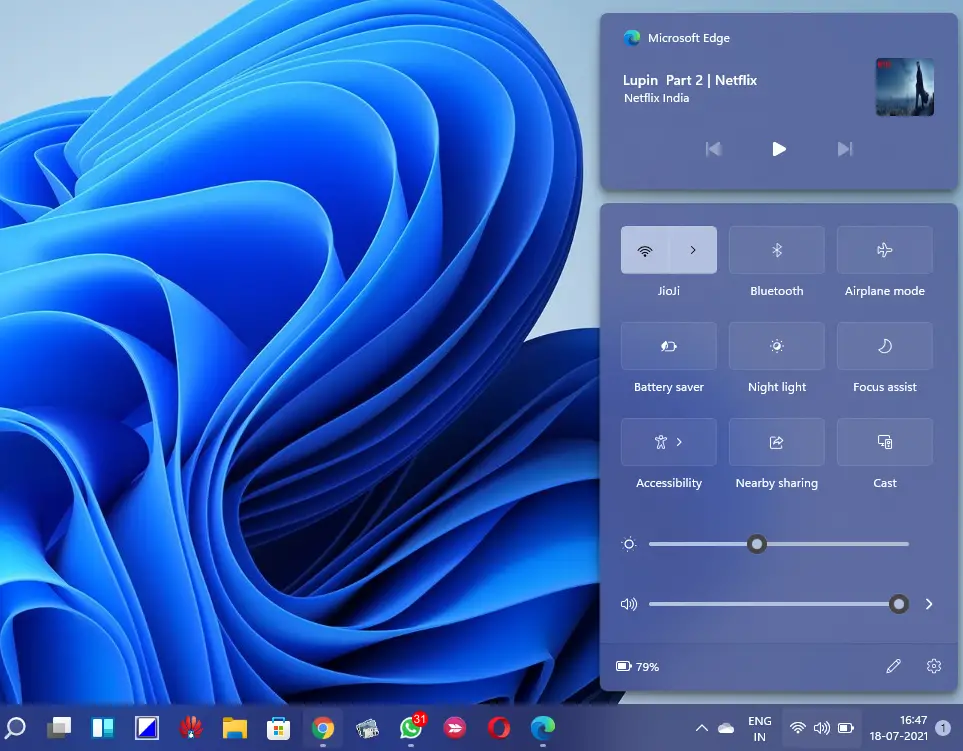

:max_bytes(150000):strip_icc()/windows-11-quick-settings-f1e98632cb2445e884e9e758a39d8852-81fd65059332429f8aee35c4de549f79.jpg)

Closure
Thus, we hope this article has provided valuable insights into The Enigma of Windows 11 Quick Settings: A Comprehensive Guide to Troubleshooting. We hope you find this article informative and beneficial. See you in our next article!