The Enigma of Unopenable Files: Troubleshooting File Access Issues in Windows 11
Related Articles: The Enigma of Unopenable Files: Troubleshooting File Access Issues in Windows 11
Introduction
With enthusiasm, let’s navigate through the intriguing topic related to The Enigma of Unopenable Files: Troubleshooting File Access Issues in Windows 11. Let’s weave interesting information and offer fresh perspectives to the readers.
Table of Content
The Enigma of Unopenable Files: Troubleshooting File Access Issues in Windows 11
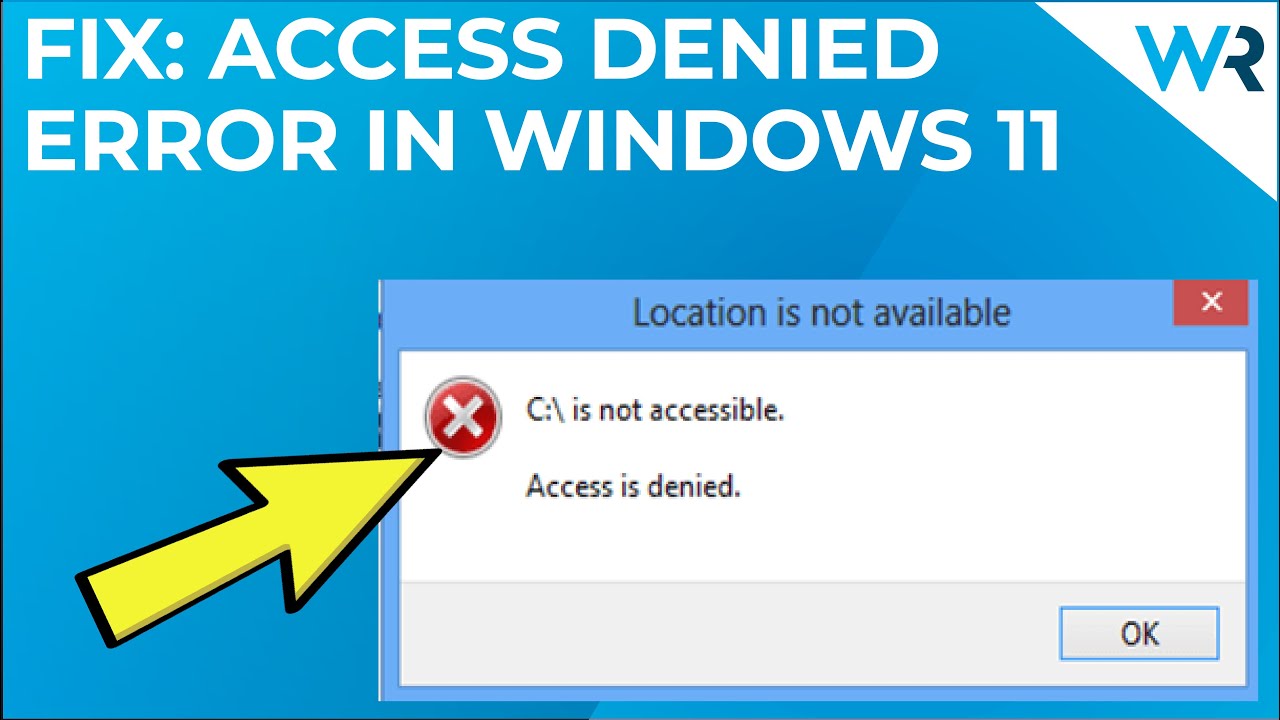
The ability to access and manipulate files is fundamental to the functionality of any operating system. When this core function falters, it can be immensely frustrating and disruptive. Windows 11, despite its advanced features and user-friendly interface, is not immune to file access issues. This article delves into the common causes behind the inability to open files in Windows 11, providing a comprehensive guide to troubleshooting and resolving these issues.
Understanding the Problem: A Multifaceted Challenge
The inability to open a file in Windows 11 can stem from a variety of factors, each requiring a different approach to resolution. These factors can be broadly categorized as:
- File Corruption: Damaged or corrupted files can render them inaccessible. This can occur due to improper file transfer, hardware failure, or malicious software.
- Application Compatibility: The application associated with a particular file type might be missing, outdated, or incompatible with the current operating system.
- Permissions and Access Restrictions: User accounts may lack the necessary permissions to access specific files or folders. This can be due to system settings or security measures.
- System Errors: Underlying system errors, such as registry issues or corrupted system files, can interfere with file access.
- Hardware Malfunctions: Faulty hard drives or other hardware components can lead to data corruption and file inaccessibility.
Troubleshooting Strategies: A Systematic Approach
Addressing the inability to open files in Windows 11 requires a systematic approach, starting with the most common causes and progressing to more complex solutions.
1. Restarting the System: Often, a simple restart can resolve temporary glitches and refresh the system, restoring file access.
2. Verifying File Integrity:
- File Explorer: Right-click on the file and select "Properties." Check the file size and date modified. A significantly smaller file size or an unusual date could indicate corruption.
- Antivirus Scan: Run a full system scan with your antivirus software to detect and remove any malware that might have corrupted the file.
- System File Checker (SFC): This built-in Windows tool scans for and repairs corrupted system files. Open Command Prompt (as administrator) and type "sfc /scannow."
3. Checking Application Compatibility:
- Reinstalling the Application: If the associated application is outdated or corrupted, reinstalling it might resolve the issue.
- Updating the Application: Check for available updates for the application. Outdated versions can sometimes lead to compatibility problems.
- Using Alternative Applications: If the specific application is unavailable or incompatible, explore alternative programs that can open the file type.
4. Adjusting Permissions and Access:
- Taking Ownership: Right-click on the file or folder, select "Properties," and navigate to the "Security" tab. Click "Edit" and ensure your user account has "Full control" permissions.
- Checking User Account Control (UAC): UAC can restrict access to certain files. Adjust UAC settings in "Control Panel" > "System and Security" > "Security and Maintenance."
- Temporary Administrator Account: Create a temporary administrator account and check if the file can be opened from that account. This helps isolate whether the issue is related to user account permissions.
5. Addressing System Errors:
- System Restore: Restore your system to a previous point in time before the issue occurred. This might reverse changes that caused the file access problem.
- Registry Cleaning: Use a reputable registry cleaner to scan and repair any errors in the Windows registry. However, proceed with caution, as incorrect registry modifications can lead to system instability.
- Clean Boot: Start Windows with a minimal set of drivers and programs to isolate the source of the issue. This helps determine if a third-party application is interfering with file access.
6. Investigating Hardware Issues:
- Hard Drive Health Check: Run a hard drive health check using tools like CrystalDiskInfo or SMART utilities. Look for signs of bad sectors or other errors.
- Data Recovery Software: If the file is suspected to be corrupted due to a hardware failure, consider using data recovery software to attempt recovery.
FAQs: Addressing Common Queries
Q: Why can’t I open certain file types in Windows 11?
A: This could be due to missing or outdated associated applications. For example, if you cannot open a .doc file, Microsoft Word might be missing or needs updating.
Q: I can see the file, but it won’t open. What should I do?
A: This could indicate file corruption or a problem with the associated application. Try verifying file integrity, reinstalling the application, or using an alternative program.
Q: I get an error message when trying to open a file. What does it mean?
A: The error message provides valuable clues. For example, "Access denied" indicates permission issues. Refer to the error message and search online for relevant troubleshooting steps.
Q: I’ve tried everything, and the file still won’t open. What else can I do?
A: If all other troubleshooting steps fail, consider seeking professional assistance from a computer technician. They can conduct a thorough diagnosis and provide specialized solutions.
Tips for Preventing File Access Issues:
- Regularly Back Up Data: Create regular backups of important files to protect against data loss due to corruption or hardware failure.
- Keep Applications Updated: Ensure all applications, including operating system updates, are up to date to prevent compatibility issues.
- Use a Reliable Antivirus: Install and regularly update a reputable antivirus program to protect against malware that can corrupt files.
- Avoid Unreliable Downloads: Download files only from trusted sources to minimize the risk of malware infections.
- Proper File Handling: Avoid abruptly disconnecting storage devices, especially during file transfer, as this can lead to data corruption.
Conclusion: Empowering Users to Reclaim File Access
The inability to open files in Windows 11 can be a frustrating experience, but it is rarely insurmountable. By understanding the potential causes and applying the troubleshooting steps outlined in this article, users can effectively diagnose and resolve file access issues. Remember, a systematic approach, coupled with careful attention to error messages and system behavior, is key to achieving a successful resolution. In situations where troubleshooting efforts prove unsuccessful, seeking professional assistance from a qualified technician is a prudent step. By adopting preventive measures and maintaining a proactive approach to system maintenance, users can minimize the risk of encountering file access issues in the future.

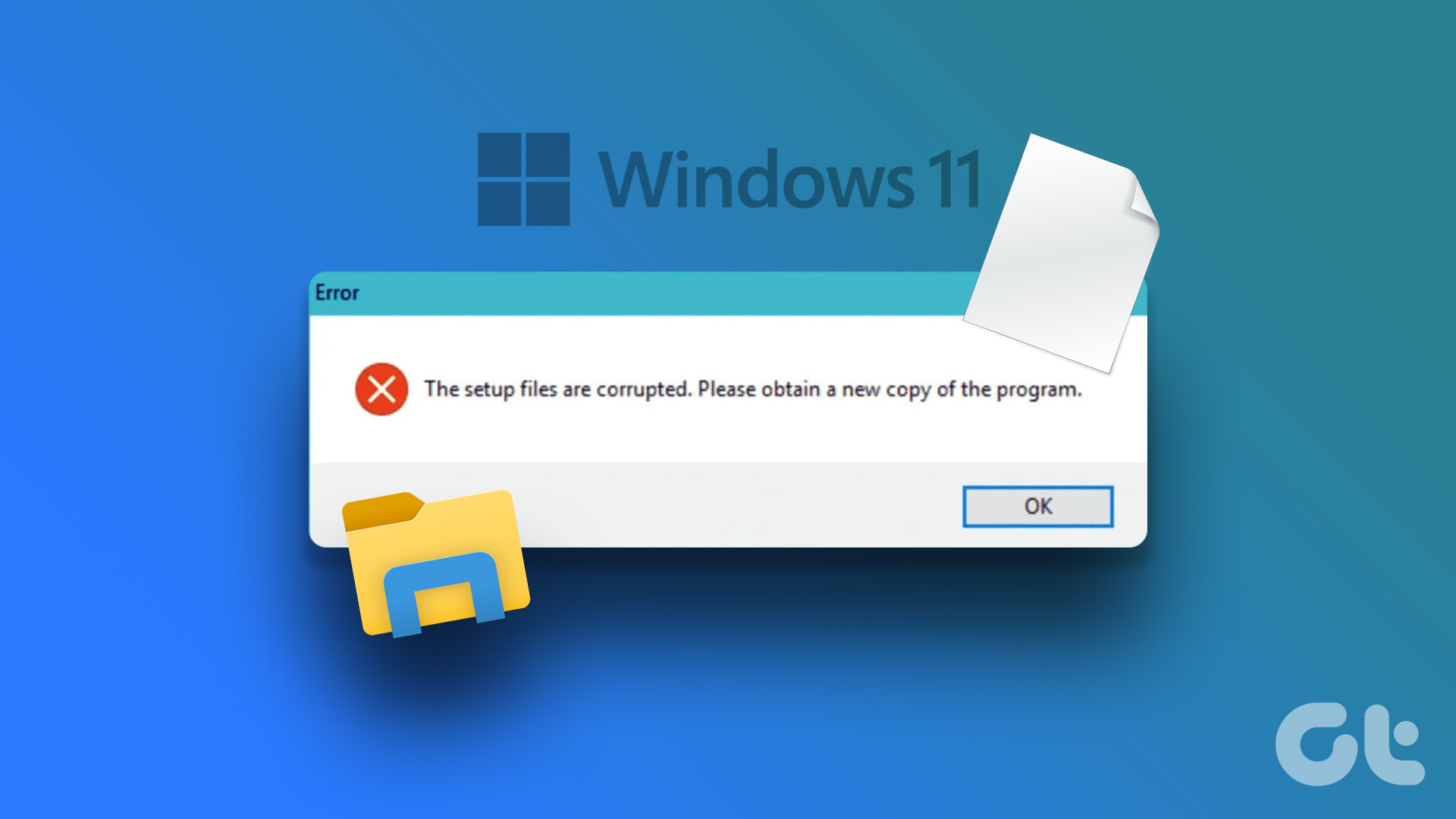


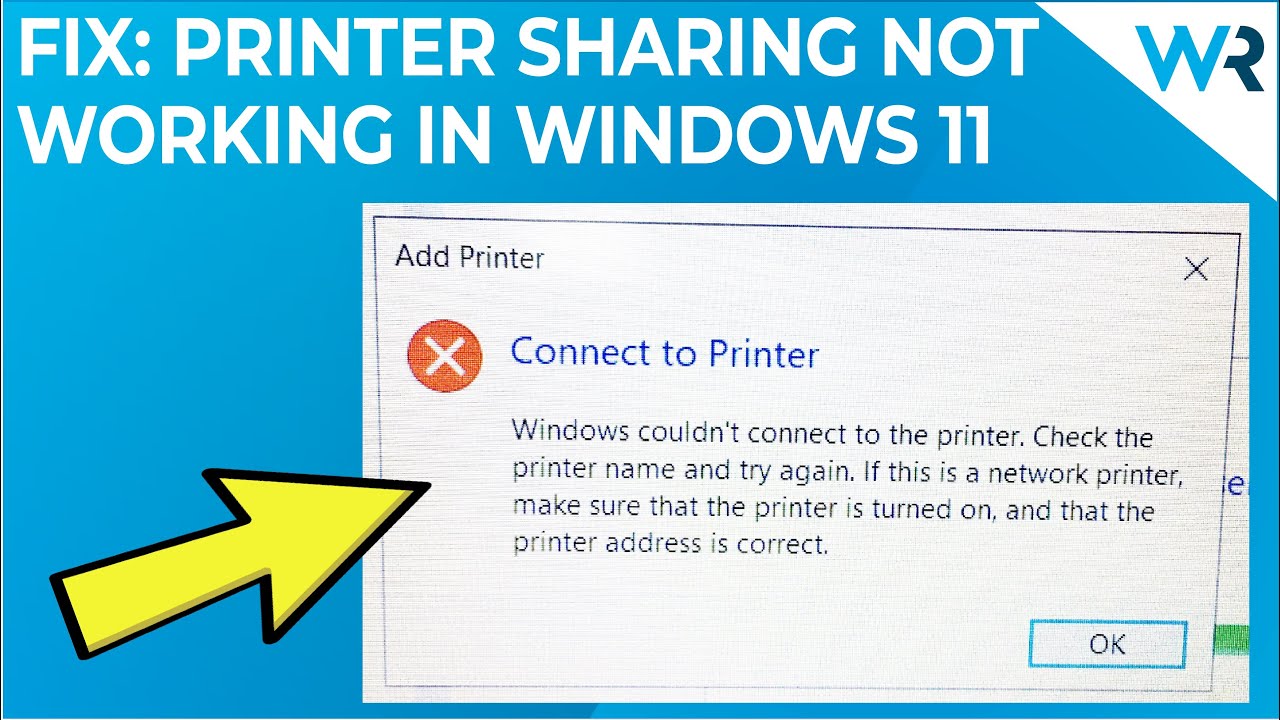
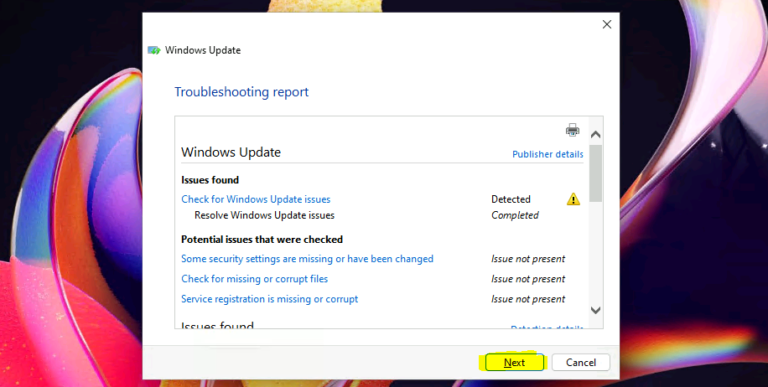


Closure
Thus, we hope this article has provided valuable insights into The Enigma of Unopenable Files: Troubleshooting File Access Issues in Windows 11. We appreciate your attention to our article. See you in our next article!