The Enigma of the Unresponsive Keyboard in Windows 11: Troubleshooting and Solutions
Related Articles: The Enigma of the Unresponsive Keyboard in Windows 11: Troubleshooting and Solutions
Introduction
With enthusiasm, let’s navigate through the intriguing topic related to The Enigma of the Unresponsive Keyboard in Windows 11: Troubleshooting and Solutions. Let’s weave interesting information and offer fresh perspectives to the readers.
Table of Content
The Enigma of the Unresponsive Keyboard in Windows 11: Troubleshooting and Solutions
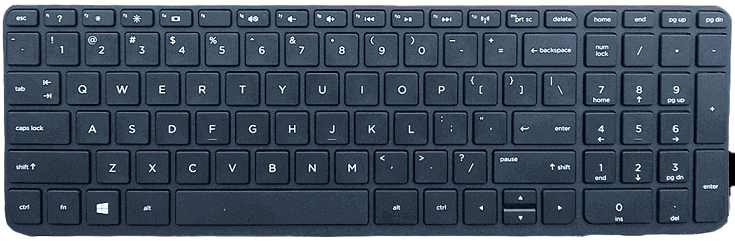
The absence of keyboard functionality in Windows 11 can be a frustrating experience, hindering productivity and causing significant inconvenience. This issue, while seemingly straightforward, can stem from various underlying causes, requiring a methodical approach to diagnosis and resolution. This article delves into the intricacies of keyboard malfunction in Windows 11, exploring common culprits, troubleshooting techniques, and practical solutions.
Understanding the Roots of the Problem
The lack of keyboard responsiveness in Windows 11 can be attributed to a diverse range of factors, each demanding a specific approach to rectify. These factors can be broadly categorized as follows:
1. Hardware Malfunctions:
- Physical Damage: Physical damage to the keyboard itself, such as broken keys, spills, or improper connections, can disrupt its functionality.
- Driver Issues: Outdated, corrupted, or incompatible keyboard drivers can lead to communication breakdowns between the keyboard and the operating system.
- Hardware Conflicts: Conflicts with other connected devices, particularly those utilizing the same USB ports, can interfere with keyboard operation.
2. Software Glitches:
- Operating System Errors: Software bugs or glitches within Windows 11 itself can sometimes interfere with keyboard input.
- Third-Party Software Interference: Certain applications, especially those related to system optimization or security, might inadvertently disable keyboard functionality.
- System Configuration Issues: Incorrect system settings, such as disabled keyboard shortcuts or accidental keyboard remapping, can hinder input.
3. External Factors:
- Electrostatic Discharge (ESD): ESD, often caused by friction or contact with certain materials, can temporarily disrupt electronic components, including the keyboard.
- Power Issues: Insufficient power supply to the keyboard, either due to a faulty USB port or a power surge, can lead to malfunction.
- Incorrect Keyboard Layout: If the keyboard layout selected in Windows 11 does not match the physical layout of the keyboard, input will be mismatched.
Troubleshooting Strategies: A Step-by-Step Guide
The following steps provide a structured approach to identify and resolve the root cause of keyboard non-responsiveness in Windows 11:
1. Basic Checks:
- Verify Physical Connection: Ensure the keyboard is securely connected to the computer, checking for loose cables or damaged ports.
- Try a Different USB Port: If using a USB keyboard, test it on a different USB port to rule out port malfunction.
- Restart the Computer: A simple restart can often resolve temporary software glitches.
- Check for Physical Damage: Examine the keyboard for any visible signs of damage, such as broken keys or spills.
2. Software Troubleshooting:
- Update Keyboard Drivers: Ensure that the keyboard drivers are up-to-date by checking for available updates in the Device Manager.
- Troubleshoot Keyboard Settings: Access the Windows 11 Settings app and navigate to "Devices" -> "Keyboard" to check for any incorrect settings or disabled features.
- Run the Keyboard Troubleshooter: Windows 11 includes a built-in troubleshooter for keyboard issues. Access it by searching for "troubleshoot" in the Start menu and selecting "Keyboard troubleshooter."
- Disable Third-Party Software: Temporarily disable any recently installed software that could be interfering with keyboard functionality.
- Check for System Updates: Install any available Windows 11 updates, as they often include bug fixes and performance enhancements.
3. Advanced Solutions:
- Check for Malware: Run a comprehensive system scan using a reputable antivirus software to rule out malware infection as a potential cause.
- Perform a Clean Boot: Start Windows 11 in a clean boot state to isolate the issue and identify any conflicting software.
- System Restore: If the issue arose recently, consider restoring your system to a previous working state using the System Restore tool.
- Reinstall Keyboard Drivers: If driver issues persist, completely uninstall and reinstall the keyboard drivers from the Device Manager.
- Reset Windows 11: As a last resort, consider resetting Windows 11 to its factory settings. This will erase all data, so back up important files beforehand.
Frequently Asked Questions (FAQs)
Q: My keyboard only works partially, with some keys not responding. What could be the issue?
A: Partial keyboard malfunction could indicate a hardware issue, such as a damaged key switch or a problem with the keyboard’s internal circuitry. It could also be due to software conflicts or driver problems.
Q: My keyboard works in the BIOS but not in Windows 11. What might be the cause?
A: This suggests a software-related issue, likely a driver problem or a conflict with another software component.
Q: I spilled something on my keyboard. What should I do?
A: Immediately unplug the keyboard and disconnect it from the computer. If possible, carefully dry the keyboard with a towel or absorbent cloth. Avoid using a hairdryer as the heat could damage the components.
Q: My keyboard works intermittently. What could be the reason?
A: Intermittent keyboard issues often point to loose connections, a failing keyboard, or interference from other devices.
Tips for Preventing Keyboard Issues:
- Regularly Clean Your Keyboard: Dust and debris can accumulate on the keyboard, affecting key responsiveness. Use a soft-bristled brush or compressed air to clean it.
- Avoid Spills: Always keep liquids away from your keyboard.
- Use a Keyboard Protector: A keyboard protector can help prevent dust and spills from damaging the keyboard.
- Keep Drivers Up-to-Date: Regularly update keyboard drivers to ensure optimal compatibility and performance.
- Avoid Overloading USB Ports: Connect only essential devices to USB ports to minimize potential conflicts.
Conclusion
Keyboard malfunctions in Windows 11 can be a frustrating hurdle, but with a systematic troubleshooting approach and a thorough understanding of potential causes, the issue can be addressed effectively. By following the steps outlined in this article, users can diagnose and resolve keyboard problems, restoring full functionality and productivity. Remember, a proactive approach to keyboard maintenance, including regular cleaning and driver updates, can significantly reduce the likelihood of future issues.

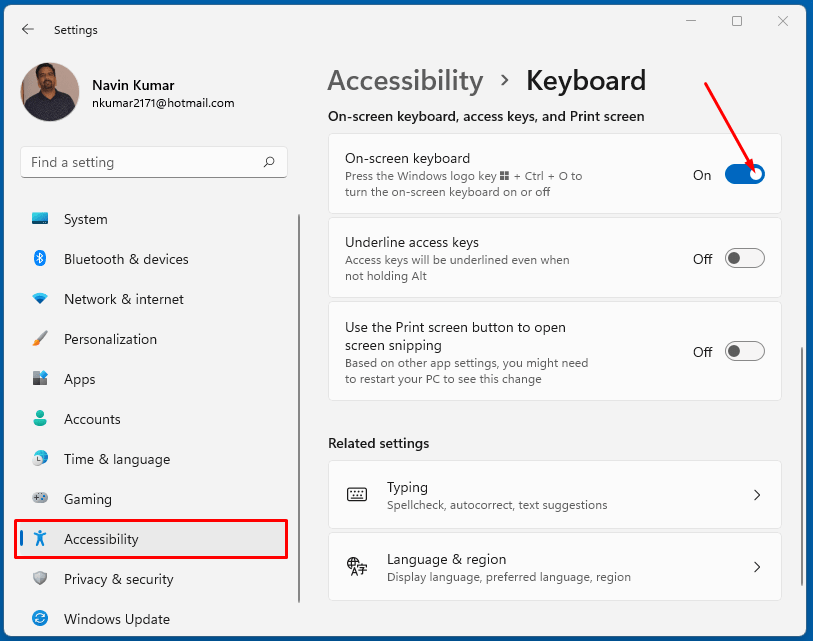





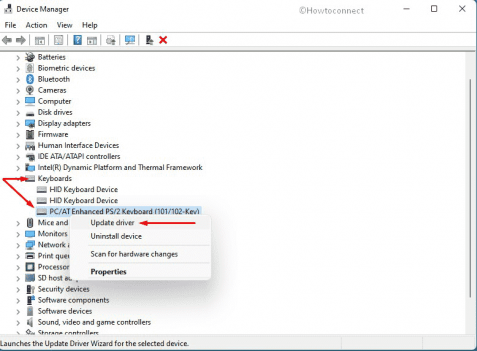
Closure
Thus, we hope this article has provided valuable insights into The Enigma of the Unresponsive Keyboard in Windows 11: Troubleshooting and Solutions. We hope you find this article informative and beneficial. See you in our next article!