The Enigma of the Unrecognized USB Drive: A Comprehensive Guide to Troubleshooting Windows 11
Related Articles: The Enigma of the Unrecognized USB Drive: A Comprehensive Guide to Troubleshooting Windows 11
Introduction
With enthusiasm, let’s navigate through the intriguing topic related to The Enigma of the Unrecognized USB Drive: A Comprehensive Guide to Troubleshooting Windows 11. Let’s weave interesting information and offer fresh perspectives to the readers.
Table of Content
The Enigma of the Unrecognized USB Drive: A Comprehensive Guide to Troubleshooting Windows 11

The seamless integration of external USB drives into our digital lives has become an essential element of modern computing. However, scenarios where Windows 11 fails to recognize a connected USB drive can quickly disrupt workflows and frustrate users. This article delves into the intricacies of this common issue, providing a comprehensive understanding of its potential causes and offering practical solutions to restore functionality.
Understanding the Problem: A Multifaceted Challenge
The inability of Windows 11 to recognize an external USB drive can stem from various factors, each requiring a unique approach to resolution. Identifying the root cause is crucial for implementing the most effective troubleshooting steps.
Common Culprits: Deciphering the Root Cause
1. Hardware Malfunctions:
- Faulty USB Port: A damaged or malfunctioning USB port on the computer can prevent the drive from receiving power and establishing a connection.
- Defective USB Drive: Physical damage to the drive itself, including a broken connector or internal component failure, can render it unusable.
- Power Issues: Insufficient power supply to the USB port or the drive can hinder proper operation.
2. Software Conflicts:
- Outdated or Corrupted Drivers: The drivers responsible for managing USB device interactions may become outdated or corrupted, leading to compatibility issues.
- Conflicting Software: Certain applications or programs running on the computer may interfere with the USB drive’s functionality.
- Incorrect File System: The file system of the USB drive might be incompatible with Windows 11, preventing access.
3. Operating System Issues:
- Windows Errors: System errors or bugs within Windows 11 can impede the recognition of external devices.
- Security Settings: Windows security settings, such as antivirus software or firewall configurations, might block the USB drive’s access.
4. Environmental Factors:
- Static Electricity: Exposure to static electricity can damage the drive’s internal components, affecting its functionality.
- Physical Damage: External forces, such as dropping the drive or exposing it to extreme temperatures, can cause internal damage.
Troubleshooting Strategies: A Step-by-Step Approach
1. Basic Checks and Solutions:
- Restart Computer and Drive: A simple restart of both the computer and the USB drive can often resolve temporary glitches.
- Check for Physical Damage: Inspect the USB drive for visible damage to the connector or casing.
- Try a Different USB Port: Connect the drive to a different USB port on the computer to rule out port malfunction.
- Check Power Supply: Ensure the USB port is providing sufficient power by connecting other devices and observing their functionality.
2. Driver Management and Updates:
- Update Drivers: Navigate to the Device Manager (accessible through the search bar) and update the drivers for the USB drive.
- Reinstall Drivers: If updates fail, try reinstalling the USB drive’s drivers by right-clicking on it in Device Manager and selecting "Uninstall device." Then, restart the computer and Windows will automatically reinstall the drivers.
- Check for Driver Conflicts: In Device Manager, look for any exclamation marks or yellow question marks next to the USB drive, indicating potential conflicts. Investigate and resolve these conflicts.
3. Software and Security Settings:
- Disable Antivirus and Firewall: Temporarily disable antivirus and firewall software to determine if they are interfering with the USB drive’s access.
- Check for Conflicting Software: Identify and temporarily disable any recently installed applications or programs that might be conflicting with the USB drive.
- Run System File Checker: Execute the System File Checker (SFC) tool by typing "sfc /scannow" in the Command Prompt to scan for and repair corrupted system files.
4. File System Compatibility:
- Format the Drive: If the drive’s file system is incompatible, format it using a compatible file system such as NTFS or FAT32. Note that formatting will erase all data on the drive.
- Use Disk Management: Access the Disk Management tool (accessible through the search bar) to check the file system and partition settings of the USB drive.
5. Advanced Troubleshooting:
- Run CHKDSK: Execute the CHKDSK tool by typing "chkdsk /f /r" in the Command Prompt to check the drive for errors and attempt to repair them.
- Use Diskpart: Utilize the Diskpart command-line tool to perform advanced disk management operations, including partitioning, formatting, and assigning drive letters.
- Seek Professional Help: If all troubleshooting steps fail, consider seeking assistance from a professional technician to diagnose and resolve the issue.
FAQs: Addressing Common Queries
Q: Why is my USB drive not showing up in File Explorer?
A: This could be due to various factors, including hardware malfunction, driver issues, file system incompatibility, or security settings. Refer to the troubleshooting strategies outlined above to identify and resolve the specific cause.
Q: My USB drive is recognized but not accessible. What should I do?
A: This indicates a potential problem with the drive’s file system or access permissions. Attempt to format the drive using a compatible file system, check for errors using CHKDSK, or modify security settings to grant access.
Q: Can I recover data from an unrecognized USB drive?
A: Data recovery from a damaged or inaccessible USB drive is possible but requires specialized software and expertise. Consider consulting a professional data recovery service if you need to retrieve critical data.
Tips for Preventing Future Issues:
- Use High-Quality USB Drives: Invest in reputable brands and drives with robust build quality to minimize the risk of hardware failures.
- Proper Handling: Handle USB drives with care, avoiding dropping or exposing them to extreme temperatures.
- Regular Maintenance: Regularly check for driver updates and run system maintenance tasks to prevent software conflicts and errors.
- Backup Data: Regularly back up important data to prevent data loss in case of drive failure.
Conclusion: Ensuring Seamless USB Drive Integration
Understanding the potential causes behind a USB drive not being recognized by Windows 11 is essential for effective troubleshooting. By systematically working through the outlined strategies, users can identify and resolve the issue, restoring the smooth functionality of their external storage devices. Remember to prioritize data backup and preventative measures to minimize the risk of future problems, ensuring a reliable and seamless integration of USB drives into your digital workflow.

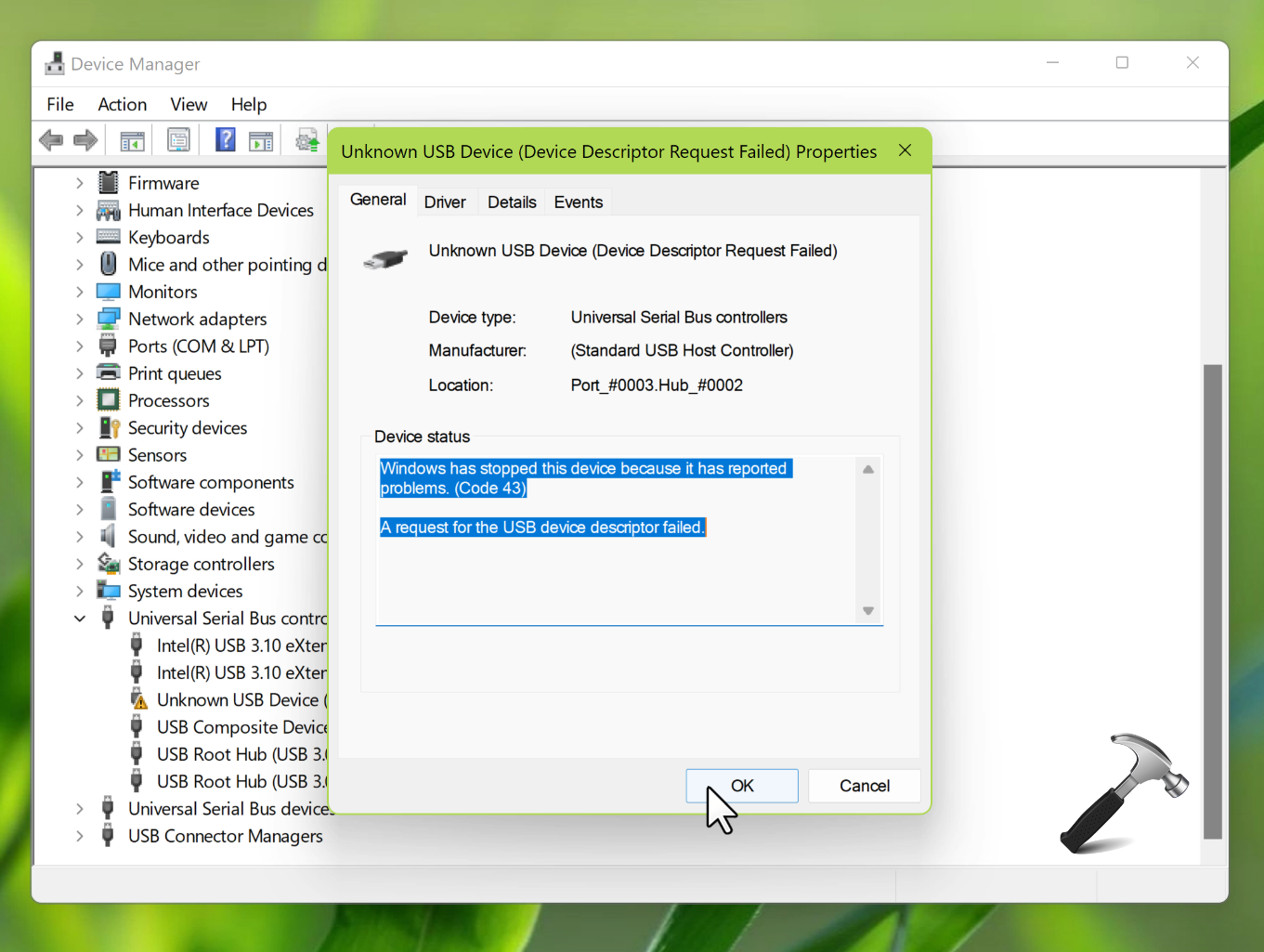





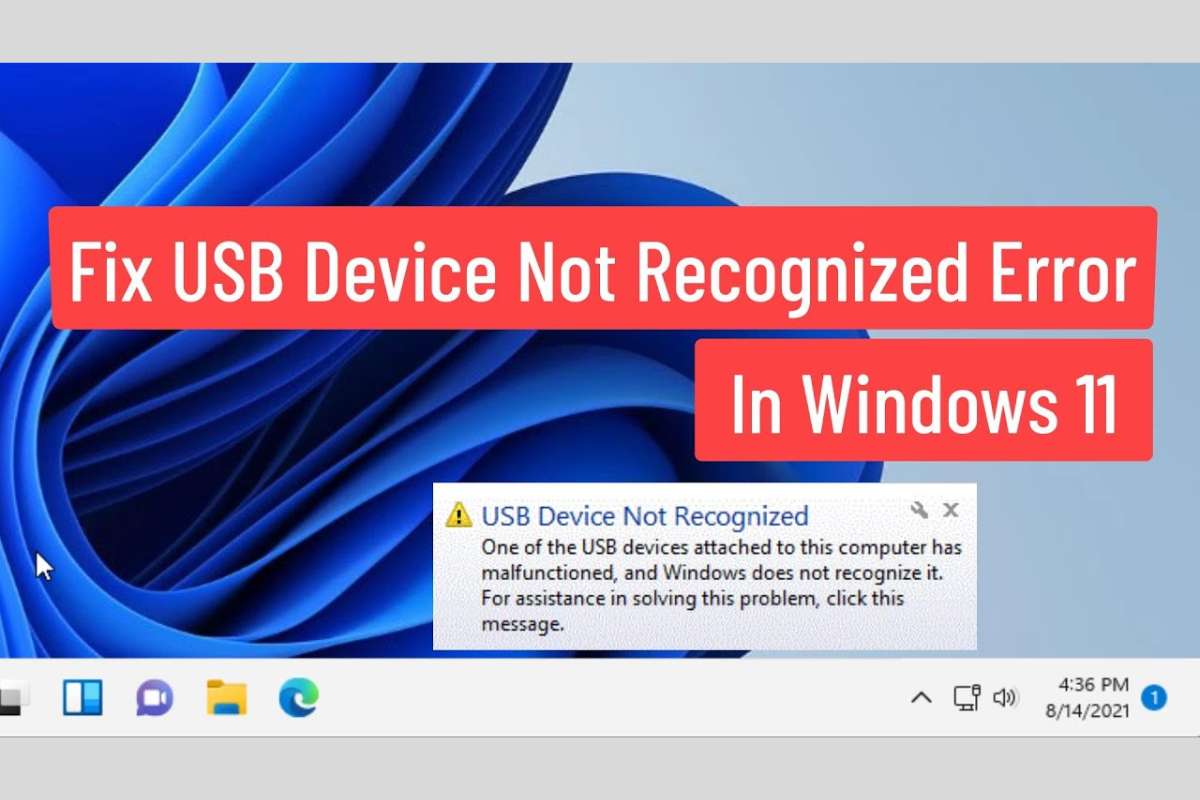
Closure
Thus, we hope this article has provided valuable insights into The Enigma of the Unrecognized USB Drive: A Comprehensive Guide to Troubleshooting Windows 11. We hope you find this article informative and beneficial. See you in our next article!