The Enigma of Program Installation Roadblocks in Windows 11: A Comprehensive Guide
Related Articles: The Enigma of Program Installation Roadblocks in Windows 11: A Comprehensive Guide
Introduction
With enthusiasm, let’s navigate through the intriguing topic related to The Enigma of Program Installation Roadblocks in Windows 11: A Comprehensive Guide. Let’s weave interesting information and offer fresh perspectives to the readers.
Table of Content
The Enigma of Program Installation Roadblocks in Windows 11: A Comprehensive Guide

Windows 11, like its predecessors, presents a platform for users to install and utilize a vast array of software applications. However, users occasionally encounter scenarios where program installations fail, leaving them unable to access desired functionalities. This inability to install programs can stem from various factors, ranging from simple user errors to complex system issues. This article aims to provide a comprehensive understanding of the potential causes behind these installation roadblocks, offering solutions and guidance for navigating these challenges.
Understanding the Root Causes of Installation Failures:
The inability to install programs in Windows 11 can be attributed to a multitude of factors, each requiring a unique approach for resolution. The following sections delve into the most common culprits, providing insights into their nature and potential remedies.
1. Insufficient System Resources:
Software installation necessitates a certain level of system resources, including available disk space, RAM, and processing power. If these resources are insufficient, the installation process might fail.
-
Solution:
- Free Up Disk Space: Delete unnecessary files, clear temporary files, and consider moving data to external storage.
- Upgrade RAM: If the system consistently struggles with resource allocation, consider upgrading RAM to ensure sufficient capacity for program installation and operation.
2. Corrupted System Files:
Essential system files can become corrupted due to various reasons, including malware infections, system updates gone awry, or hardware failures. This corruption can interfere with the installation process.
-
Solution:
- Run System File Checker (SFC): This built-in Windows tool scans for and repairs corrupted system files. To run SFC, open Command Prompt as administrator and enter "sfc /scannow."
- Use DISM Tool: The Deployment Image Servicing and Management (DISM) tool can repair corrupted system images, potentially resolving installation issues. To use DISM, open Command Prompt as administrator and enter "DISM /Online /Cleanup-Image /RestoreHealth."
3. Incompatible Software or Hardware:
Programs are designed to function optimally within specific system requirements. If the software or hardware components do not meet these requirements, installation may fail.
-
Solution:
- Check System Requirements: Verify that the software’s system requirements align with your computer’s specifications.
- Update Drivers: Outdated or incompatible device drivers can cause installation conflicts. Ensure all drivers are up-to-date.
- Consider Compatibility Mode: If the program is designed for a previous Windows version, attempt running the installer in Compatibility Mode. Right-click the installer file, select "Properties," and navigate to the "Compatibility" tab.
4. Permissions Issues:
Insufficient user permissions can prevent the installation of programs, particularly if they require administrative access.
-
Solution:
- Run Installer as Administrator: Right-click the installer file, select "Run as administrator." This grants the installer the necessary permissions.
- Adjust User Account Control Settings: If the User Account Control (UAC) settings are overly restrictive, they might hinder installation. Consider adjusting UAC settings to allow for more flexibility.
5. Antivirus Interference:
Antivirus software, while crucial for system protection, can sometimes interfere with program installations.
-
Solution:
- Temporarily Disable Antivirus: Temporarily disable your antivirus software during the installation process. However, only do this if you trust the source of the program and are confident about its legitimacy.
- Add Exclusions: Add the installer and program installation directory to your antivirus software’s exclusion list to prevent unnecessary interference.
6. Malware or Virus Infections:
Malware and viruses can corrupt system files, interfere with installation processes, or even prevent them entirely.
-
Solution:
- Run a Full System Scan: Perform a thorough system scan using your antivirus software to detect and remove any malware or viruses.
- Use a Dedicated Malware Removal Tool: If the antivirus scan fails to identify or remove threats, consider using a dedicated malware removal tool.
7. Corrupted Installation Files:
Damaged or corrupted installation files can lead to failed installations.
-
Solution:
- Redownload the Installer: Download the installer again from a trusted source. Ensure the download is complete and the file integrity is not compromised.
- Verify File Integrity: If possible, use a checksum utility to verify the integrity of the downloaded installer file.
8. System Registry Errors:
The Windows registry stores system configuration information. Errors in the registry can disrupt program installation.
-
Solution:
- Use a Registry Cleaner: Consider using a reputable registry cleaner to identify and repair registry errors. However, be cautious as improper registry modifications can cause significant system issues.
- Manual Registry Editing: Advanced users can manually edit the registry to correct errors. However, this requires a deep understanding of the registry and its structure.
9. Insufficient Disk Space for Temporary Files:
During installation, programs often create temporary files. Insufficient disk space for these files can lead to installation failures.
-
Solution:
- Free Up Disk Space: Delete unnecessary files, clear temporary files, and consider moving data to external storage.
10. Hardware Issues:
Hardware failures, such as a malfunctioning hard drive or insufficient storage space, can contribute to installation problems.
-
Solution:
- Run Hardware Diagnostics: Use built-in hardware diagnostic tools or dedicated utilities to check the health of your hard drive and other components.
- Replace Faulty Hardware: If hardware is found to be faulty, replace it with a functional component.
FAQs:
Q: What are some common error messages associated with failed program installations?
A: Common error messages include:
- "Error 1722" – Indicates a problem with the installer.
- "Error 1603" – Signifies a general installation failure.
- "Error 1316" – Suggests a problem with the installation directory or permissions.
- "Error 1303" – Points to a potential conflict with another program or system component.
- "Error 1327" – Indicates that the installer cannot access the required files.
Q: How do I troubleshoot a specific error message?
A: To effectively troubleshoot specific error messages, it’s crucial to consult online resources, such as Microsoft’s support website or forums dedicated to Windows troubleshooting. These resources often provide detailed explanations of error codes and potential solutions.
Q: What are some general tips for preventing installation failures?
A:
- Download Software from Trusted Sources: Only download software from reputable websites or official app stores.
- Read System Requirements Carefully: Before downloading or installing software, ensure that your computer meets the minimum system requirements.
- Keep Your System Updated: Regularly update your operating system and software applications to ensure compatibility and address security vulnerabilities.
- Run a System Scan Regularly: Regularly scan your system for malware and viruses to prevent potential conflicts with program installations.
- Back Up Your Data: Before installing new software, back up your important data to protect it in case of unexpected issues.
Conclusion:
The inability to install programs in Windows 11 can be a frustrating experience, but by understanding the potential causes and following the recommended solutions, users can effectively troubleshoot and resolve these issues. The key lies in systematically addressing each potential factor, from resource limitations to system file corruption, and malware infections. By employing a combination of troubleshooting techniques, users can regain the ability to install and utilize desired software applications, enhancing their Windows 11 experience.


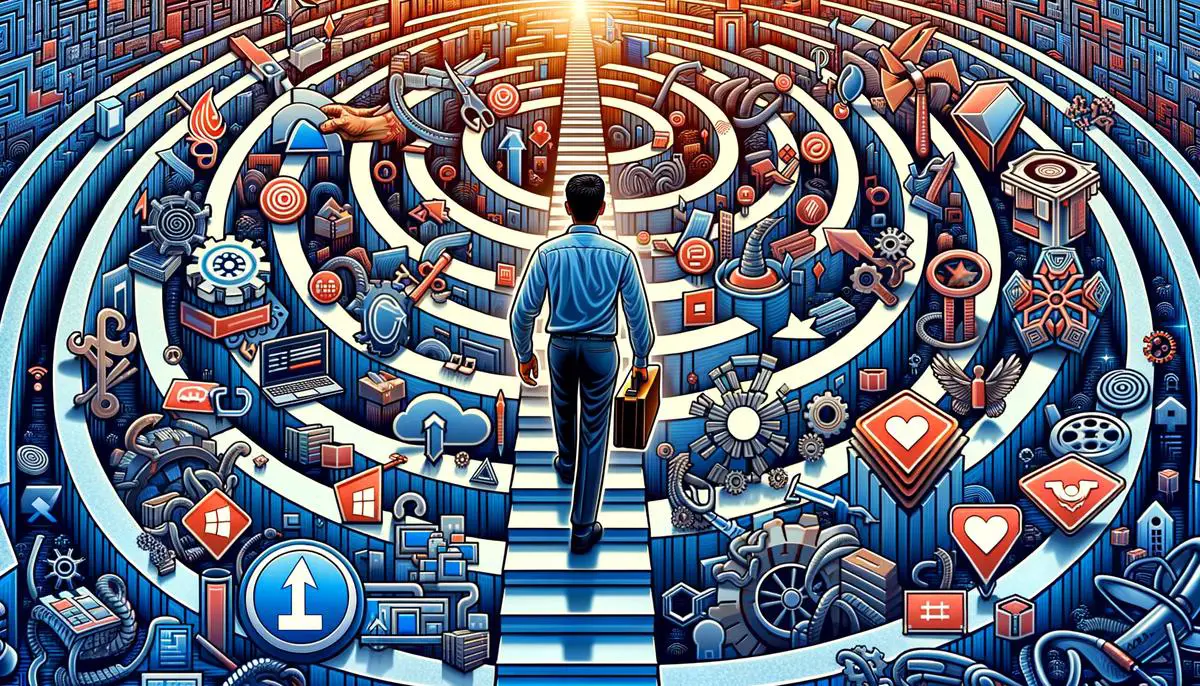





Closure
Thus, we hope this article has provided valuable insights into The Enigma of Program Installation Roadblocks in Windows 11: A Comprehensive Guide. We thank you for taking the time to read this article. See you in our next article!