The Enigma of Missing Quick Settings in Windows 11: A Comprehensive Exploration
Related Articles: The Enigma of Missing Quick Settings in Windows 11: A Comprehensive Exploration
Introduction
With enthusiasm, let’s navigate through the intriguing topic related to The Enigma of Missing Quick Settings in Windows 11: A Comprehensive Exploration. Let’s weave interesting information and offer fresh perspectives to the readers.
Table of Content
The Enigma of Missing Quick Settings in Windows 11: A Comprehensive Exploration

Windows 11, Microsoft’s latest operating system, boasts a sleek, modern interface designed to enhance user experience. However, a significant number of users have reported encountering an unexpected issue: the absence of Quick Settings, a convenient feature that allows for rapid access to frequently used system controls. This omission has sparked considerable discussion and frustration among users, highlighting the importance of this feature and its impact on user workflows.
Understanding Quick Settings and Their Significance
Quick Settings, often referred to as Action Center in previous Windows versions, provide a centralized hub for toggling essential system functions. These settings typically include:
- Network Connectivity: Enabling or disabling Wi-Fi, Bluetooth, and Ethernet connections.
- Brightness Control: Adjusting screen brightness for optimal viewing conditions.
- Volume Management: Controlling system volume and muting audio output.
- Notifications: Managing notifications from applications and system processes.
- Airplane Mode: Disabling all wireless communication for travel or specific situations.
- Battery Saver: Optimizing power consumption to extend battery life.
- Focus Assist: Filtering distracting notifications to enhance productivity.
The accessibility and convenience of Quick Settings are paramount for a seamless user experience. Users rely on this feature to quickly adjust system settings without navigating through multiple menus or searching for specific options. The absence of these settings can lead to increased frustration, time wasted on unnecessary navigation, and a less efficient overall computing experience.
Causes for Missing Quick Settings
The absence of Quick Settings in Windows 11 can stem from various factors, ranging from software glitches to user configuration errors:
- Software Updates and Bugs: Windows updates can sometimes introduce bugs that affect the functionality of specific features, including Quick Settings. A recent update or an incomplete installation process could be responsible for the missing settings.
- Incorrect System Configuration: User modifications to system settings or third-party software installations might inadvertently disable or interfere with Quick Settings functionality.
- Corrupted System Files: Corrupted system files can lead to various system errors, including the malfunction of Quick Settings.
- Hardware Issues: While less common, hardware problems such as faulty drivers or incompatible components could contribute to the absence of Quick Settings.
Troubleshooting Missing Quick Settings
Resolving the issue of missing Quick Settings requires a systematic approach, involving various troubleshooting steps:
- Restarting the Computer: A simple reboot can often resolve temporary software glitches or inconsistencies, potentially restoring Quick Settings functionality.
- Checking for Windows Updates: Ensuring that the operating system is up-to-date is crucial, as updates often include bug fixes and improvements.
- Running System File Checker (SFC): SFC is a built-in Windows utility that scans for and repairs corrupted system files. Running SFC can address potential issues related to Quick Settings.
- Disabling Third-Party Software: Temporarily disabling recently installed third-party applications can help identify if they are interfering with Quick Settings.
- Re-enabling Quick Settings: If Quick Settings are disabled by user configuration, they can be re-enabled through the Settings app.
- Resetting the System: In extreme cases, a system reset can restore the operating system to its factory defaults, potentially resolving the Quick Settings issue.
FAQs: Addressing Common Queries
Q: What if Quick Settings are still missing after trying these troubleshooting steps?
A: If the issue persists, it might be necessary to seek further assistance from Microsoft support or consult online forums dedicated to Windows troubleshooting.
Q: Can I manually add Quick Settings to the taskbar?
A: Windows 11 does not offer the option to manually add Quick Settings to the taskbar. However, you can customize the taskbar to include other system icons and shortcuts.
Q: Are there any alternative solutions to access Quick Settings?
A: While Quick Settings are unavailable, users can access similar functionality through the Settings app or by using keyboard shortcuts for specific actions.
Tips for Effective Quick Settings Usage
- Customize Quick Settings: Users can personalize Quick Settings by rearranging the order of tiles or adding frequently used settings to the list.
- Utilize Keyboard Shortcuts: Learning keyboard shortcuts for common actions can further enhance efficiency and reduce reliance on Quick Settings.
- Explore Third-Party Tools: Some third-party applications offer enhanced Quick Settings features or provide alternative solutions for accessing system controls.
Conclusion: A Call for Enhanced Accessibility
The absence of Quick Settings in Windows 11 poses a significant inconvenience for many users. It underscores the importance of having readily available tools for quick system adjustments, particularly in a modern computing environment where efficiency and ease of use are paramount. While solutions exist to address this issue, it is crucial for Microsoft to prioritize the restoration and improvement of Quick Settings functionality in future updates. This will ensure a more seamless user experience and enhance the overall usability of Windows 11.

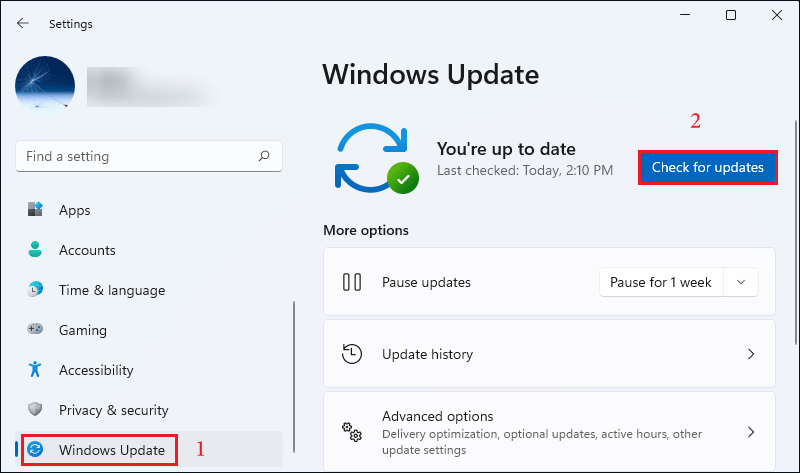

:max_bytes(150000):strip_icc()/windows-11-quick-settings-f1e98632cb2445e884e9e758a39d8852-81fd65059332429f8aee35c4de549f79.jpg)


:max_bytes(150000):strip_icc()/quick-settings-windows-11-7ecda220fca8491fbc3990c34b6cccea.png)

Closure
Thus, we hope this article has provided valuable insights into The Enigma of Missing Quick Settings in Windows 11: A Comprehensive Exploration. We thank you for taking the time to read this article. See you in our next article!