The Enigma of Missing 5G Networks in Windows 11: A Comprehensive Guide to Troubleshooting
Related Articles: The Enigma of Missing 5G Networks in Windows 11: A Comprehensive Guide to Troubleshooting
Introduction
With great pleasure, we will explore the intriguing topic related to The Enigma of Missing 5G Networks in Windows 11: A Comprehensive Guide to Troubleshooting. Let’s weave interesting information and offer fresh perspectives to the readers.
Table of Content
The Enigma of Missing 5G Networks in Windows 11: A Comprehensive Guide to Troubleshooting
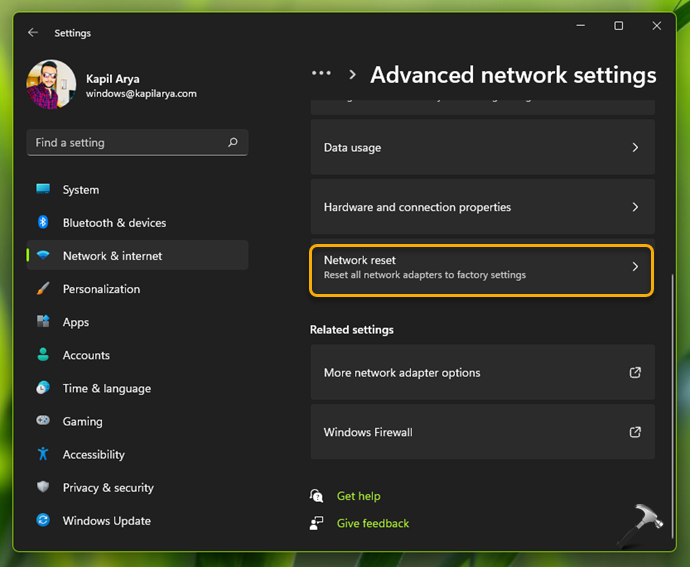
The seamless integration of Wi-Fi networks is a cornerstone of modern computing. However, users occasionally encounter a perplexing issue: the absence of 5G networks within the available Wi-Fi options on their Windows 11 devices. This phenomenon, while frustrating, can be addressed through a systematic approach that combines technical understanding with practical troubleshooting steps.
Delving into the Root Cause:
The absence of 5G networks in Windows 11 can stem from a variety of factors, each requiring a distinct approach for resolution. Identifying the root cause is crucial for implementing the most effective solution.
1. Hardware Compatibility:
The most fundamental factor is the compatibility of the device’s Wi-Fi hardware with 5G networks. While 5G technology is rapidly becoming ubiquitous, not all devices are equipped to handle its specific frequencies. Older devices or those with outdated Wi-Fi adapters might lack the necessary support for 5G.
2. Driver Issues:
Outdated or corrupted Wi-Fi drivers can prevent Windows 11 from recognizing and connecting to 5G networks. Drivers are essential software components that facilitate communication between the device’s hardware and the operating system.
3. Network Settings:
Windows 11 offers extensive network configuration options, and incorrect settings can inadvertently block 5G connectivity. This might include limitations on the types of networks allowed, incorrect security protocols, or faulty network profiles.
4. Network Provider Limitations:
The availability of 5G networks is contingent on the infrastructure provided by the network provider. In certain areas, 5G coverage might be limited or absent, leading to the perceived absence of 5G options.
5. Interference:
Electromagnetic interference from other devices, appliances, or even physical obstructions can hinder Wi-Fi signal strength, potentially masking the presence of 5G networks.
Navigating the Troubleshooting Labyrinth:
Once the potential causes are understood, a systematic approach to troubleshooting is essential.
1. Verify Hardware Compatibility:
- Consult the device specifications or manufacturer’s website to confirm the Wi-Fi adapter’s compatibility with 5G networks.
- If the device lacks 5G support, upgrading to a newer device with compatible hardware is the only solution.
2. Update Wi-Fi Drivers:
- Access the device manager by searching for "Device Manager" in the Windows search bar.
- Locate the "Network adapters" category and expand it.
- Right-click on the Wi-Fi adapter and select "Update driver."
- Choose "Search automatically for updated driver software" and follow the prompts.
- Alternatively, visit the manufacturer’s website for the latest drivers specific to the device model.
3. Review Network Settings:
- Open the "Network & Internet" settings by searching for it in the Windows search bar.
- Navigate to "Wi-Fi" and click on "Manage known networks."
- Ensure that the "Connect to suggested networks" option is enabled.
- Verify that the "Allow automatic setup of networks" option is also enabled.
- Under "Advanced options," check the "Use Wi-Fi sense" option to discover nearby networks.
4. Contact Network Provider:
- Contact the network provider to inquire about 5G network availability in the area.
- Verify that the service plan includes 5G access.
- Explore potential network outages or technical issues that might be impacting 5G connectivity.
5. Minimize Interference:
- Move the device away from potential sources of electromagnetic interference, such as microwaves, cordless phones, or other electronic devices.
- Ensure that the Wi-Fi router is strategically placed to minimize physical obstructions.
Frequently Asked Questions (FAQs):
Q: My device supports 5G, but I still cannot find any 5G networks. What should I do?
A: Start by verifying the network provider’s 5G coverage in your area. If 5G is available, consider restarting your device and the Wi-Fi router to refresh network connections. Ensure that the Wi-Fi adapter driver is up-to-date. If the issue persists, contact the network provider for assistance.
Q: I updated my Wi-Fi drivers, but 5G networks are still not visible. What could be the issue?
A: If updating drivers doesn’t resolve the issue, there might be a conflict with other network settings. Ensure that the "Connect to suggested networks" and "Allow automatic setup of networks" options are enabled. Consider resetting the network settings to their defaults.
Q: My device shows 5G networks, but it cannot connect. What could be causing this?
A: The issue might lie with the 5G network itself. The network might be experiencing technical difficulties or have limited capacity. Try connecting to a different 5G network or restarting the router. If the problem persists, contact the network provider.
Tips for Enhancing 5G Connectivity:
- Utilize a 5G-compatible router: Modern routers with built-in 5G support can significantly improve signal strength and network performance.
- Optimize router placement: Position the router in a central location, away from obstacles and sources of interference, to maximize signal coverage.
- Enable 5G-specific settings: Some routers offer settings specifically tailored for 5G networks. Explore these options to fine-tune performance.
- Consider a 5G signal booster: If 5G signal strength is weak, a signal booster can amplify the signal and improve connectivity.
Conclusion:
The absence of 5G networks in Windows 11 can be a frustrating experience, but it is not insurmountable. By understanding the potential causes and implementing a systematic troubleshooting approach, users can identify and resolve the issue. From hardware compatibility and driver updates to network settings and provider limitations, each factor requires a specific solution. By taking the necessary steps, users can unlock the benefits of 5G connectivity and enjoy a seamless and high-performance Wi-Fi experience.
:max_bytes(150000):strip_icc()/NetworkInternet-2b1bc40d9b4c43c5a44f738a210537ea.jpg)


:max_bytes(150000):strip_icc()/AdvancedNetworkSettings-3587fd9d84854349a985815b2c40dec0.jpg)

:max_bytes(150000):strip_icc()/001_fix-when-windows-11-cant-connect-to-network-5191775-8143133ea2a1492fbf04d333754253b0.jpg)


Closure
Thus, we hope this article has provided valuable insights into The Enigma of Missing 5G Networks in Windows 11: A Comprehensive Guide to Troubleshooting. We appreciate your attention to our article. See you in our next article!