The Disappearing Act: Understanding and Reclaiming Your Windows 11 Quick Access
Related Articles: The Disappearing Act: Understanding and Reclaiming Your Windows 11 Quick Access
Introduction
With great pleasure, we will explore the intriguing topic related to The Disappearing Act: Understanding and Reclaiming Your Windows 11 Quick Access. Let’s weave interesting information and offer fresh perspectives to the readers.
Table of Content
The Disappearing Act: Understanding and Reclaiming Your Windows 11 Quick Access

The "Quick Access" feature in Windows 11, designed to streamline access to frequently used files and folders, can sometimes vanish unexpectedly. This disappearance can be frustrating, as it disrupts the user’s workflow and necessitates navigating through folders manually. Understanding the reasons behind this disappearance and the steps to restore it is crucial for maintaining a smooth and efficient computing experience.
Common Causes of Quick Access Disappearance
Several factors can contribute to the disappearance of the Quick Access feature in Windows 11. These include:
- System Updates: Windows updates, while designed to enhance system performance and security, can occasionally introduce unforeseen bugs or conflicts, leading to the disappearance of features like Quick Access.
- File Explorer Reset: Resetting File Explorer to its default settings can unintentionally remove the Quick Access view, leaving users with a blank or altered interface.
- Corrupted User Profile: A corrupted user profile can impact various system functions, including the proper display of Quick Access.
- Third-Party Software Conflicts: Certain software programs, particularly those that modify File Explorer settings, can interfere with the functionality of Quick Access.
- Incorrect File Explorer Settings: Improperly configured File Explorer settings, such as disabling the display of Quick Access or altering the default view, can lead to its disappearance.
Reclaiming Your Quick Access
The disappearance of Quick Access, while unsettling, is generally a solvable issue. The following methods offer a comprehensive approach to restoring the feature:
1. Restarting File Explorer:
- A simple restart of File Explorer can resolve minor glitches affecting the display of Quick Access.
- Press Ctrl + Shift + Esc to open Task Manager.
- Locate "File Explorer" in the list of processes.
- Right-click on "File Explorer" and select "Restart."
2. Checking File Explorer Settings:
- Ensure that Quick Access is enabled within File Explorer settings.
- Open File Explorer by pressing Windows Key + E.
- Click on the "View" tab in the ribbon menu.
- Verify that the "Quick Access" option is checked.
3. Resetting File Explorer to Default Settings:
- Resetting File Explorer to its default settings can address issues arising from incorrect configurations.
- Open File Explorer.
- Click on the "View" tab.
- Select "Options" from the "Show/hide" group.
- In the "Folder Options" window, choose the "Restore Defaults" button in the "General" tab.
- Click "Apply" and "OK" to save the changes.
4. Running System File Checker (SFC) and DISM:
- Corrupted system files can disrupt various system functions, including Quick Access.
- Open Command Prompt as administrator.
- Type sfc /scannow and press Enter to run the System File Checker.
- If SFC identifies and repairs corrupted files, restart your computer.
- If SFC doesn’t resolve the issue, run DISM (Deployment Image Servicing and Management) to repair system images.
- In Command Prompt, type DISM /Online /Cleanup-Image /RestoreHealth and press Enter.
- Restart your computer after the scan completes.
5. Creating a New User Profile:
- A corrupted user profile can impact system features, including Quick Access.
- Create a new user account with administrator privileges.
- Test if Quick Access functions correctly within the new profile.
- If Quick Access works properly, you can migrate your data to the new profile.
- However, creating a new user profile involves transferring data, which can be time-consuming.
6. Troubleshooting Third-Party Software:
- Identify and temporarily disable any third-party software that might be interfering with Quick Access.
- Restart your computer after disabling the software.
- If Quick Access reappears, you can identify the conflicting software and either update it, uninstall it, or adjust its settings.
7. Updating Windows:
- Installing the latest Windows updates can often resolve bugs and improve system stability.
- Open "Settings" by pressing Windows Key + I.
- Select "Windows Update" and click on "Check for updates."
- Install available updates and restart your computer.
FAQs: Addressing Common Concerns
Q: What if Quick Access still doesn’t appear after trying these steps?
- If the issue persists despite attempting these solutions, it might be necessary to seek further assistance from Microsoft support or a qualified IT professional.
Q: Can I manually add files and folders to Quick Access?
- While Quick Access automatically populates with frequently used files and folders, you can manually add items.
- Open File Explorer and navigate to the desired file or folder.
- Right-click on the item and select "Pin to Quick Access."
Q: How can I prevent Quick Access from disappearing in the future?
- Regularly updating Windows to the latest version helps mitigate potential issues.
- Avoid installing unnecessary third-party software that might interfere with system functions.
- Back up your data regularly to avoid losing important files in case of system errors.
Tips for Maintaining a Stable Quick Access
- Regularly Clean Up Quick Access: Remove outdated or unused items from Quick Access to ensure it remains efficient and relevant.
- Pin Important Files and Folders: Pin frequently used files and folders to Quick Access for quick and easy access.
- Customize Quick Access View: Adjust the Quick Access view to suit your preferences, such as displaying only recent files or including specific folders.
Conclusion
The disappearance of Quick Access in Windows 11 can disrupt workflow and cause frustration. Understanding the common causes and applying the provided solutions can effectively restore this valuable feature. While troubleshooting may require some effort, the benefits of a functioning Quick Access outweigh the inconvenience. By following these steps and implementing preventive measures, users can ensure a smooth and efficient computing experience.
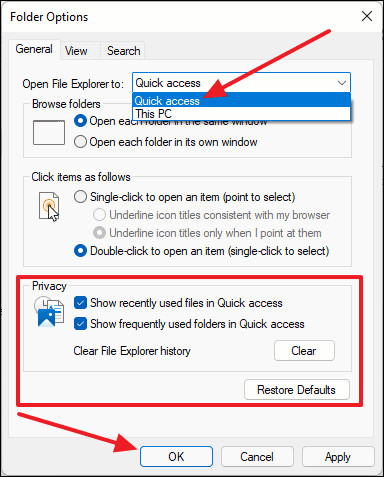


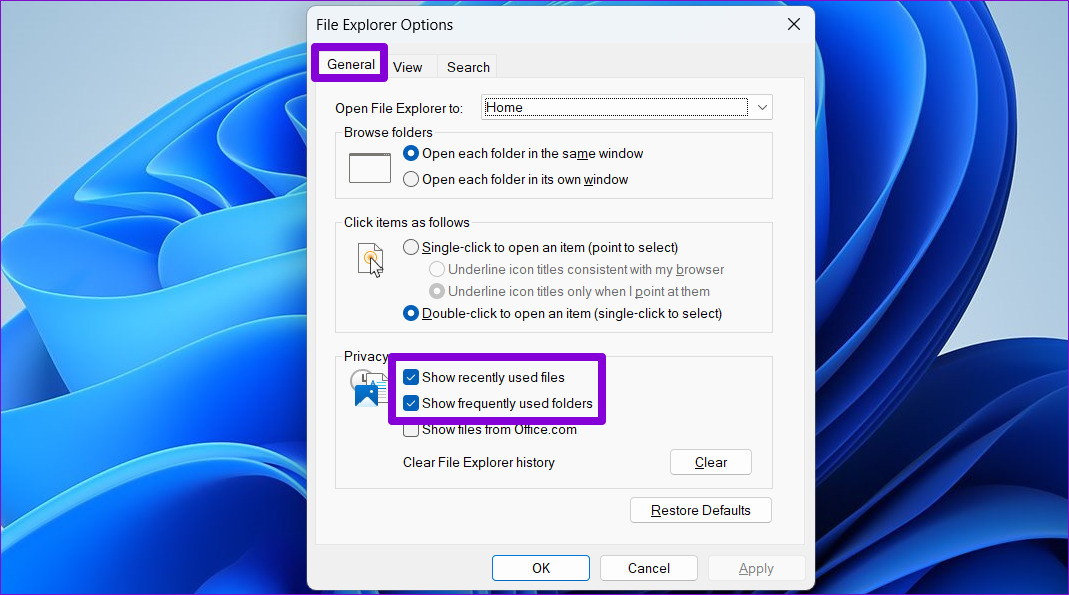
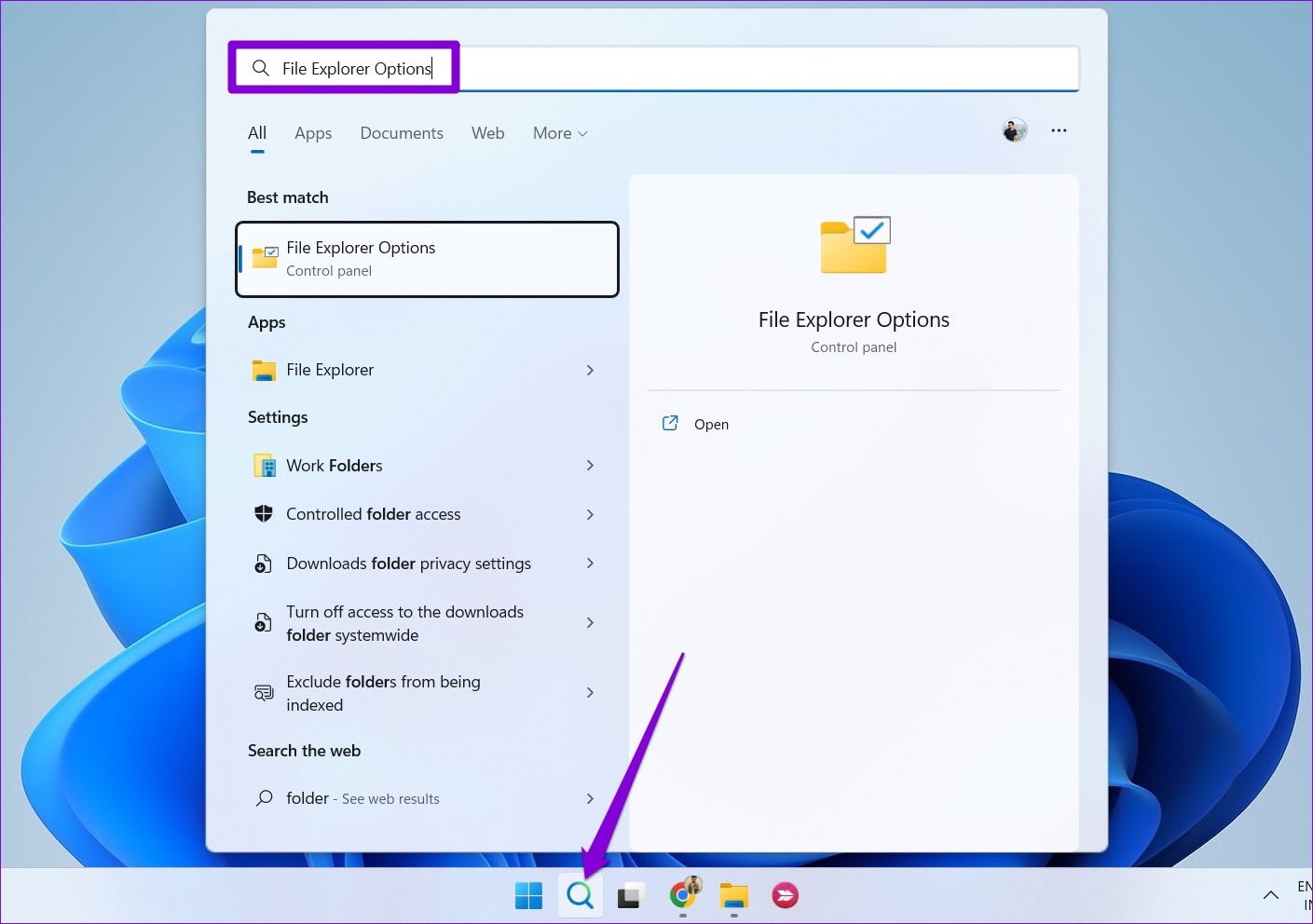
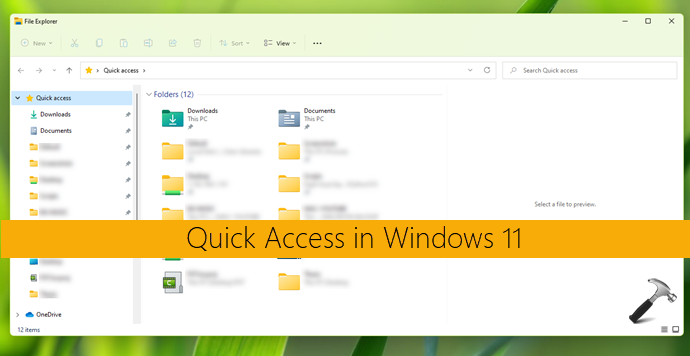

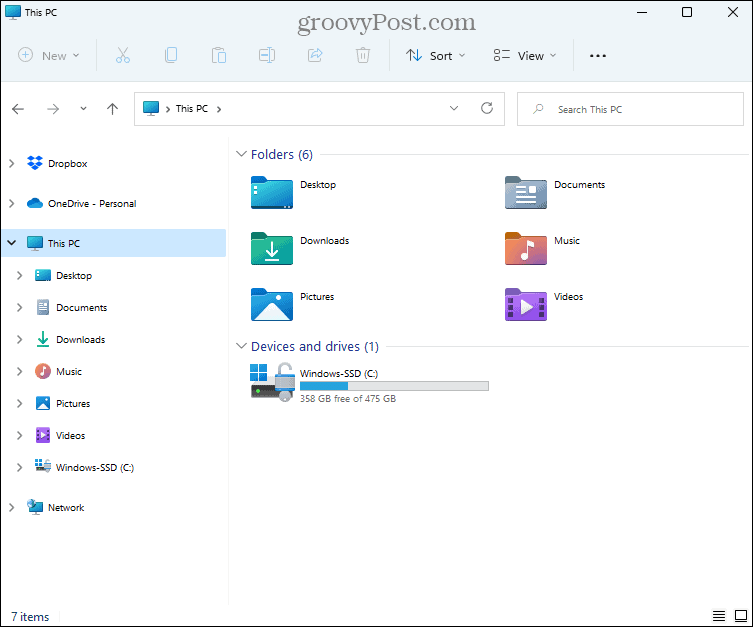
Closure
Thus, we hope this article has provided valuable insights into The Disappearing Act: Understanding and Reclaiming Your Windows 11 Quick Access. We thank you for taking the time to read this article. See you in our next article!