Streamlining Remote Assistance: A Comprehensive Guide to the Windows 11 Quick Assist Desktop Shortcut
Related Articles: Streamlining Remote Assistance: A Comprehensive Guide to the Windows 11 Quick Assist Desktop Shortcut
Introduction
With great pleasure, we will explore the intriguing topic related to Streamlining Remote Assistance: A Comprehensive Guide to the Windows 11 Quick Assist Desktop Shortcut. Let’s weave interesting information and offer fresh perspectives to the readers.
Table of Content
Streamlining Remote Assistance: A Comprehensive Guide to the Windows 11 Quick Assist Desktop Shortcut
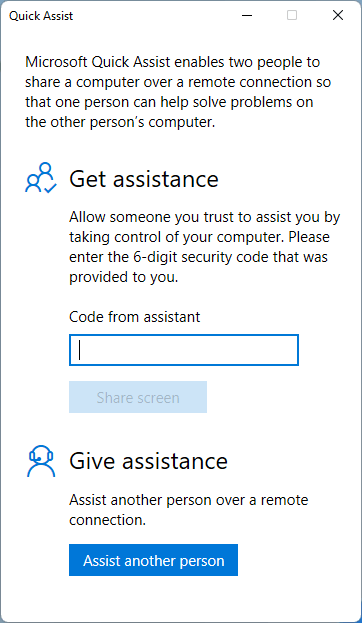
In the realm of modern computing, the ability to provide remote assistance has become increasingly vital. Windows 11, with its focus on user-friendliness and efficiency, introduces a streamlined solution for remote support: the Quick Assist feature. This powerful tool, accessible through a dedicated desktop shortcut, empowers users to offer or receive assistance with various technical issues, simplifying troubleshooting and enhancing collaboration.
Understanding the Quick Assist Feature
Quick Assist in Windows 11 serves as a bridge between two devices, allowing one user to remotely control another device with their consent. This feature eliminates the need for complex configurations or third-party software, providing a straightforward and secure way to assist others. The process is intuitive, requiring minimal technical expertise from both the helper and the recipient.
Navigating the Quick Assist Desktop Shortcut
The Quick Assist desktop shortcut, typically located in the Windows Start Menu, acts as the gateway to this powerful tool. Clicking on the shortcut initiates the Quick Assist application, presenting the user with two distinct options:
-
"Provide assistance": This option empowers the user to offer remote assistance to another device. The user will generate a unique code, which the recipient needs to enter on their device to establish a connection.
-
"Get assistance": This option allows the user to receive remote support from another individual. The user will be provided with a code, which they need to share with the helper who will then use it to connect to the user’s device.
Benefits of Utilizing the Quick Assist Feature
The Quick Assist feature offers a plethora of advantages for both individuals and organizations, streamlining remote assistance and fostering collaboration:
-
Simplicity and Ease of Use: Quick Assist is designed for user-friendliness, eliminating the need for intricate configurations or technical expertise. Both the helper and the recipient can easily navigate the application, ensuring a smooth and hassle-free experience.
-
Enhanced Security: Windows 11 prioritizes user security, and Quick Assist is no exception. The feature utilizes robust security measures, ensuring that only authorized individuals can access the recipient’s device. This safeguards sensitive information and prevents unauthorized access.
-
Increased Efficiency: Quick Assist streamlines the remote assistance process, eliminating the need for cumbersome methods like phone calls or email exchanges. The direct connection between devices enables faster troubleshooting and problem resolution, saving time and effort for both parties.
-
Versatile Applications: Quick Assist transcends the realm of technical support, proving invaluable for various scenarios. It can be used for remote collaboration on projects, sharing files, or simply demonstrating how to perform specific tasks on a device.
Frequently Asked Questions (FAQs) about Quick Assist
Q: Can I use Quick Assist to access a device without the owner’s permission?
A: No, Quick Assist requires explicit consent from the owner of the device. The recipient must provide the unique code generated by the helper to establish a connection.
Q: Is Quick Assist compatible with all Windows 11 devices?
A: Quick Assist is compatible with all devices running Windows 11. However, certain features may be unavailable on older or less powerful devices.
Q: What kind of internet connection is required for Quick Assist?
A: A stable internet connection is necessary for Quick Assist to function properly. The speed of the connection will impact the responsiveness of the remote control.
Q: Can I use Quick Assist to access files on another device?
A: Yes, Quick Assist allows the helper to access files on the recipient’s device with their consent. However, the helper can only access files that are visible to the recipient.
Q: What are the limitations of Quick Assist?
A: Quick Assist is primarily designed for remote troubleshooting and assistance. It is not a full-fledged remote desktop solution and may not be suitable for all types of remote work.
Tips for Utilizing Quick Assist Effectively
-
Ensure a Stable Internet Connection: A stable and reliable internet connection is crucial for a smooth Quick Assist experience.
-
Communicate Clearly: Both the helper and the recipient should clearly communicate their needs and expectations to ensure a successful outcome.
-
Utilize the Chat Feature: Quick Assist includes a chat feature, enabling the helper and the recipient to communicate during the session, providing additional context and clarity.
-
Grant Appropriate Permissions: The recipient should carefully consider the permissions they grant to the helper, ensuring that only necessary access is provided.
-
Utilize the "End Session" Option: Once the assistance is complete, both parties should end the session to prevent unauthorized access.
Conclusion
The Quick Assist feature in Windows 11 provides a user-friendly and secure method for offering or receiving remote assistance. Its accessibility through the dedicated desktop shortcut makes it easily accessible, while its intuitive design ensures a smooth and efficient experience. By leveraging the benefits of Quick Assist, users can streamline technical support, enhance collaboration, and overcome technical challenges with ease. As technology continues to evolve, the need for robust remote assistance tools will only grow, solidifying the importance of Quick Assist in the modern computing landscape.

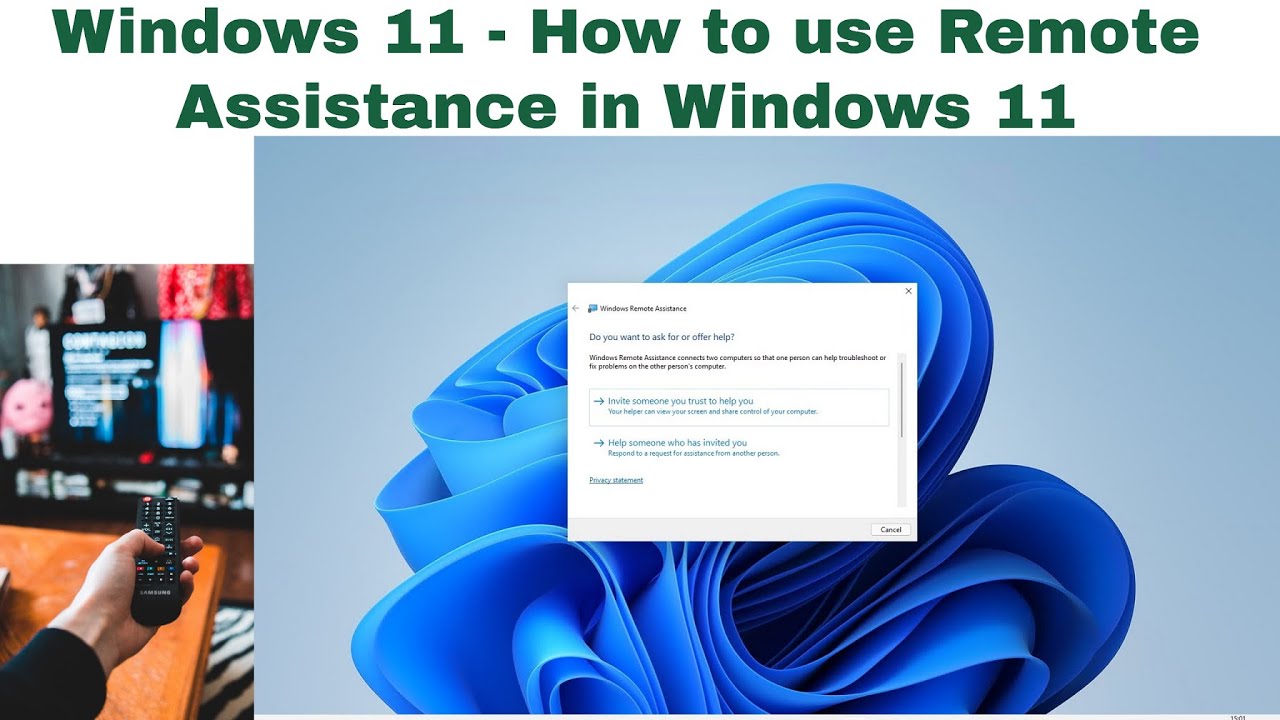

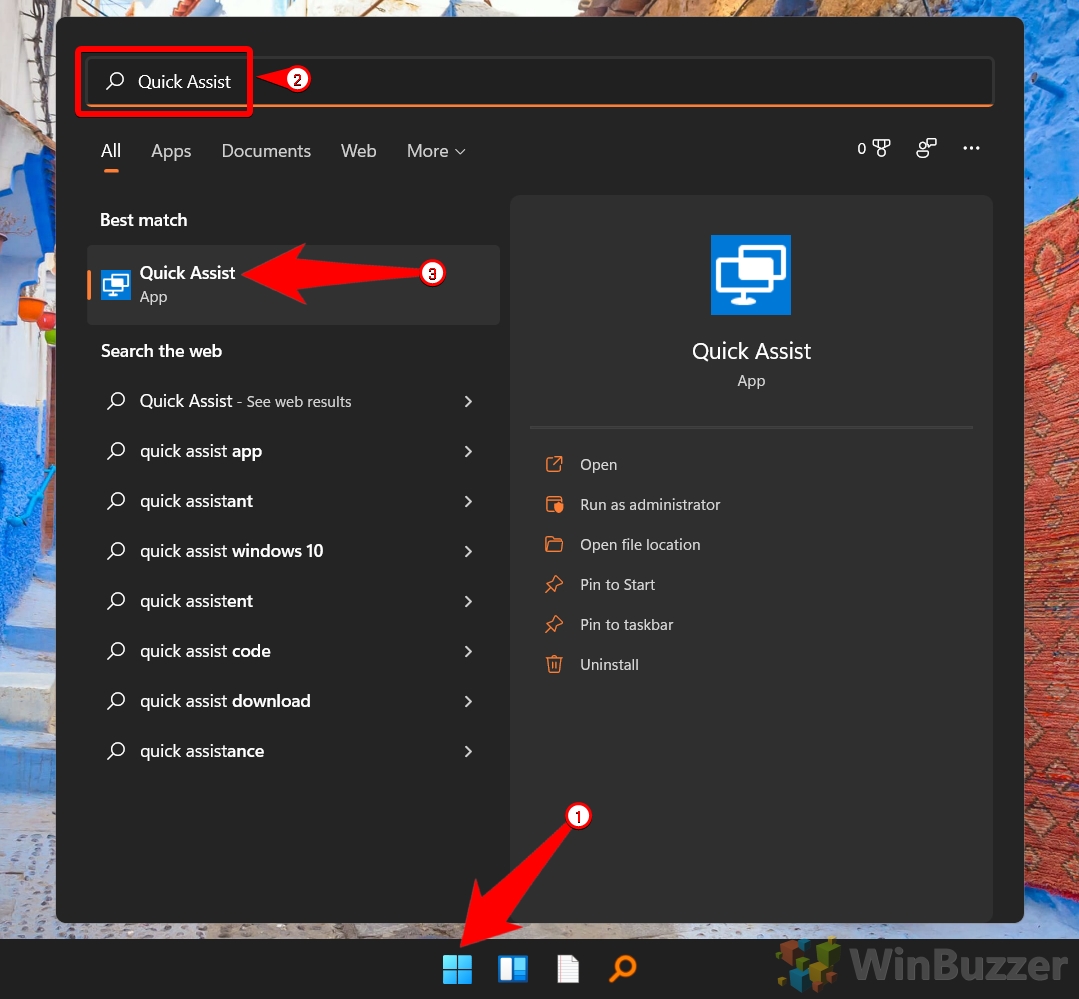
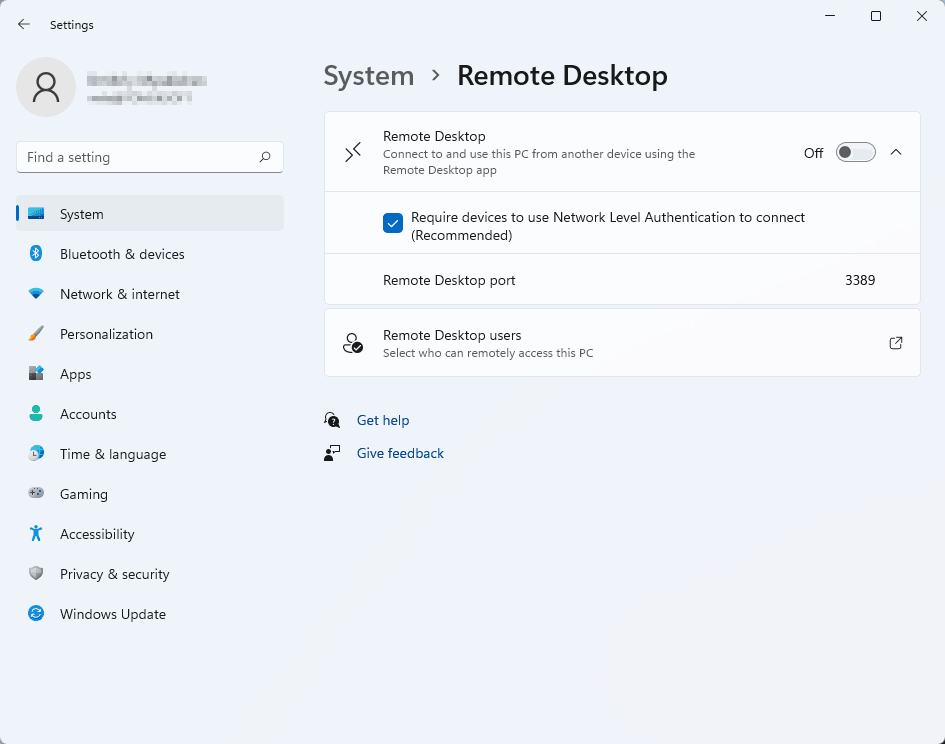
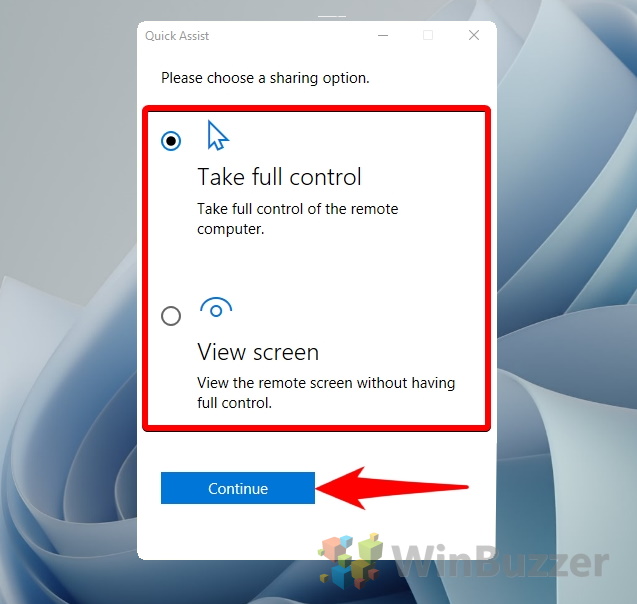


Closure
Thus, we hope this article has provided valuable insights into Streamlining Remote Assistance: A Comprehensive Guide to the Windows 11 Quick Assist Desktop Shortcut. We hope you find this article informative and beneficial. See you in our next article!