Safeguarding Your Digital Assets: A Comprehensive Guide to Windows 11 Pro Disk Encryption
Related Articles: Safeguarding Your Digital Assets: A Comprehensive Guide to Windows 11 Pro Disk Encryption
Introduction
In this auspicious occasion, we are delighted to delve into the intriguing topic related to Safeguarding Your Digital Assets: A Comprehensive Guide to Windows 11 Pro Disk Encryption. Let’s weave interesting information and offer fresh perspectives to the readers.
Table of Content
Safeguarding Your Digital Assets: A Comprehensive Guide to Windows 11 Pro Disk Encryption

In today’s digital landscape, where data breaches and cyberattacks are commonplace, safeguarding sensitive information is paramount. Windows 11 Pro introduces robust disk encryption capabilities, providing an essential layer of security for your valuable data. This comprehensive guide delves into the intricacies of Windows 11 Pro disk encryption, outlining its features, benefits, and practical implementation.
Understanding the Importance of Disk Encryption
Disk encryption, a cornerstone of data security, involves converting data into an unreadable format, rendering it inaccessible to unauthorized individuals. In the context of Windows 11 Pro, disk encryption protects the entire storage drive, ensuring that even if the device is stolen or compromised, the data remains secure.
Windows 11 Pro Encryption Methods: A Detailed Overview
Windows 11 Pro offers two primary encryption methods:
1. BitLocker Drive Encryption:
BitLocker, a Microsoft-developed technology, encrypts the entire drive, including the operating system, user files, and system files. It utilizes advanced encryption algorithms like AES-CBC (Advanced Encryption Standard with Cipher Block Chaining) and AES-XTS (Advanced Encryption Standard with XTS mode), offering industry-leading security.
2. Encrypting File System (EFS):
EFS provides file-level encryption, protecting individual files and folders within the operating system. This method is suitable for users who need to encrypt specific data while leaving other files unencrypted.
The Advantages of Windows 11 Pro Disk Encryption
Implementing disk encryption in Windows 11 Pro offers numerous benefits:
- Data Confidentiality: Disk encryption safeguards sensitive information from unauthorized access, preventing data leaks and breaches.
- Compliance with Regulations: Many industries and organizations adhere to strict data protection regulations like GDPR and HIPAA. Windows 11 Pro disk encryption helps organizations meet these compliance requirements.
- Protection Against Theft and Loss: In the event of device theft or loss, disk encryption ensures that the data remains inaccessible to the perpetrator.
- Enhanced Security Posture: Disk encryption strengthens the overall security posture of the device, making it more resilient against cyberattacks and malware.
- Increased Peace of Mind: Knowing that your data is protected by robust encryption provides peace of mind, especially for users handling sensitive personal or financial information.
Implementing Disk Encryption in Windows 11 Pro
The process of setting up disk encryption in Windows 11 Pro is straightforward:
1. BitLocker Drive Encryption:
- Navigate to Control Panel > System and Security > BitLocker Drive Encryption.
- Select the drive you want to encrypt and follow the on-screen instructions.
- You will be prompted to create a recovery key, which is essential for unlocking the drive if you forget your password.
- The encryption process may take time depending on the size of the drive and the system’s performance.
2. Encrypting File System (EFS):
- Right-click on the file or folder you wish to encrypt and select Properties.
- Navigate to the Advanced tab and check the Encrypt contents to secure data option.
- Click Apply and OK to confirm the encryption process.
Frequently Asked Questions (FAQs)
Q1. What is the difference between BitLocker and EFS?
A1. BitLocker encrypts the entire drive, while EFS encrypts individual files and folders. BitLocker provides a higher level of security, but it requires more resources and can impact performance. EFS is less resource-intensive but offers a lower level of protection.
Q2. How do I recover my data if I forget my BitLocker password?
A2. You can use the recovery key you created during the encryption process to unlock the drive. If you have lost the recovery key, you may need to contact Microsoft support for assistance.
Q3. Is disk encryption compatible with all devices?
A3. Disk encryption is compatible with most modern devices running Windows 11 Pro. However, older devices may not support BitLocker, and you might need to rely on EFS or third-party encryption software.
Q4. Can I disable disk encryption after it is enabled?
A4. Yes, you can disable disk encryption by following the same steps used to enable it. However, it is important to note that disabling encryption will expose your data to potential security risks.
Q5. How does disk encryption impact performance?
A5. Disk encryption can slightly impact system performance, especially during boot-up and file access. However, the performance impact is generally minimal and manageable for most users.
Tips for Effective Disk Encryption
- Strong Passwords: Use strong and complex passwords for your BitLocker recovery key and EFS encryption.
- Regular Backups: Regularly back up your data to ensure you have a copy in case of data loss or corruption.
- Keep Software Updated: Regularly update your operating system and security software to benefit from the latest security patches and fixes.
- Awareness and Education: Educate yourself and your employees about best practices for data security and the importance of strong passwords.
Conclusion
Disk encryption is an indispensable security measure for Windows 11 Pro users, protecting valuable data from unauthorized access, theft, and cyberattacks. By utilizing the robust encryption capabilities of BitLocker or EFS, users can significantly enhance their data security posture and ensure the confidentiality of their sensitive information. Implementing disk encryption is a proactive step towards safeguarding your digital assets and maintaining peace of mind in today’s increasingly interconnected world.


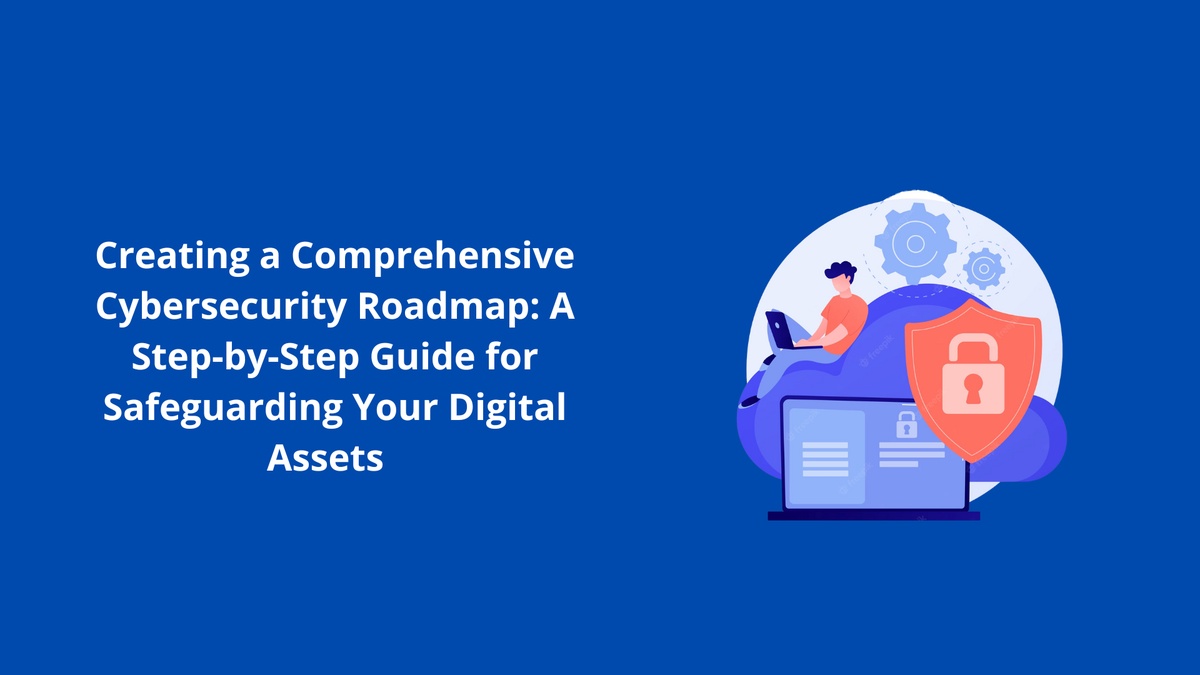



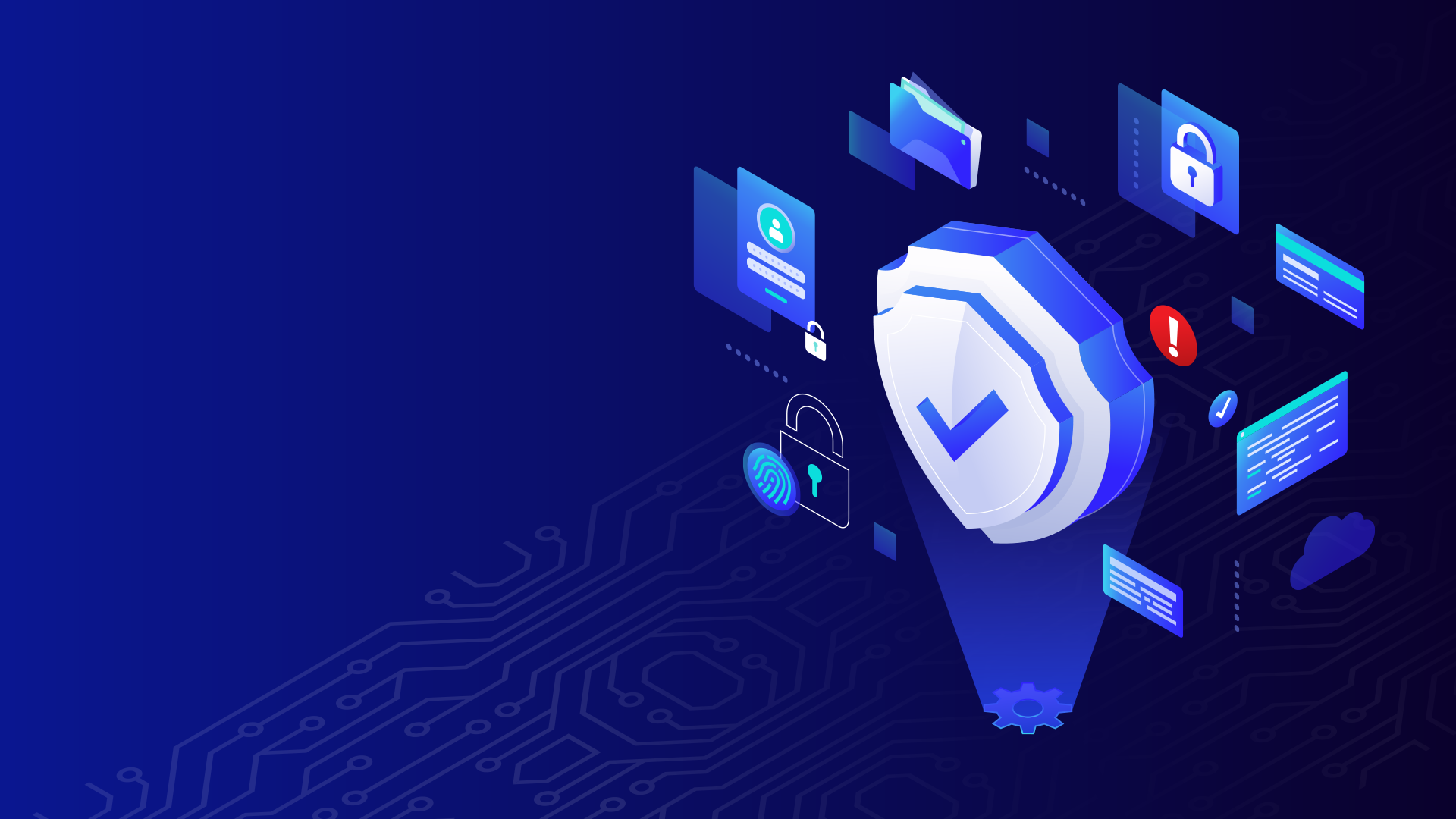
Closure
Thus, we hope this article has provided valuable insights into Safeguarding Your Digital Assets: A Comprehensive Guide to Windows 11 Pro Disk Encryption. We hope you find this article informative and beneficial. See you in our next article!
