Restoring Windows 11 to its Original State: A Comprehensive Guide
Related Articles: Restoring Windows 11 to its Original State: A Comprehensive Guide
Introduction
With great pleasure, we will explore the intriguing topic related to Restoring Windows 11 to its Original State: A Comprehensive Guide. Let’s weave interesting information and offer fresh perspectives to the readers.
Table of Content
Restoring Windows 11 to its Original State: A Comprehensive Guide

Windows 11, like any operating system, can encounter issues over time. These issues may stem from software conflicts, malware infections, or even user error, leading to performance degradation, instability, or unexpected behavior. In such scenarios, restoring the system to its original factory settings can be a valuable solution. This process, often referred to as a "factory reset," effectively erases all data and settings, returning the system to its pristine state as it was when it left the manufacturer.
This comprehensive guide aims to provide a detailed understanding of restoring Windows 11 to its factory settings, outlining the process, its benefits, and associated considerations.
Understanding the Process
Restoring Windows 11 to its original state involves a complete system wipe, removing all user-installed applications, data, and settings. This includes:
- Installed Applications: All software installed after the initial setup, including games, productivity tools, and utilities, will be removed.
- User Data: Personal files, documents, photos, videos, and other data stored on the system drive will be deleted.
- System Settings: Customized settings, including wallpaper, language preferences, and user accounts, will be reset to their default values.
Benefits of Resetting Windows 11
Restoring Windows 11 to its original state offers several benefits:
- Resolving Software Conflicts: A factory reset can effectively eliminate software conflicts that may be causing system instability or performance issues.
- Removing Malware: Malware infections can significantly compromise system security and performance. A factory reset can effectively remove persistent malware and restore system integrity.
- Troubleshooting System Errors: In cases of persistent system errors that cannot be resolved through other troubleshooting methods, a factory reset can often provide a clean slate for resolving the issue.
- Preparing for Sale or Donation: Before selling or donating a computer, a factory reset ensures that all personal data is removed and the system is returned to a secure state.
- Reinstalling Windows 11: A factory reset provides a clean installation of Windows 11, which can improve performance and stability.
Considerations Before Resetting Windows 11
Before proceeding with a factory reset, it is crucial to consider the following:
- Data Backup: All essential data stored on the system drive should be backed up to an external drive or cloud storage service. This includes documents, photos, videos, and any other files that are important to you.
- Software Licenses: Ensure you have access to installation media or license keys for all software that needs to be reinstalled after the reset.
- Recovery Partition: If your system has a recovery partition, it may be possible to restore Windows 11 to its factory settings without losing data. However, this option is not always available, and it may not be as comprehensive as a full factory reset.
- System Drive: The factory reset will erase all data on the system drive. If you have multiple drives, ensure that the correct drive is selected for the reset.
- Time Commitment: The factory reset process can take several hours to complete, depending on the system’s specifications and the amount of data being erased.
Methods for Resetting Windows 11
Windows 11 offers two primary methods for restoring the system to its factory settings:
-
Through Settings:
- Open the Settings app.
- Navigate to System > Recovery.
- Click Reset PC.
- Choose the Keep my files option to retain personal data or Remove everything to perform a complete wipe.
-
Using Recovery Media:
- Create a bootable USB drive or DVD with the Windows 11 installation media.
- Boot the system from the recovery media.
- Follow the on-screen instructions to perform a clean installation of Windows 11.
FAQs About Resetting Windows 11
Q: Will I lose all my data if I reset Windows 11 to its factory settings?
A: Yes, a factory reset will erase all data on the system drive, including personal files, installed applications, and system settings.
Q: Can I reset Windows 11 without losing my data?
A: While the "Keep my files" option during a reset will attempt to preserve personal data, it is not guaranteed. It is always recommended to back up all important data before performing a factory reset.
Q: Can I revert a factory reset?
A: Once a factory reset is completed, it cannot be reversed. Therefore, it is crucial to back up all essential data before proceeding.
Q: Will a factory reset fix all system problems?
A: A factory reset can resolve many system issues, but it is not a guaranteed solution for every problem. Hardware failures, for example, may not be addressed by a factory reset.
Q: How long does a factory reset take?
A: The duration of a factory reset varies depending on the system’s specifications and the amount of data being erased. It can take anywhere from 30 minutes to several hours.
Tips for Resetting Windows 11
- Backup Data: Prioritize backing up all important data before proceeding with a factory reset.
- Check System Drive: Ensure that the correct drive is selected for the reset, especially if you have multiple drives.
- Software Licenses: Gather installation media or license keys for all software that needs to be reinstalled.
- Recovery Partition: If available, explore the option of using the recovery partition to restore the system to its factory settings without losing data.
- Prepare for Time Commitment: The factory reset process can take a significant amount of time, so be prepared to wait.
Conclusion
Restoring Windows 11 to its original state can be a valuable solution for resolving system issues, removing malware, or preparing the system for sale or donation. However, it is crucial to understand the process, its implications, and associated considerations. By carefully backing up data, ensuring software licenses are available, and understanding the time commitment involved, users can confidently restore Windows 11 to its factory settings and regain system stability and performance.

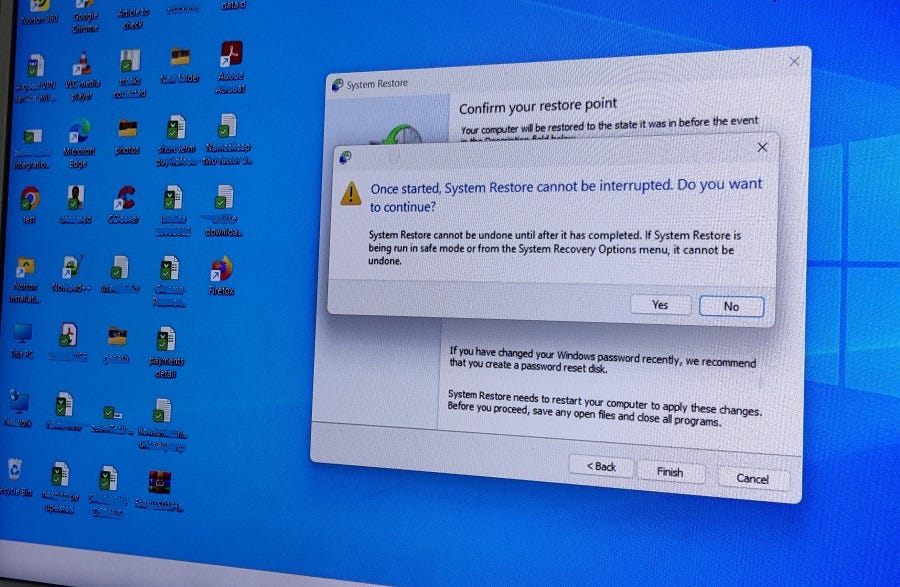

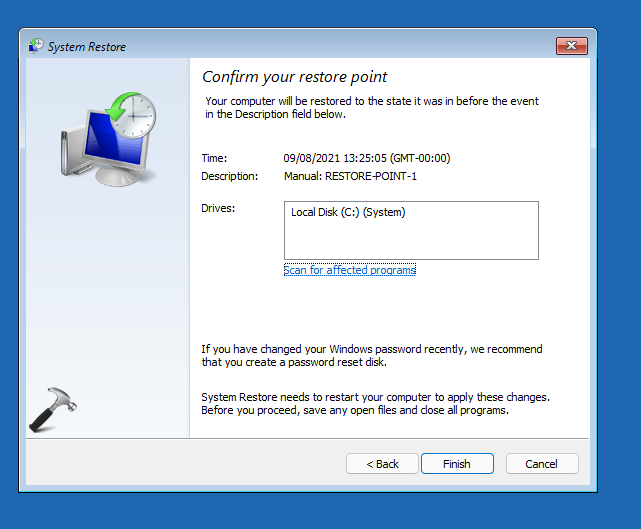
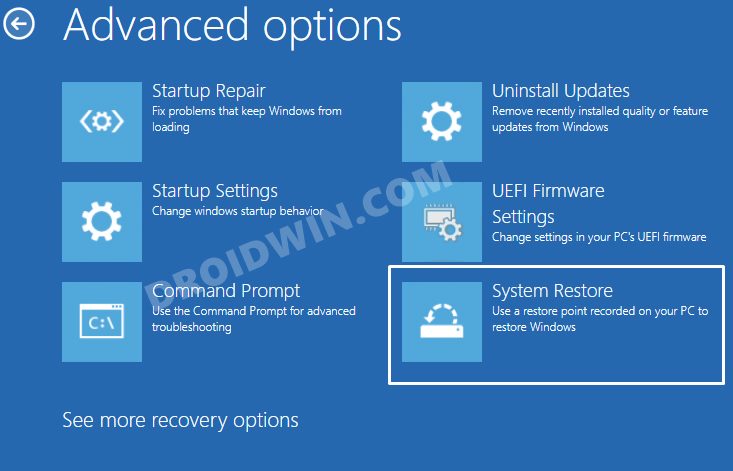


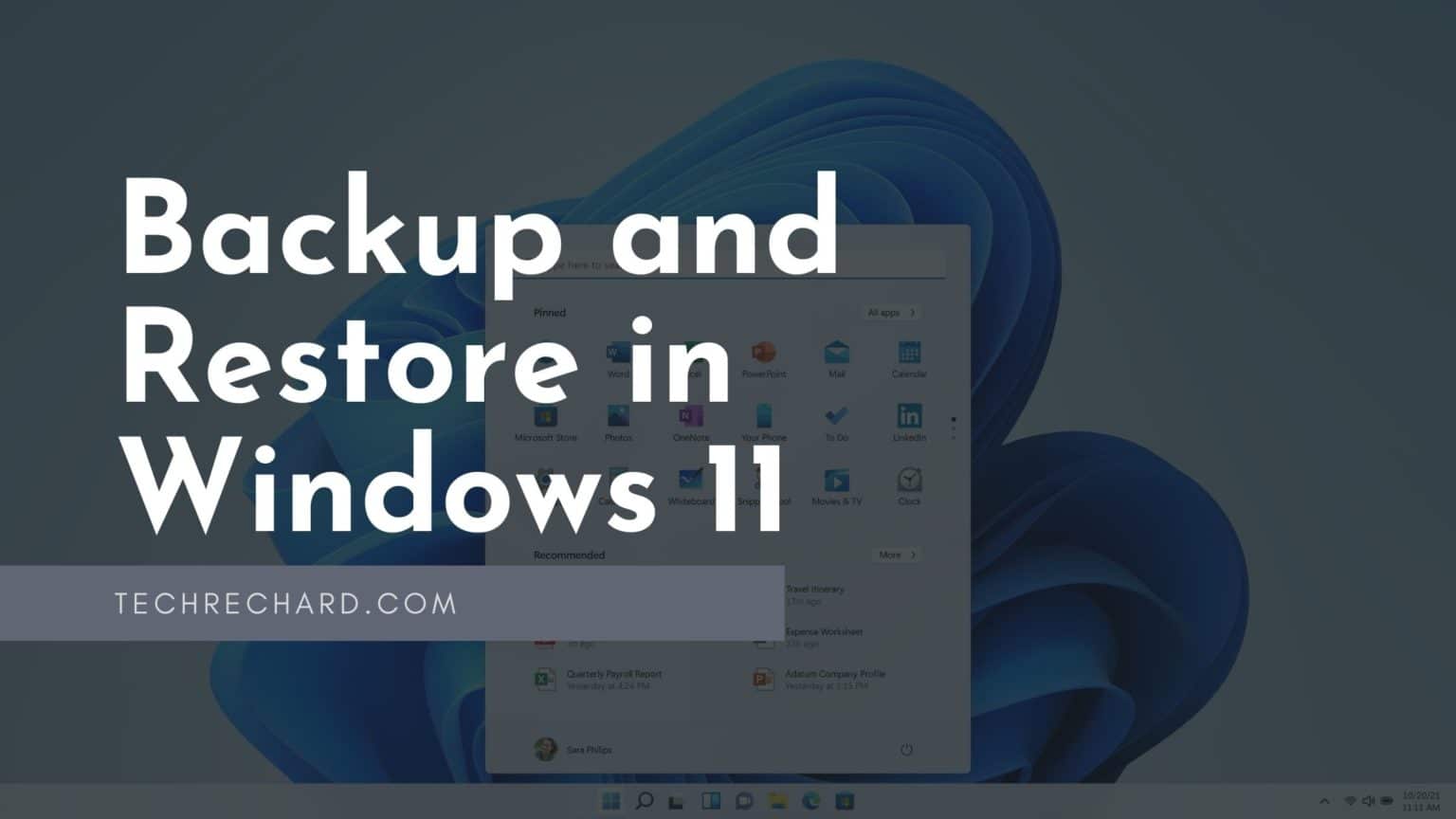
Closure
Thus, we hope this article has provided valuable insights into Restoring Windows 11 to its Original State: A Comprehensive Guide. We appreciate your attention to our article. See you in our next article!