Restoring Windows 11 to a Pristine State: A Comprehensive Guide
Related Articles: Restoring Windows 11 to a Pristine State: A Comprehensive Guide
Introduction
In this auspicious occasion, we are delighted to delve into the intriguing topic related to Restoring Windows 11 to a Pristine State: A Comprehensive Guide. Let’s weave interesting information and offer fresh perspectives to the readers.
Table of Content
Restoring Windows 11 to a Pristine State: A Comprehensive Guide
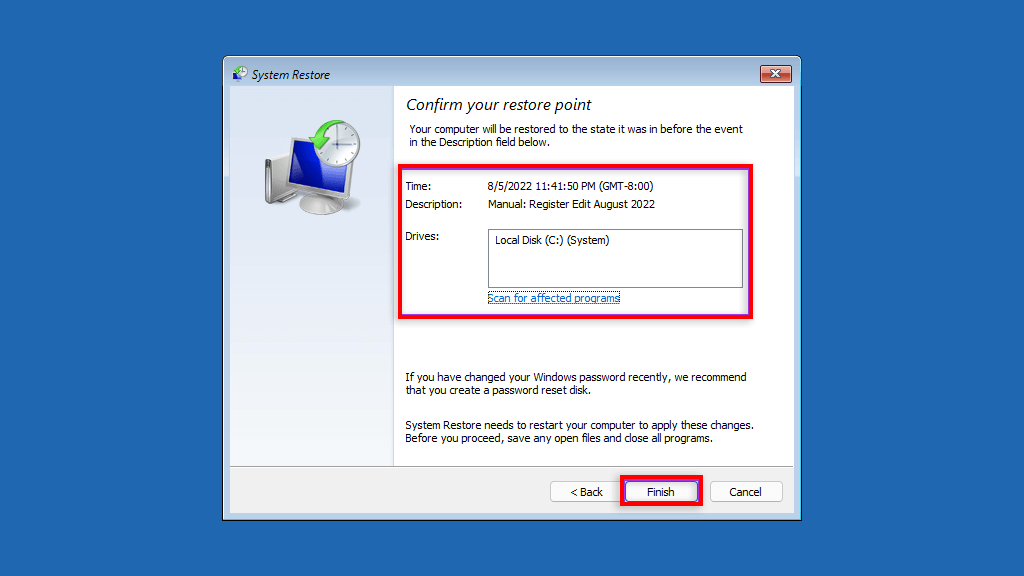
Windows 11, like any complex operating system, can experience performance issues, software conflicts, or even malware infections. When these problems arise, a comprehensive solution often involves restoring the system to its original state, effectively erasing all user data and applications and reinstalling Windows 11. This process, often referred to as a "fresh start," can be a powerful tool for resolving persistent issues and revitalizing the system’s performance.
Understanding the Different Approaches to Windows 11 Reset
Before delving into the intricacies of the process, it’s essential to recognize that there are two distinct approaches to restoring Windows 11:
- Resetting this PC (Cloud Download): This option downloads a fresh copy of Windows 11 from Microsoft’s servers and reinstalls it. It removes all user data, applications, and settings, effectively returning the computer to its factory state. This method is ideal for resolving severe system problems or when you want a completely clean slate.
- Resetting this PC (Keep my files): This option offers a more nuanced approach, reinstalling Windows 11 while preserving user files, such as documents, pictures, and music. However, it removes all applications and settings, effectively returning the system to its initial configuration. This method is suitable for situations where you want to troubleshoot system issues without losing critical data.
The Importance of Backups Before Resetting
Regardless of the chosen method, it is crucial to back up essential data before initiating a Windows 11 reset. This includes personal files, important documents, and any other data you want to preserve. Backups can be made using external hard drives, cloud storage services, or specialized backup software.
Steps to Reset Windows 11
- Access the Reset Settings: Navigate to "Settings" > "System" > "Recovery."
- Select the Reset Option: Choose either "Reset this PC" (Cloud Download) or "Reset this PC" (Keep my files).
- Confirm the Action: Read the warning message carefully and confirm the reset operation.
- Wait for the Process to Complete: The reset process can take anywhere from 30 minutes to several hours, depending on the chosen method and the system’s hardware.
Benefits of Resetting Windows 11
- Resolves System Issues: A reset can effectively address performance issues, software conflicts, and malware infections that may be resistant to other troubleshooting methods.
- Enhanced Performance: A fresh installation of Windows 11 can significantly improve system performance, especially if the system has been cluttered with unnecessary files or applications.
- Clean Slate for Troubleshooting: Resetting provides a clean slate for troubleshooting, allowing you to identify the root cause of issues more effectively.
- Protection Against Malware: A reset can remove persistent malware infections that may be difficult to eliminate through other means.
FAQs Regarding Windows 11 Reset
Q: Will I lose all my data during a reset?
A: This depends on the chosen reset option. "Reset this PC" (Cloud Download) will erase all data, while "Reset this PC" (Keep my files) will preserve user files but remove applications and settings.
Q: Can I reset Windows 11 without losing my data?
A: Yes, the "Reset this PC" (Keep my files) option allows you to preserve user files. However, it will remove all applications and settings, essentially returning the system to its initial configuration.
Q: How long does it take to reset Windows 11?
A: The duration varies depending on the chosen method, system hardware, and internet connection. It can range from 30 minutes to several hours.
Q: What happens to my installed applications after a reset?
A: All applications, including those pre-installed with Windows 11, will be removed during a reset. You will need to reinstall them after the process is complete.
Q: Can I reset Windows 11 without a password?
A: If you have forgotten your password, you may need to use a recovery drive or contact Microsoft support for assistance.
Tips for a Successful Windows 11 Reset
- Back up your data: This is essential to prevent data loss during the reset process.
- Disconnect external devices: Disconnect all external devices, such as USB drives and printers, to avoid potential conflicts.
- Ensure a stable internet connection: A stable internet connection is crucial for the "Reset this PC" (Cloud Download) option.
- Check for updates: Ensure that Windows 11 is up to date before initiating the reset.
- Restart your computer: Restart your computer after the reset process is complete to ensure all changes are applied.
Conclusion
Resetting Windows 11 is a powerful tool for resolving system issues, restoring performance, and creating a clean slate for troubleshooting. By understanding the different approaches, the importance of backups, and the potential benefits, users can make informed decisions about when and how to utilize this feature. While a reset is a drastic measure, it can often be the most effective solution for revitalizing a troubled Windows 11 system.
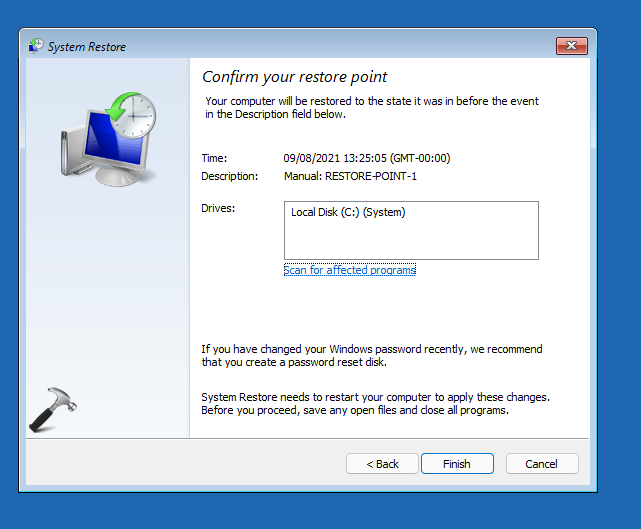
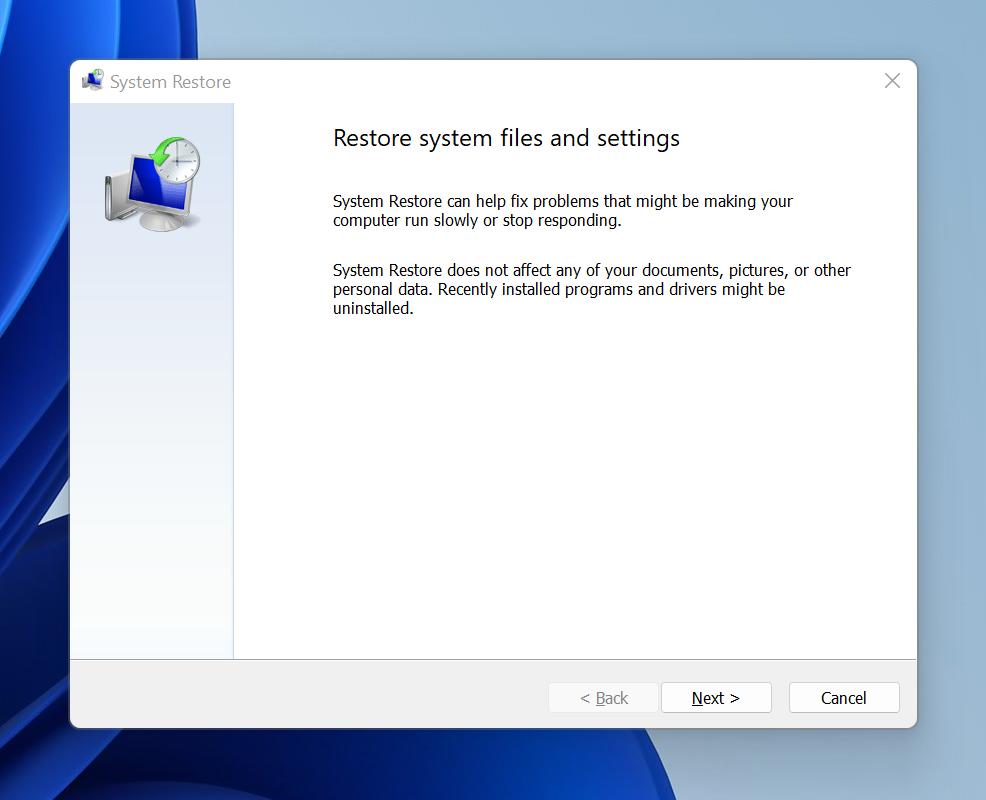


![[Solved] Inaccessible Boot Device in Windows 11 SSD](https://www.ubackup.com/screenshot/en/std/backup/system-backup/start-backup.png)
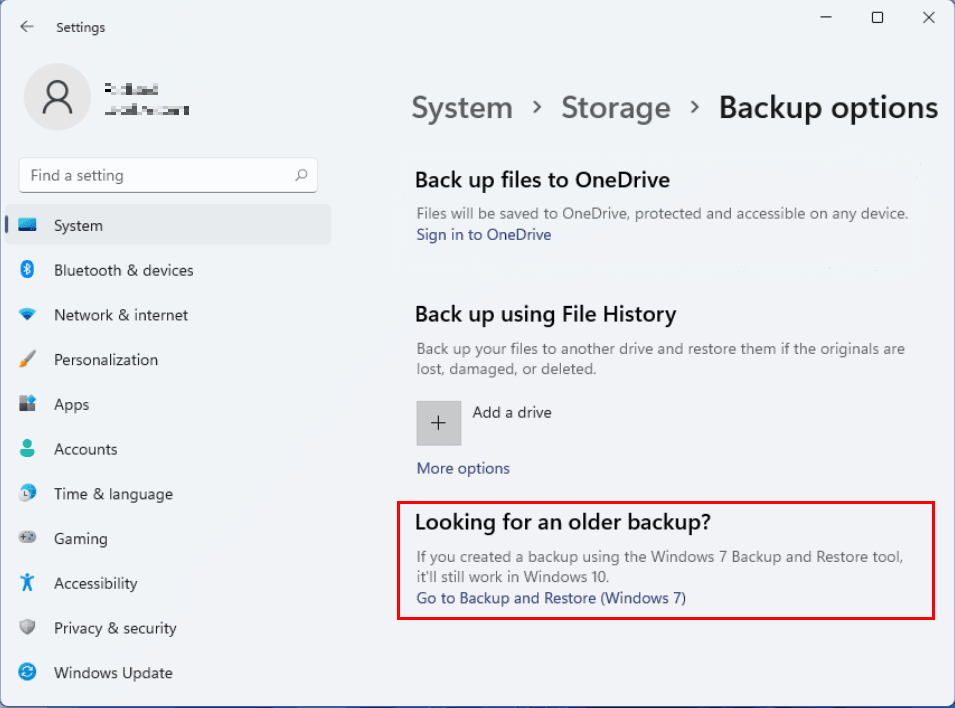
![Restore Windows 11/10 Computer to Eariler Date [5 Ways]](https://www.ubackup.com/screenshot/en/others/startup-repair/advanced-options-startup-repair.png)
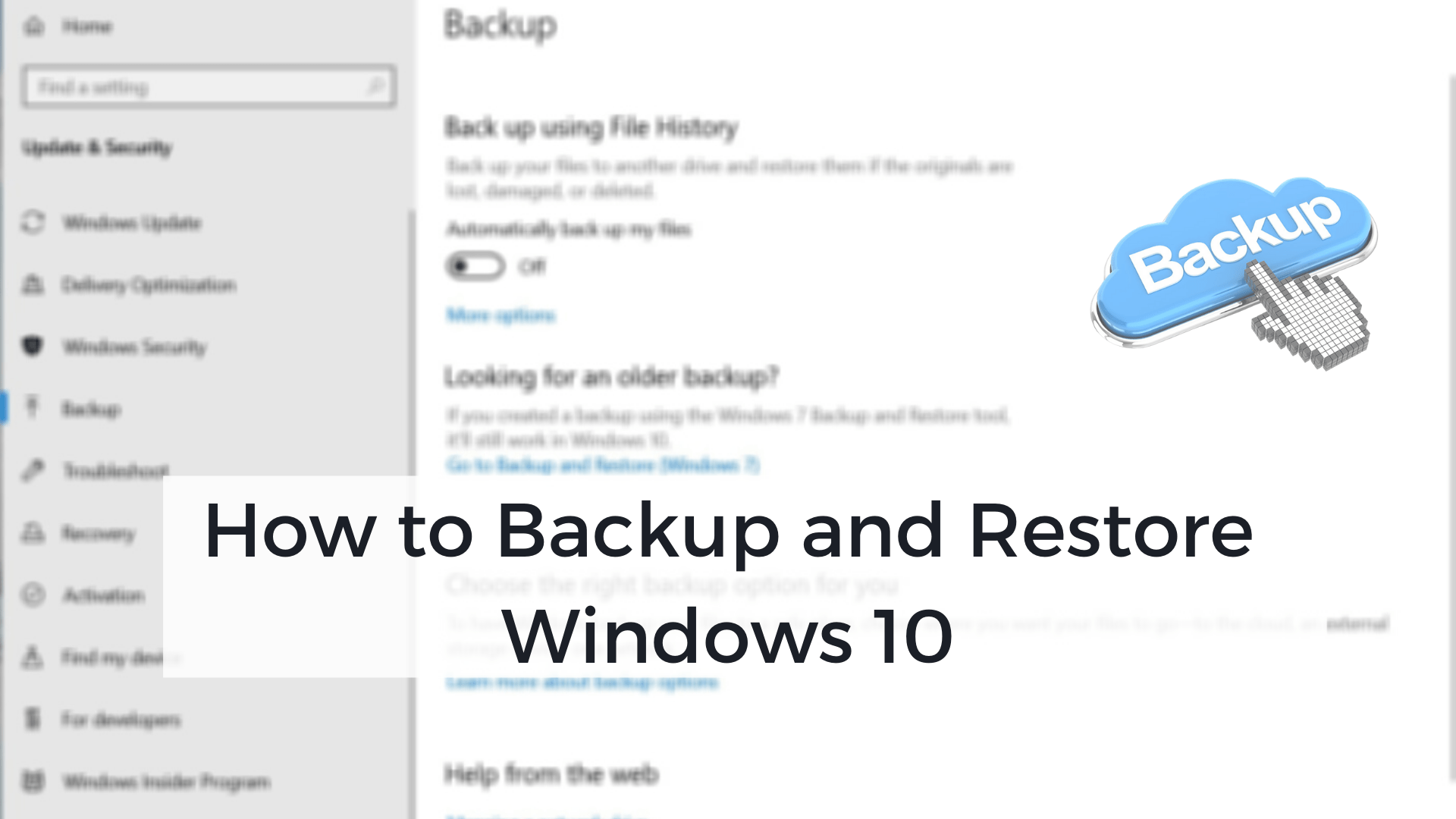
Closure
Thus, we hope this article has provided valuable insights into Restoring Windows 11 to a Pristine State: A Comprehensive Guide. We appreciate your attention to our article. See you in our next article!