Restoring the Power of Cloud Storage: A Comprehensive Guide to Reinstalling OneDrive on Windows 11
Related Articles: Restoring the Power of Cloud Storage: A Comprehensive Guide to Reinstalling OneDrive on Windows 11
Introduction
In this auspicious occasion, we are delighted to delve into the intriguing topic related to Restoring the Power of Cloud Storage: A Comprehensive Guide to Reinstalling OneDrive on Windows 11. Let’s weave interesting information and offer fresh perspectives to the readers.
Table of Content
Restoring the Power of Cloud Storage: A Comprehensive Guide to Reinstalling OneDrive on Windows 11

In the modern digital landscape, cloud storage has become indispensable. OneDrive, Microsoft’s cloud storage service, seamlessly integrates with Windows 11, offering a robust platform for storing, syncing, and sharing files. However, various scenarios might necessitate a reinstall of OneDrive, ranging from troubleshooting issues to a fresh start after a system update. This guide provides a comprehensive understanding of the process, emphasizing its importance and benefits.
Understanding the Significance of OneDrive Reinstallation
Reinstalling OneDrive can be a valuable step in addressing a variety of situations. Here are some common reasons why users might choose to reinstall the service:
- Troubleshooting Issues: If OneDrive encounters persistent errors, such as syncing problems, file access issues, or slow performance, a reinstall can often resolve the underlying problem.
- Fresh Start: After a system update or a major change to your computer’s configuration, reinstalling OneDrive ensures a clean slate, eliminating potential conflicts and ensuring optimal functionality.
- Security Measures: In cases of suspected malware or unauthorized access to your OneDrive account, reinstalling the service can help restore security and prevent further compromise.
- New Device Setup: When setting up a new Windows 11 device, reinstalling OneDrive allows you to synchronize your files, settings, and preferences across your devices.
The Comprehensive Guide to Reinstalling OneDrive
Reinstalling OneDrive is a straightforward process that can be accomplished in a few simple steps:
Step 1: Uninstalling OneDrive
- Accessing the Settings App: Navigate to the Windows 11 Start menu and select "Settings" (represented by a gear icon).
- Locating Apps: In the Settings app, click on "Apps" followed by "Apps & features".
- Finding OneDrive: Locate "OneDrive" in the list of installed apps.
- Initiating Uninstall: Click on the three dots next to OneDrive and select "Uninstall".
- Confirmation: Confirm the uninstallation by clicking "Uninstall" in the confirmation prompt.
Step 2: Downloading and Installing OneDrive
- Navigating to the OneDrive Website: Open your web browser and visit the official OneDrive website (onedrive.com).
- Downloading the Installer: Click on the "Download OneDrive" button, usually located in the top right corner.
- Running the Installer: Once the download is complete, locate the installer file (usually named "OneDriveSetup.exe") and double-click to run it.
- Following the On-screen Instructions: The OneDrive setup wizard will guide you through the installation process. Follow the prompts and accept the default settings, unless you have specific customization needs.
Step 3: Logging in and Syncing
- Entering Login Credentials: After installation, OneDrive will prompt you to sign in using your Microsoft account credentials.
- Choosing a Sync Folder: Select the folder on your computer where you want to store your OneDrive files. This folder will be automatically synced with your cloud storage.
- Starting Synchronization: Once logged in, OneDrive will begin syncing your files between your computer and the cloud.
Troubleshooting Tips for OneDrive Reinstallation
While the process is generally straightforward, there might be instances where you encounter challenges. Here are some troubleshooting tips to address common issues:
- Network Connectivity: Ensure that your computer has a stable internet connection. Weak or intermittent connectivity can hinder the download, installation, and synchronization processes.
- Firewall and Antivirus Software: Temporarily disable your firewall and antivirus software to rule out potential interference. After reinstalling OneDrive, remember to re-enable them.
- Microsoft Account Issues: If you’re unable to sign in with your Microsoft account, verify your credentials, try resetting your password, or contact Microsoft support for assistance.
- File System Errors: If you encounter errors during the synchronization process, check for file system errors on your computer using the built-in Disk Cleanup and Check Disk tools.
- Administrative Privileges: Some installations might require administrative privileges. Ensure that you’re logged in as an administrator or have the necessary permissions to complete the installation.
Frequently Asked Questions (FAQs) about OneDrive Reinstallation
Q: Will reinstalling OneDrive delete my files?
A: No, reinstalling OneDrive will not delete your files. Your files are stored securely in the cloud, and reinstalling the service simply re-establishes the connection between your computer and your OneDrive account.
Q: Will reinstalling OneDrive affect my existing settings?
A: Reinstalling OneDrive will reset your settings to their defaults. However, your files and folder structure will remain intact.
Q: Can I reinstall OneDrive without losing my files?
A: Yes, reinstalling OneDrive will not delete your files. Your files will be accessible from your OneDrive account, regardless of whether the OneDrive app is installed on your computer.
Q: What if I encounter errors during the reinstallation process?
A: If you encounter errors, refer to the troubleshooting tips mentioned earlier. If the issue persists, consider contacting Microsoft support for assistance.
Conclusion: Embracing the Power of OneDrive
Reinstalling OneDrive can be a valuable step in optimizing your cloud storage experience on Windows 11. By addressing issues, ensuring a fresh start, and enhancing security, reinstalling the service allows you to leverage the full potential of OneDrive’s features, including file storage, synchronization, and collaboration. The process is straightforward and can be completed in a few simple steps, making it an accessible solution for users of all levels. By following the steps outlined in this guide and utilizing the provided troubleshooting tips, you can confidently reinstall OneDrive and enjoy the benefits of seamless cloud integration on your Windows 11 device.


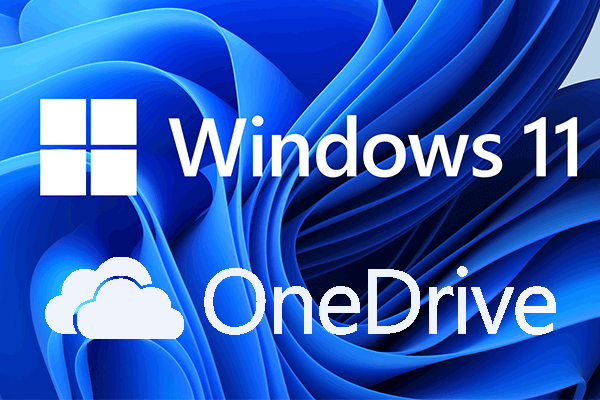
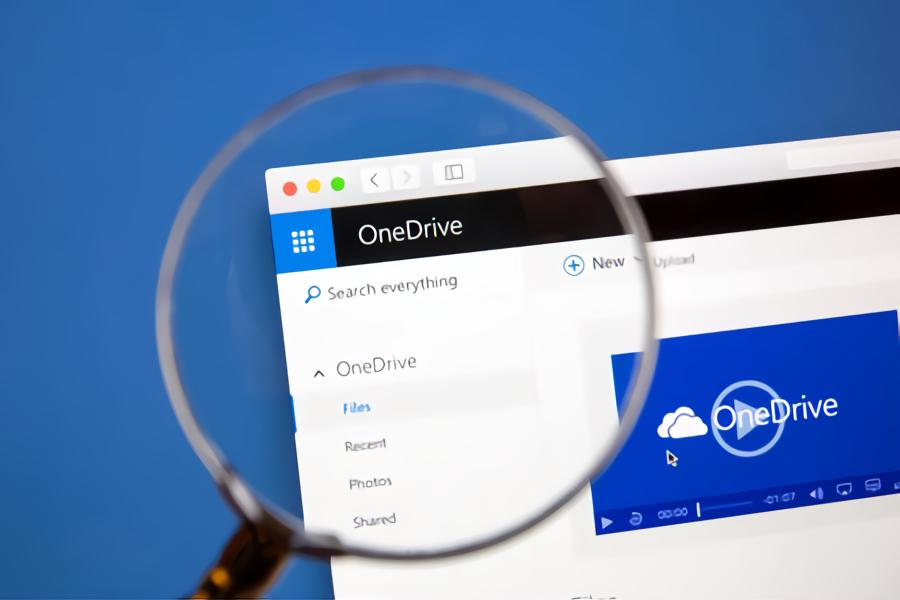
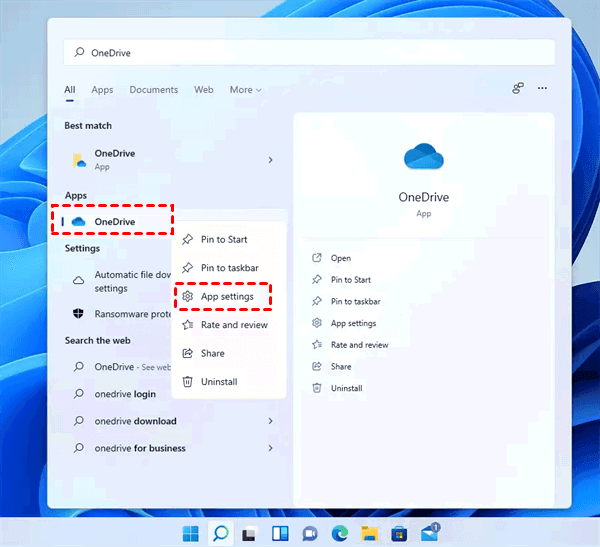

![How to Enable or Disable OneDrive in Windows 11 [Guide 2024]](https://10scopes.com/wp-content/uploads/2022/12/how-to-enable-or-disable-onedrive-in-windows-11.jpg)

Closure
Thus, we hope this article has provided valuable insights into Restoring the Power of Cloud Storage: A Comprehensive Guide to Reinstalling OneDrive on Windows 11. We thank you for taking the time to read this article. See you in our next article!