Restoring the Microsoft Store on Windows 11: A Comprehensive Guide
Related Articles: Restoring the Microsoft Store on Windows 11: A Comprehensive Guide
Introduction
With great pleasure, we will explore the intriguing topic related to Restoring the Microsoft Store on Windows 11: A Comprehensive Guide. Let’s weave interesting information and offer fresh perspectives to the readers.
Table of Content
Restoring the Microsoft Store on Windows 11: A Comprehensive Guide
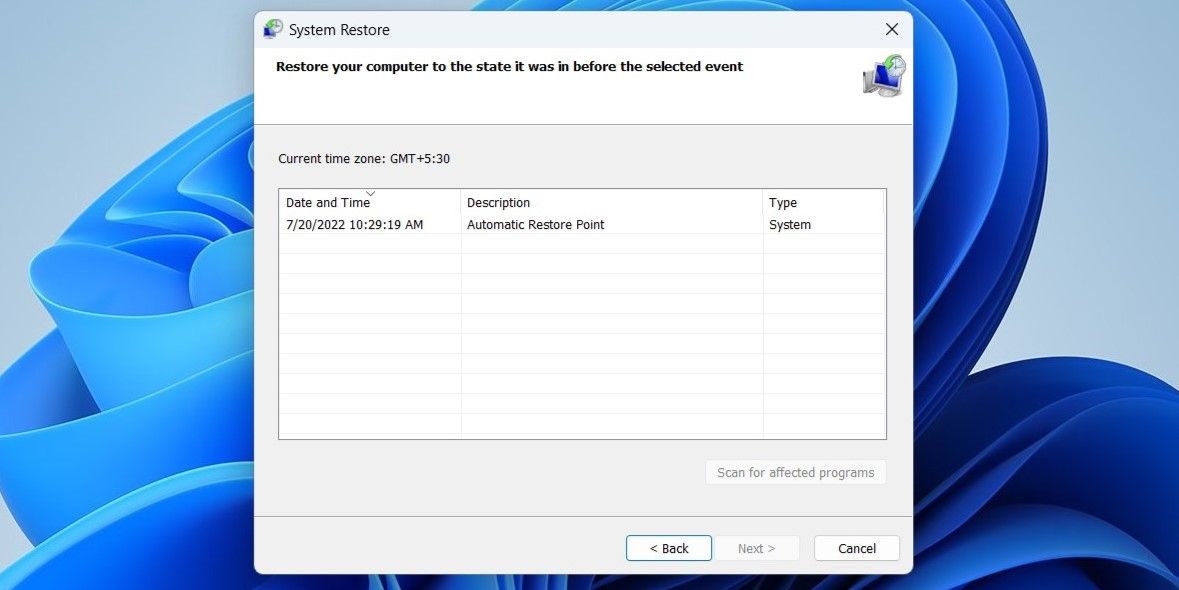
The Microsoft Store, a vital component of the Windows 11 ecosystem, provides access to a vast library of applications, games, and digital content. Its functionality may be compromised due to various reasons, ranging from software glitches to user errors. This article aims to equip users with a comprehensive understanding of restoring the Microsoft Store on Windows 11, addressing common issues, and ensuring a seamless experience.
Understanding the Importance of the Microsoft Store
The Microsoft Store serves as a central hub for acquiring and managing applications on Windows 11. It offers a curated selection of software, ensuring compatibility and security. Beyond its role as an app marketplace, the Microsoft Store also facilitates:
- Access to a Wide Range of Applications: From productivity tools to creative software, the Microsoft Store caters to diverse user needs.
- Enhanced Security: The Store’s vetting process helps mitigate the risk of malware and malicious software.
- Streamlined Updates: Automatic updates for Store applications ensure optimal performance and security.
- Integrated User Experience: The Store seamlessly integrates with the Windows 11 ecosystem, providing a unified and convenient user experience.
Troubleshooting Common Microsoft Store Issues
Before resorting to reinstalling the Microsoft Store, troubleshooting common issues can often resolve the problem. Here are some steps to consider:
- Check for Internet Connectivity: Ensure a stable internet connection, as the Store relies heavily on online resources.
- Restart Windows: A simple restart can resolve temporary glitches and refresh the system.
- Run Windows Store Apps Troubleshooter: Windows 11 includes a built-in troubleshooter that can identify and fix common Store issues. Access it by searching "troubleshoot" in the Start menu.
- Update Windows: Outdated Windows versions can cause compatibility issues with the Store. Ensure your system is running the latest updates.
-
Clear Store Cache: Accumulated cache data can interfere with Store functionality. Clear the cache by navigating to
Settings > Apps > Apps & features, selecting the Microsoft Store, and clicking "Advanced options". Under "Reset", choose "Reset".
Reinstalling the Microsoft Store: A Step-by-Step Guide
If troubleshooting steps fail to resolve the issue, reinstalling the Microsoft Store may be necessary. This process involves resetting the Store’s configuration and reinstalling its core components.
Method 1: Using PowerShell
- Open PowerShell as Administrator: Search for "PowerShell" in the Start menu, right-click the result, and choose "Run as administrator."
- Run the Reset Command: Execute the following command in the PowerShell window:
Get-AppXPackage -Name Microsoft.WindowsStore | Foreach Add-AppxPackage -DisableDevelopmentMode -Register "$($_.InstallLocation)AppXManifest.xml" -Verbose- Restart Your Computer: After the command completes, restart your computer to finalize the changes.
Method 2: Using the Command Prompt
- Open Command Prompt as Administrator: Search for "cmd" in the Start menu, right-click the result, and choose "Run as administrator."
- Run the Reset Command: Execute the following command in the Command Prompt window:
powershell -ExecutionPolicy Bypass -Command "& Add-AppxPackage -DisableDevelopmentMode -Register "$Env:SystemRootWinStoreAppxManifest.xml"- Restart Your Computer: After the command completes, restart your computer to finalize the changes.
Method 3: Using the Windows Store Troubleshooter
- Open the Windows Store Troubleshooter: Search for "troubleshoot" in the Start menu and select "Troubleshoot settings."
- Select "Other troubleshooters": Scroll down and select "Windows Store Apps".
- Run the Troubleshooter: Click "Run the troubleshooter" and follow the on-screen instructions.
FAQs: Addressing Common Queries
Q: What if the Microsoft Store still doesn’t work after reinstalling?
A: If the issue persists, consider performing a clean install of Windows 11. This involves formatting the hard drive and installing a fresh copy of the operating system.
Q: Will reinstalling the Microsoft Store delete my apps?
A: Reinstalling the Store will not delete your installed apps. However, it might reset the Store’s settings and preferences.
Q: Are there any risks associated with reinstalling the Microsoft Store?
A: Reinstalling the Store is generally a safe process. However, always back up your important data before attempting any system modifications.
Q: Can I reinstall the Microsoft Store on older versions of Windows?
A: The methods described in this article are specific to Windows 11. Older versions of Windows might have different methods for reinstalling the Store.
Tips for Preventing Future Issues
- Regularly Update Windows: Ensure your system is running the latest updates to prevent compatibility issues with the Store.
- Avoid Installing Untrusted Apps: Only download applications from reputable sources like the Microsoft Store.
- Keep Your Antivirus Software Updated: A strong antivirus solution can protect your system from malware that could affect Store functionality.
- Monitor Disk Space: Insufficient disk space can hinder Store performance. Ensure you have adequate free space.
Conclusion
Reinstalling the Microsoft Store is a valuable troubleshooting technique for resolving various issues. Following the steps outlined in this article can restore Store functionality and ensure a seamless user experience. By understanding the importance of the Store and implementing preventive measures, users can minimize the likelihood of encountering future problems. Remember to always back up your data before attempting any system modifications.
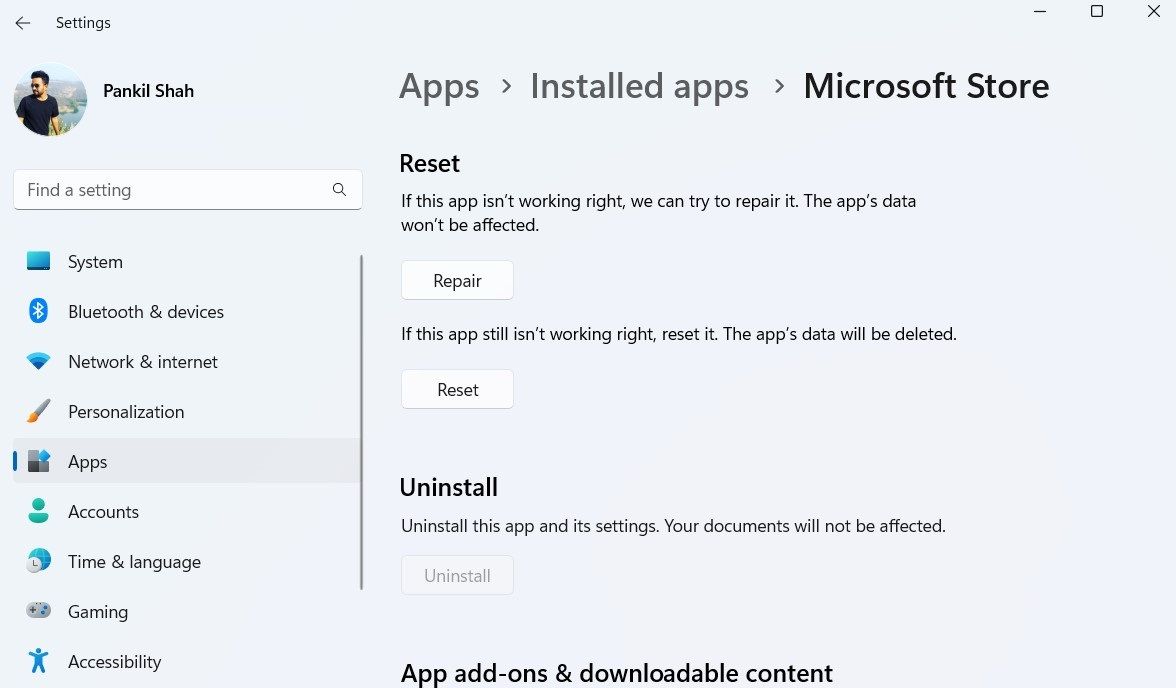

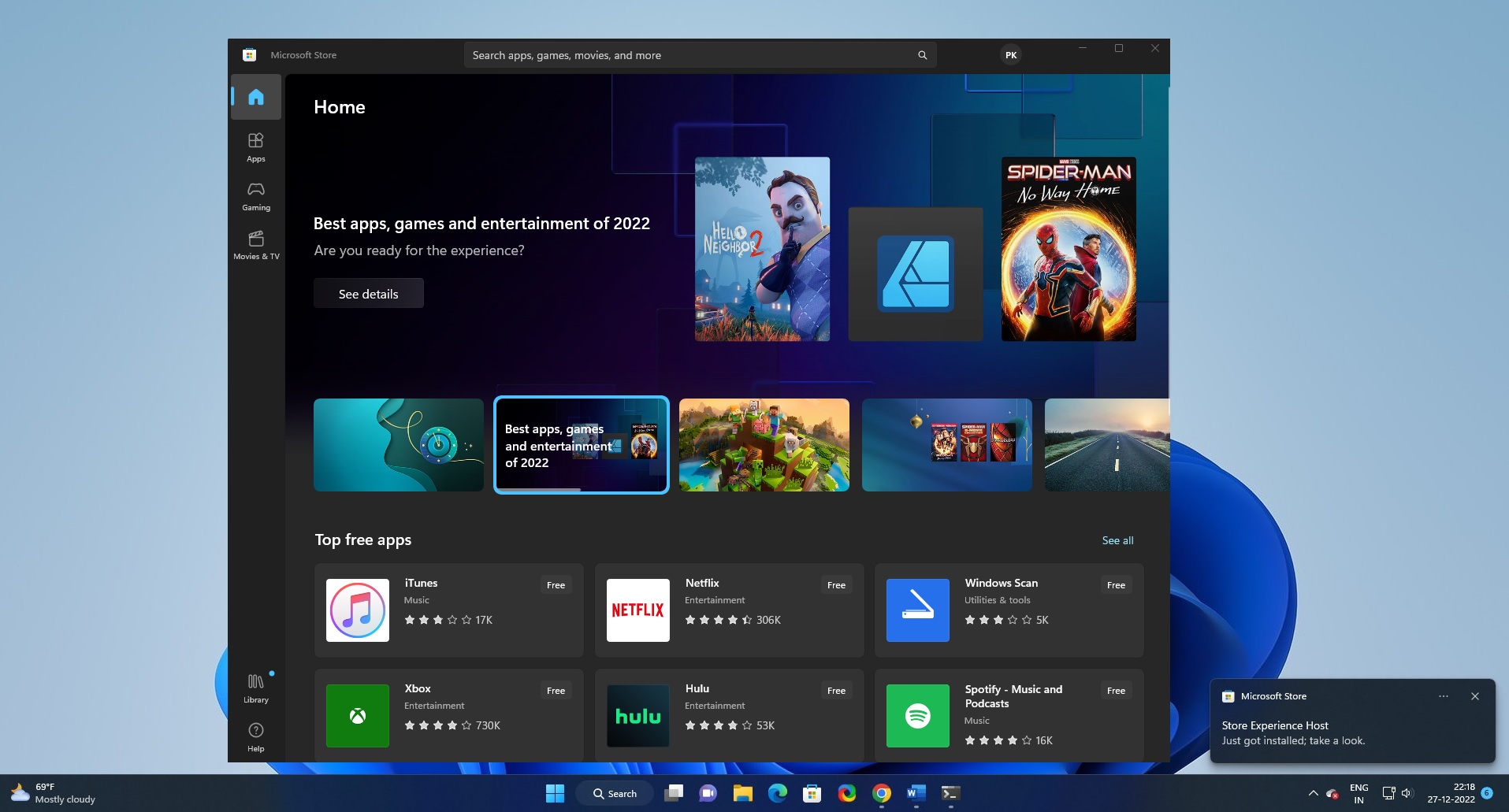


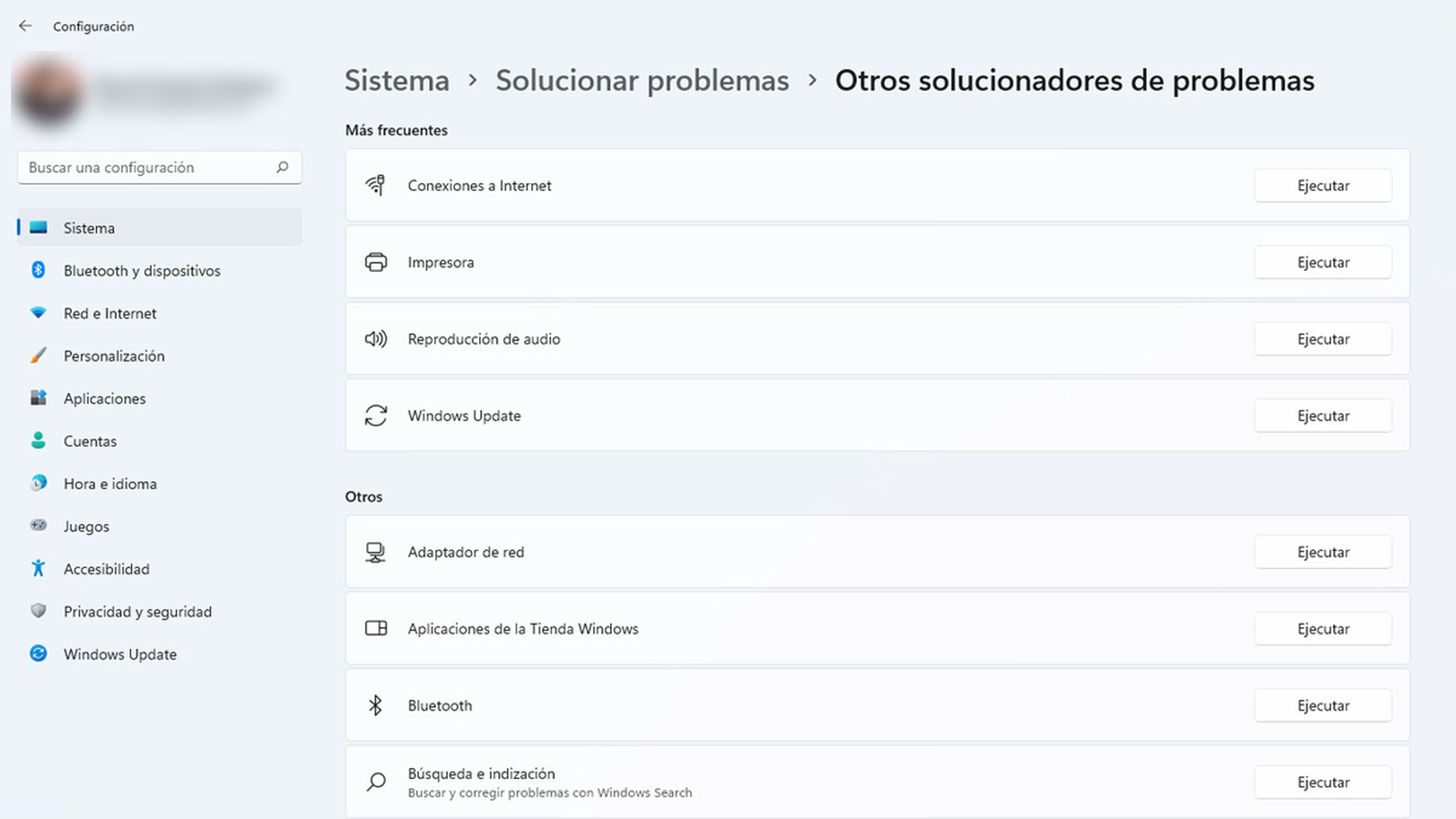
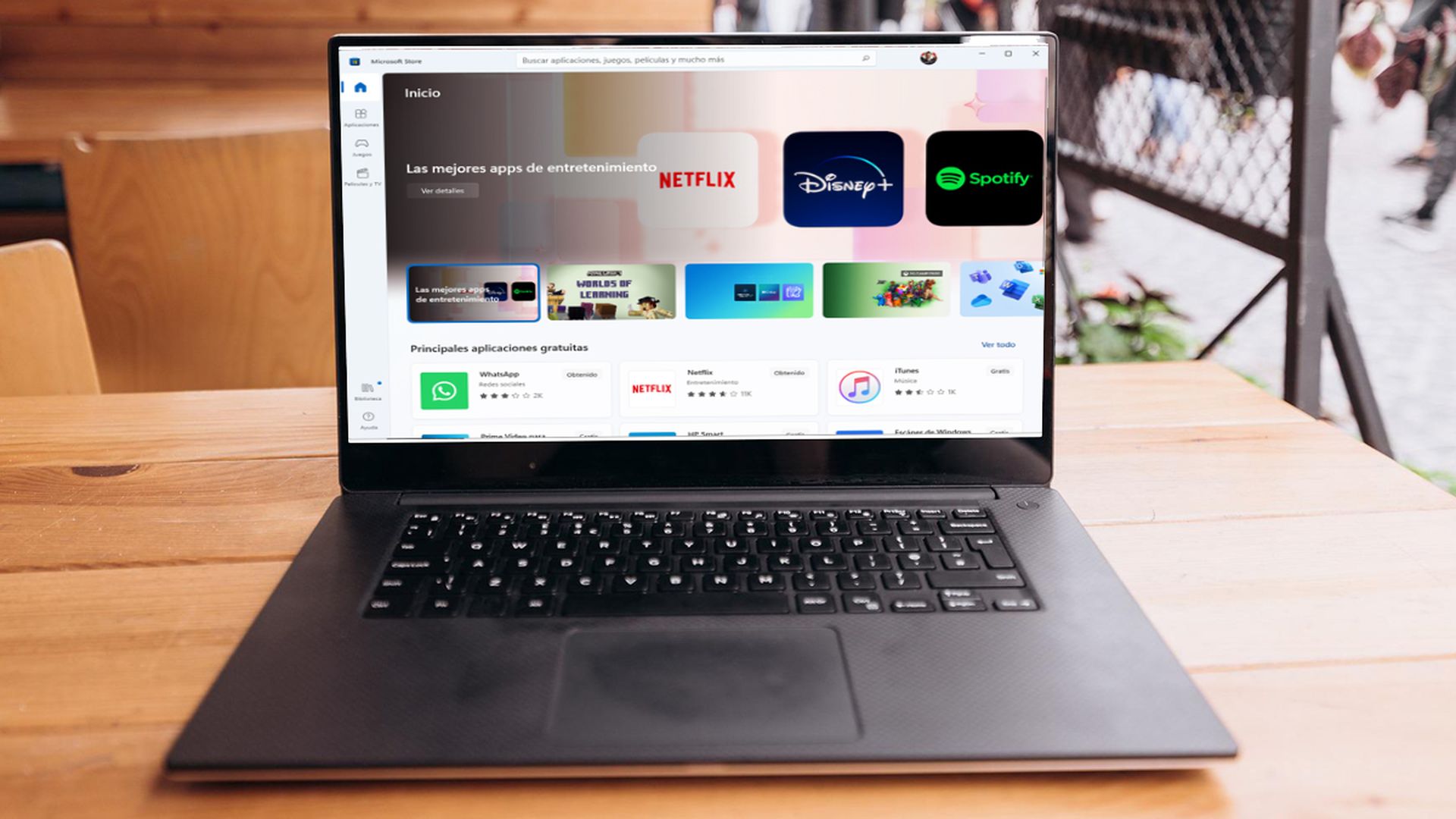

Closure
Thus, we hope this article has provided valuable insights into Restoring the Microsoft Store on Windows 11: A Comprehensive Guide. We appreciate your attention to our article. See you in our next article!