Restoring Harmony: A Guide to Windows 11 Recovery
Related Articles: Restoring Harmony: A Guide to Windows 11 Recovery
Introduction
In this auspicious occasion, we are delighted to delve into the intriguing topic related to Restoring Harmony: A Guide to Windows 11 Recovery. Let’s weave interesting information and offer fresh perspectives to the readers.
Table of Content
Restoring Harmony: A Guide to Windows 11 Recovery

The modern computing landscape is a complex ecosystem, filled with intricate software and hardware interactions. While Windows 11 offers a streamlined and intuitive user experience, unforeseen circumstances can disrupt its smooth operation. Whether it’s a stubborn virus, a corrupted system file, or simply a desire for a fresh start, the ability to restore Windows 11 to its optimal state is paramount. This guide delves into the multifaceted world of Windows 11 recovery, exploring its various methods, benefits, and considerations.
Understanding the Importance of Recovery
Recovery in the context of Windows 11 encompasses a range of processes designed to address system issues, restore functionality, and safeguard valuable data. It is a vital tool for maintaining system health, ensuring stability, and mitigating the impact of unexpected events.
-
Addressing System Errors: Windows 11, like any complex software, can encounter errors, glitches, or even corruption. Recovery tools provide a means to rectify these issues, preventing potential data loss and restoring smooth operation.
-
Recovering from Malware: Malware infections can wreak havoc on a system, compromising data and hindering performance. Recovery options allow for a clean installation, effectively removing malicious software and restoring the system to a clean state.
-
Restoring Data: Accidents happen. Data loss due to accidental deletion, hardware failure, or software malfunctions can be devastating. Recovery tools provide methods for retrieving lost data, minimizing the impact of such events.
-
Troubleshooting Performance Issues: If your Windows 11 system exhibits slow performance, frequent crashes, or other performance-related issues, recovery options can help diagnose and address the root cause, restoring optimal system efficiency.
-
Upgrading or Reinstalling Windows: When upgrading to a newer version of Windows or reinstalling the operating system, recovery tools facilitate a smooth transition, ensuring data preservation and a clean installation.
Methods of Windows 11 Recovery
Windows 11 offers a diverse range of recovery methods, each tailored to specific scenarios and user needs. Understanding these options is crucial for effectively addressing various system issues.
1. System Restore: This method allows users to revert their system to a previous state, undoing changes made since a specific restore point. System Restore points are automatically created at regular intervals, or can be manually created by the user. This option is particularly useful for undoing unwanted software installations, driver updates, or system configuration changes.
2. Reset This PC: This comprehensive recovery option allows users to either keep their personal files or remove them entirely, effectively reinstalling Windows 11 and restoring the system to its original state. This option is ideal for resolving significant system issues, removing malware, or preparing the system for sale or transfer.
3. Startup Repair: This automated tool attempts to diagnose and repair boot-related issues that prevent Windows 11 from starting correctly. It scans the system for errors and attempts to fix them, potentially restoring functionality without requiring a full system reset.
4. Safe Mode: This diagnostic mode boots Windows 11 with minimal drivers and services, allowing users to troubleshoot system issues, run diagnostics, or uninstall problematic software. Safe Mode is often used to address driver conflicts, malware infections, or system crashes.
5. Recovery Drive: This bootable USB drive or DVD contains recovery tools and a system image, allowing users to restore Windows 11 from a backup or perform a clean installation even if the system cannot boot normally.
6. Windows Recovery Environment (WinRE): This specialized environment, accessible through the boot menu, provides access to various recovery tools, including System Restore, Startup Repair, and command prompt access for advanced troubleshooting.
7. Command Prompt: For experienced users, the command prompt offers a powerful tool for advanced recovery tasks, including data recovery, system file repair, and troubleshooting boot issues.
8. System Image Backup: This comprehensive backup method creates a snapshot of the entire system, including operating system files, applications, and user data. This backup can be used to restore the entire system to a previous state in case of a major system failure or data loss.
9. Cloud Recovery: For users with a Microsoft account, Windows 11 offers a cloud-based recovery option, allowing them to download and install a fresh copy of the operating system directly from the cloud. This method is particularly useful for reinstalling Windows 11 on a new computer or after a complete system failure.
10. Third-Party Recovery Tools: Numerous third-party recovery tools are available, offering specialized features and capabilities beyond the built-in Windows 11 options. These tools can provide advanced data recovery, system optimization, and disk management functionalities.
Choosing the Right Recovery Method
The most suitable recovery method depends on the specific issue being addressed and the user’s experience level. It’s crucial to carefully consider the potential impact of each method on data and system configuration before proceeding.
-
System Restore: Use this method for minor issues, such as unwanted software installations or system configuration changes.
-
Reset This PC: Choose this option for more significant issues, such as malware infections, system crashes, or when preparing the system for sale or transfer.
-
Startup Repair: Utilize this tool when Windows 11 fails to boot correctly, potentially resolving boot-related issues.
-
Safe Mode: Employ this mode for troubleshooting driver conflicts, malware infections, or system crashes.
-
Recovery Drive: Create a recovery drive to have a bootable backup available for emergencies, allowing you to restore Windows 11 or perform a clean installation.
-
Windows Recovery Environment (WinRE): Access this environment through the boot menu for advanced recovery options, including System Restore, Startup Repair, and command prompt access.
-
Command Prompt: Use the command prompt for advanced troubleshooting and data recovery tasks.
-
System Image Backup: Create a system image backup to have a complete system snapshot available for restoring the system to a previous state.
-
Cloud Recovery: Utilize this method for reinstalling Windows 11 on a new computer or after a complete system failure.
-
Third-Party Recovery Tools: Consider using third-party tools for advanced data recovery, system optimization, and disk management functionalities.
FAQs on Windows 11 Recovery
1. What happens to my data during a system reset?
During a system reset, you have the option to keep your personal files or remove them entirely. If you choose to keep your files, they will be preserved, but all applications and settings will be reset to their default state. If you choose to remove everything, all data, applications, and settings will be deleted.
2. Can I recover data after a system reset?
If you choose to remove everything during a system reset, data recovery may be challenging. However, if you have a recent backup, you can restore your data from the backup.
3. How do I create a recovery drive?
To create a recovery drive, open the Settings app, navigate to System > Recovery, and click on Create a recovery drive. Follow the on-screen instructions to create a bootable USB drive or DVD containing recovery tools.
4. What should I do if Windows 11 fails to boot?
If Windows 11 fails to boot, try using the Startup Repair tool from the Windows Recovery Environment (WinRE). If that doesn’t work, attempt to boot from the recovery drive and use the System Restore or Reset This PC options.
5. Is it safe to use third-party recovery tools?
While many third-party recovery tools are reputable, it’s important to choose reputable and trusted tools from well-known developers. Be cautious of free or unknown tools, as they may contain malware or compromise your data.
Tips for Effective Recovery
-
Regular Backups: Create regular backups of your important data to safeguard against data loss. You can use external hard drives, cloud storage, or system image backups.
-
Create a Recovery Drive: Create a recovery drive to have a bootable backup available for emergencies.
-
Keep Your System Updated: Regularly update Windows 11 and your drivers to ensure system stability and security.
-
Be Cautious of Suspicious Software: Avoid downloading or installing software from unknown sources, as it may contain malware.
-
Scan for Malware Regularly: Use a reputable antivirus program to scan your system for malware regularly.
-
Understand Recovery Options: Familiarize yourself with the different recovery options available in Windows 11 to be prepared for any eventuality.
Conclusion
Windows 11 recovery is an essential aspect of maintaining system health and safeguarding valuable data. It provides a range of tools and methods to address system issues, restore functionality, and mitigate the impact of unexpected events. By understanding the various recovery options and following best practices, users can ensure a smooth and reliable computing experience, mitigating the risks associated with system errors, malware infections, and data loss. It is a powerful tool for restoring harmony to your Windows 11 experience, ensuring smooth operation and data protection.

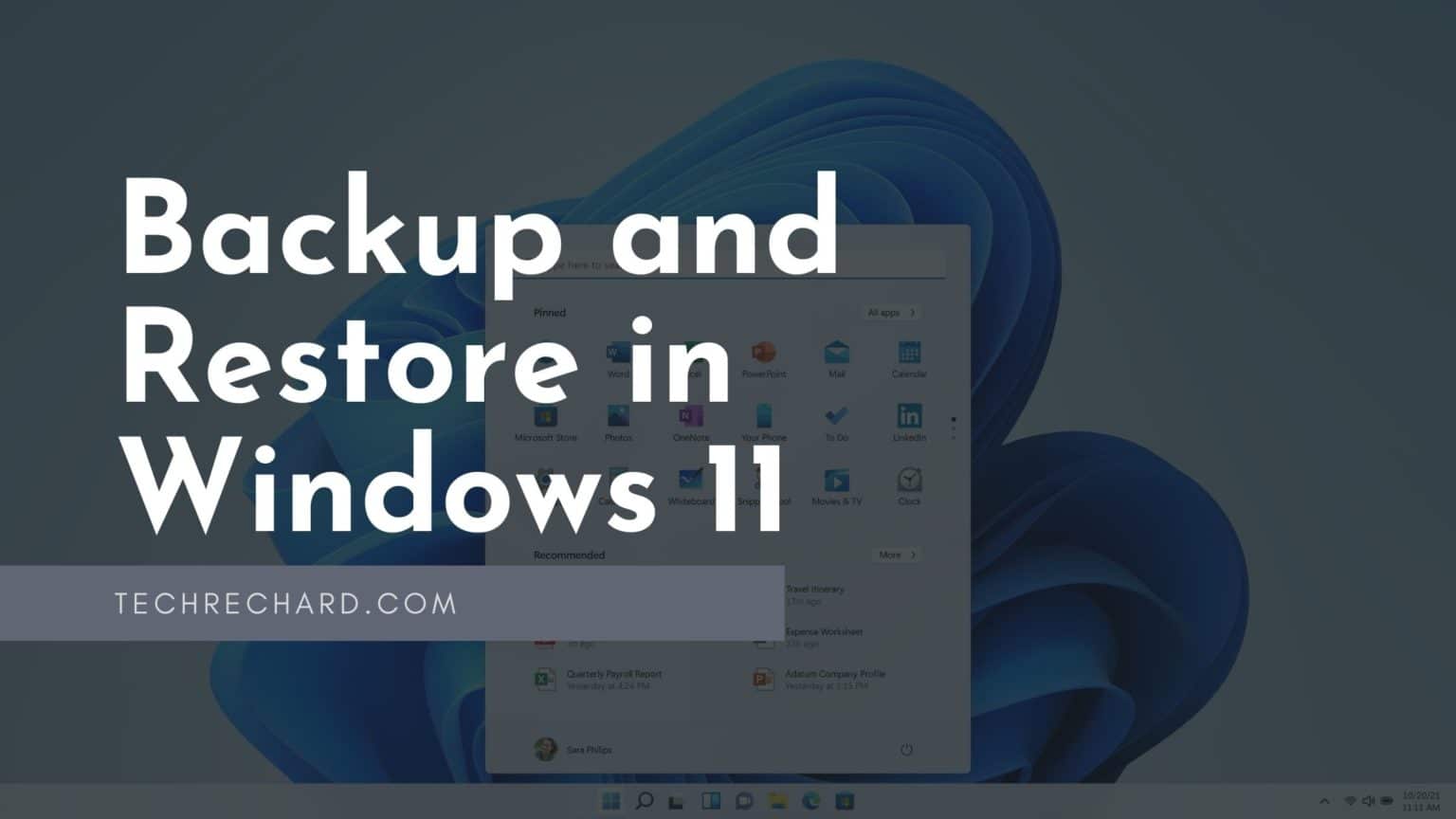


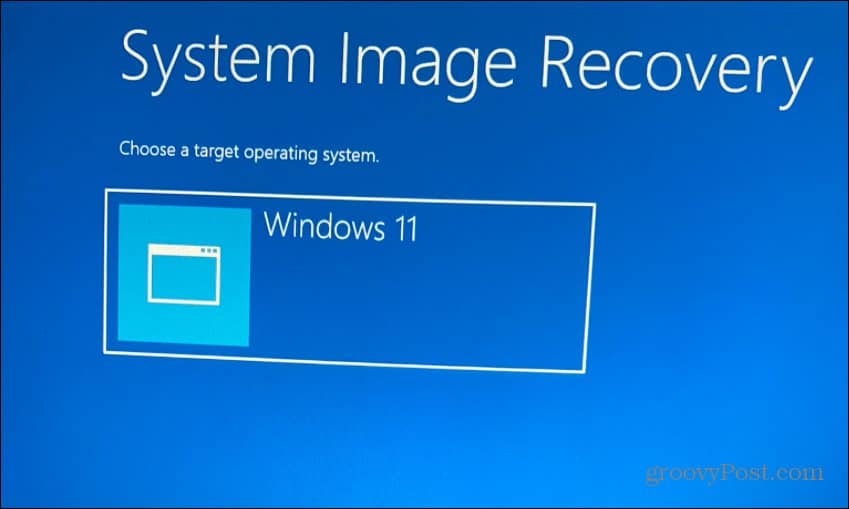
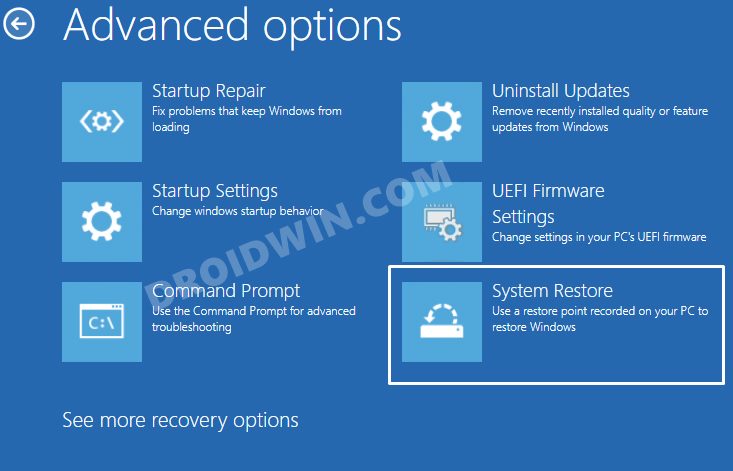


Closure
Thus, we hope this article has provided valuable insights into Restoring Harmony: A Guide to Windows 11 Recovery. We hope you find this article informative and beneficial. See you in our next article!