Restoring Harmony: A Deep Dive into Windows 11’s Recovery Options
Related Articles: Restoring Harmony: A Deep Dive into Windows 11’s Recovery Options
Introduction
With enthusiasm, let’s navigate through the intriguing topic related to Restoring Harmony: A Deep Dive into Windows 11’s Recovery Options. Let’s weave interesting information and offer fresh perspectives to the readers.
Table of Content
- 1 Related Articles: Restoring Harmony: A Deep Dive into Windows 11’s Recovery Options
- 2 Introduction
- 3 Restoring Harmony: A Deep Dive into Windows 11’s Recovery Options
- 3.1 Understanding the Need for Recovery
- 3.2 Unveiling the Recovery Arsenal: A Comprehensive Overview
- 3.3 Navigating the Recovery Options: A Practical Guide
- 3.4 Addressing Common Inquiries: A Guide to Understanding
- 3.5 Tips for Effective Recovery: Maximizing Success
- 3.6 Conclusion: Embracing Resilience in the Digital Realm
- 4 Closure
Restoring Harmony: A Deep Dive into Windows 11’s Recovery Options

Windows 11, like its predecessors, presents a robust ecosystem for users, but even the most meticulously crafted software can encounter unforeseen issues. From corrupted files to faulty hardware, a multitude of factors can disrupt the smooth operation of the operating system. In such situations, the ability to recover and restore functionality becomes paramount. Windows 11 offers a comprehensive suite of repair tools, collectively known as "recovery options," designed to address a wide range of problems.
This article delves into the intricacies of Windows 11’s recovery options, exploring their functionalities, applications, and potential benefits. We will examine the various methods available, their respective strengths and limitations, and provide insights into their effective implementation. Furthermore, we will address common inquiries surrounding these recovery tools, offering clear and concise explanations for optimal user understanding.
Understanding the Need for Recovery
Before delving into the specifics of Windows 11’s recovery options, it is crucial to comprehend the rationale behind their existence. The operating system, despite its inherent complexity, is susceptible to various malfunctions, ranging from minor software glitches to severe hardware failures. These issues can manifest in a variety of ways, including:
- System crashes or freezes: Unexpected shutdowns or prolonged periods of unresponsiveness can indicate underlying problems within the operating system.
- Boot errors: Inability to start the computer or errors encountered during the boot process often point to corrupted system files or faulty hardware.
- Software malfunctions: Irregular program behavior, frequent crashes, or error messages can signal issues within the software itself or incompatibility with the operating system.
- Hardware failures: Malfunctioning components, such as hard drives, RAM, or the motherboard, can lead to system instability and data loss.
- Malware infections: Viruses, Trojans, and other malicious software can corrupt system files, compromise data security, and disrupt normal operations.
These issues can significantly impact user productivity and data integrity. Fortunately, Windows 11 provides a suite of recovery options designed to address these problems, restoring the system to a functional state and mitigating potential data loss.
Unveiling the Recovery Arsenal: A Comprehensive Overview
Windows 11 offers a multifaceted approach to recovery, encompassing various tools and methods to address different scenarios. These options can be accessed through the "Recovery" settings, which can be found in the "Settings" app under "System" and then "Recovery."
1. Reset This PC:
This option provides the most comprehensive solution for restoring Windows 11 to a clean slate. It effectively erases all data and settings from the system drive, reinstalling Windows 11 from scratch. The process can be further customized with two main options:
- Keep my files: This option retains personal files, such as documents, pictures, and music, while removing all installed applications and settings. It is ideal for addressing system-wide issues without losing valuable data.
- Remove everything: This option completely wipes the system drive, erasing all data and settings. It is recommended when dealing with severe system corruption or when preparing the computer for sale or donation.
2. Advanced Startup Options:
This option offers a menu of advanced troubleshooting tools that can address specific issues without a full system reset. These tools include:
- Startup Repair: This tool automatically scans and repairs system files that may be preventing Windows 11 from booting correctly.
- System Restore: This tool allows users to revert the system to a previous point in time, restoring settings and applications to their state at that point. System Restore points are created automatically at regular intervals and can also be manually created by the user.
- Troubleshoot: This option provides a collection of advanced troubleshooting tools, including access to the Command Prompt, System Information, and Recovery Environment.
- Command Prompt: This tool provides access to a powerful command-line interface, allowing users to execute advanced commands for troubleshooting and system repair.
3. Recovery Drive:
A Recovery Drive is a bootable USB drive containing a copy of Windows 11’s recovery environment. This drive can be used to repair or reinstall Windows 11 even if the main operating system is unable to boot. It is a crucial tool for situations where the system is severely compromised and traditional recovery options are inaccessible.
4. Cloud Recovery:
For users with a Microsoft account, Windows 11 offers cloud recovery options. This feature allows users to download and install a fresh copy of Windows 11 directly from the cloud, bypassing the need for a physical installation media. Cloud recovery is particularly useful for users who have lost or damaged their installation media.
Navigating the Recovery Options: A Practical Guide
Navigating Windows 11’s recovery options can seem daunting, but with a clear understanding of their functionalities and applications, users can effectively address various issues.
1. Reset This PC:
-
Utilize this option when:
- The system is experiencing persistent crashes or freezes.
- The operating system is exhibiting erratic behavior or encountering frequent errors.
- The system is infected with malware that cannot be removed through traditional methods.
- The user intends to sell or donate the computer, ensuring a clean slate for the new owner.
-
Consider these points:
- Back up all important data before initiating a reset. This step is crucial to prevent data loss.
- Ensure sufficient storage space on the system drive or an external drive for the reset process.
- Choose the appropriate reset option based on the desired outcome (keep files or remove everything).
2. Advanced Startup Options:
-
Utilize this option when:
- The system is unable to boot properly.
- The user suspects corrupted system files or faulty hardware.
- The user wishes to revert the system to a previous state.
-
Consider these points:
- Accessing Advanced Startup Options requires booting into the Recovery Environment. This can be done by restarting the computer and pressing the "F11" or "F12" key repeatedly during the boot process.
- The availability of specific tools within Advanced Startup Options may vary depending on the specific issue.
3. Recovery Drive:
-
Utilize this option when:
- The system is severely compromised and cannot boot into Windows 11.
- The user needs to repair or reinstall Windows 11 without access to the original installation media.
-
Consider these points:
- Create a Recovery Drive on a separate USB drive before a system failure occurs. This proactive measure ensures access to recovery tools in case of emergencies.
- Ensure the USB drive is large enough to accommodate the recovery environment. A minimum of 16GB is recommended.
4. Cloud Recovery:
-
Utilize this option when:
- The user has lost or damaged the original installation media.
- The user needs to reinstall Windows 11 without access to a physical media.
-
Consider these points:
- Cloud recovery requires a stable internet connection for downloading the necessary files.
- Ensure sufficient storage space on the system drive for the installation process.
- This option may not be available for all versions of Windows 11.
Addressing Common Inquiries: A Guide to Understanding
Q: What if I accidentally deleted important data during a reset?
A: Data loss is a significant concern during system recovery. It is crucial to back up all important data before initiating any reset or repair process. While Windows 11’s recovery options aim to preserve personal files when using the "Keep my files" option, it is always advisable to have a backup as a safety precaution.
Q: How can I create a Recovery Drive?
A: Creating a Recovery Drive is a simple process. In Windows 11, open the "Settings" app, navigate to "System" and then "Recovery," and select "Create a recovery drive." Follow the on-screen instructions to create a bootable USB drive containing the necessary recovery tools.
Q: Can I use a Recovery Drive from a different Windows version?
A: A Recovery Drive created for a specific Windows version is generally not compatible with other versions. Using a Recovery Drive from a different version may lead to errors or compatibility issues. It is essential to create a Recovery Drive specifically for the installed Windows 11 version.
Q: What are the limitations of Windows 11’s recovery options?
A: While Windows 11’s recovery options are powerful tools, they have certain limitations. They may not be effective in addressing all system issues, particularly those related to hardware failures. Furthermore, some recovery options, such as "Reset This PC," can be time-consuming and require a stable internet connection.
Tips for Effective Recovery: Maximizing Success
- Back up regularly: Regular backups are essential to protect valuable data. Consider using a cloud backup service or external hard drive for data redundancy.
- Create a Recovery Drive: Having a Recovery Drive readily available can significantly simplify recovery efforts in case of system failures.
- Understand the recovery options: Familiarize yourself with the different recovery options available in Windows 11 and their respective functionalities.
- Seek professional assistance if necessary: If you encounter complex system issues or are unsure how to proceed with recovery, consider seeking assistance from a qualified IT professional.
Conclusion: Embracing Resilience in the Digital Realm
Windows 11’s recovery options represent a vital safety net for users, providing a means to restore functionality and minimize data loss in the face of various system issues. By understanding the intricacies of these options, users can effectively address a wide range of problems, ensuring the continued smooth operation of their computers. Regular backups, proactive creation of a Recovery Drive, and a clear understanding of the available recovery tools are essential for a resilient and reliable computing experience. While Windows 11’s recovery options offer a comprehensive approach to addressing system issues, it is crucial to remember that prevention is always better than cure. By adopting good computing practices, such as regular updates, malware protection, and data backups, users can significantly reduce the likelihood of encountering system problems in the first place. Ultimately, a proactive approach to system maintenance and a thorough understanding of Windows 11’s recovery options empower users to navigate the digital landscape with confidence and resilience.
![How to Enter Recovery Mode in Windows 11 [4 Ways]](https://cdn.windowsreport.com/wp-content/uploads/2022/03/recovery-886x590.jpg)
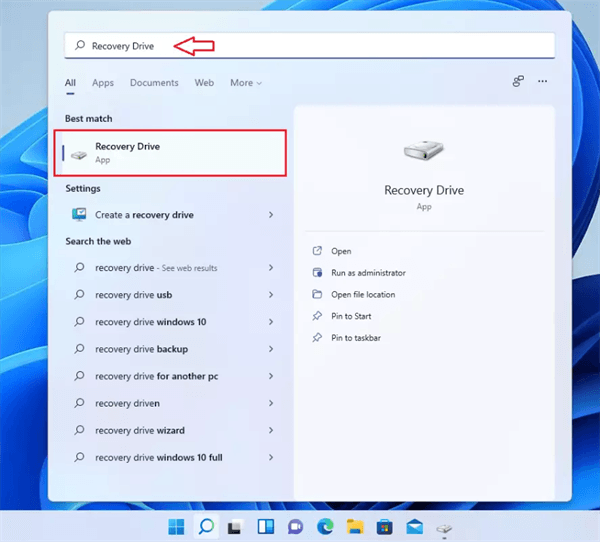
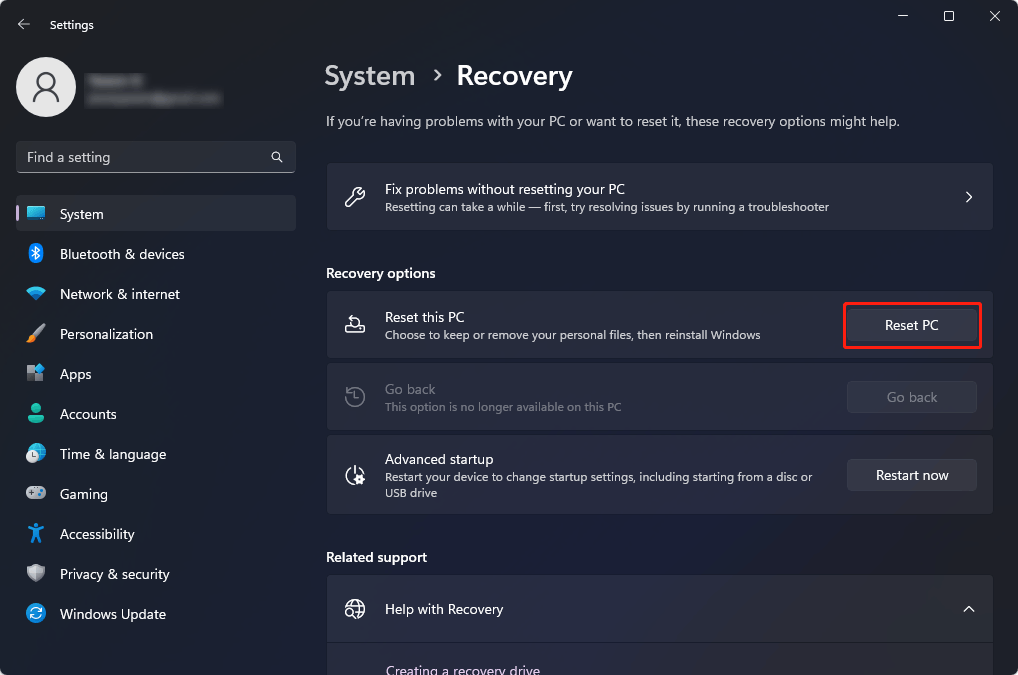
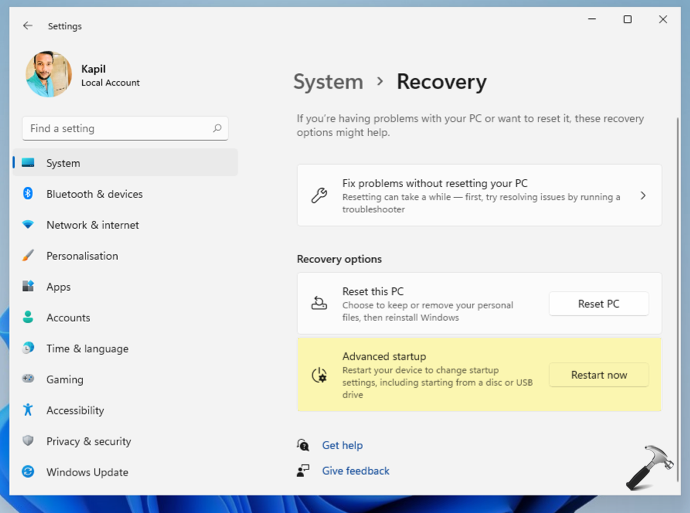
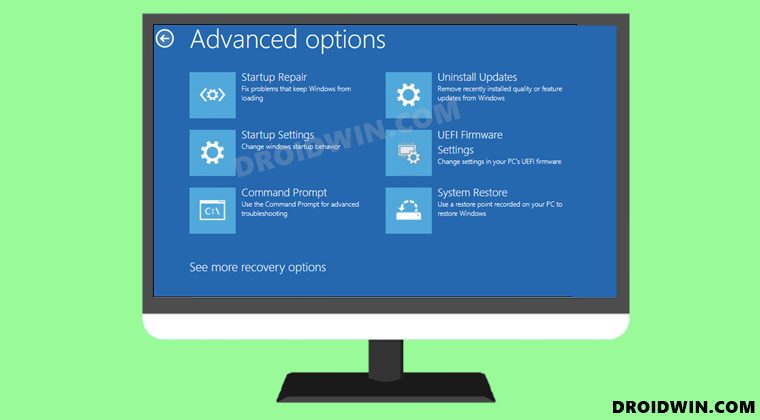
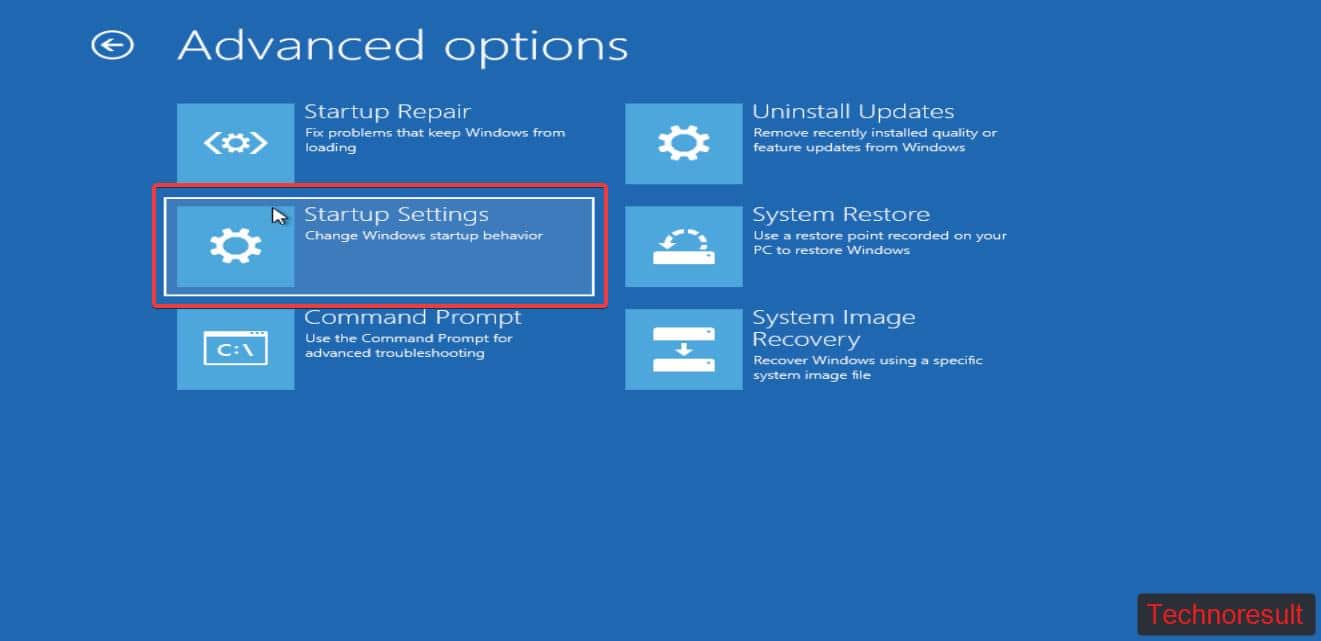
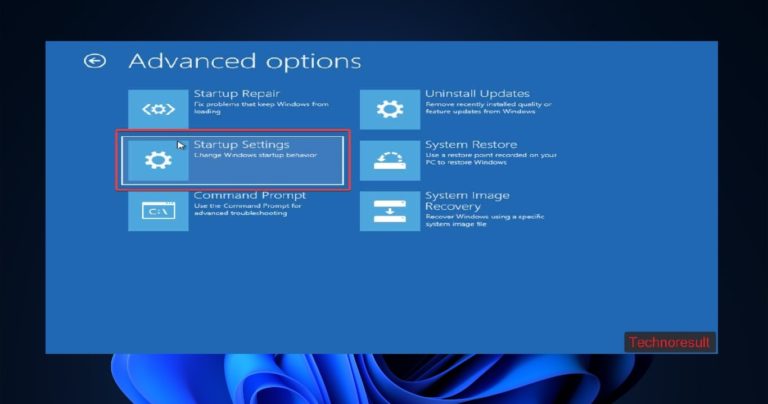
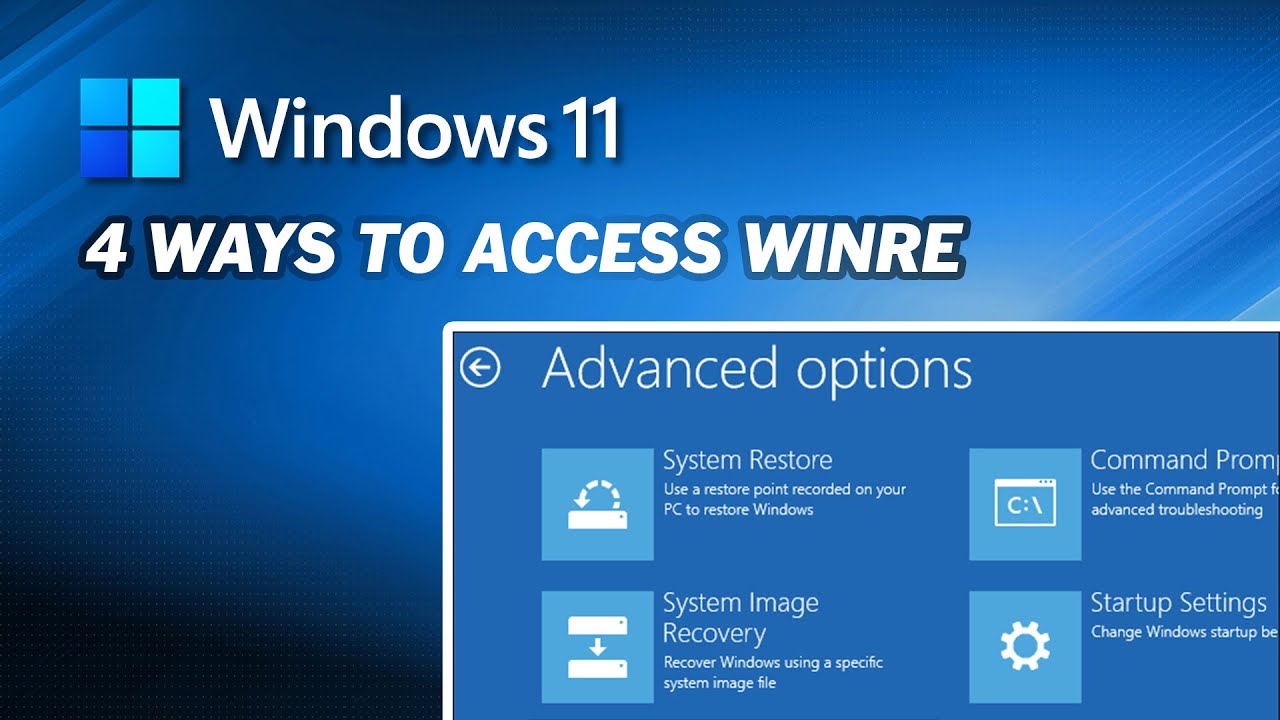
Closure
Thus, we hope this article has provided valuable insights into Restoring Harmony: A Deep Dive into Windows 11’s Recovery Options. We hope you find this article informative and beneficial. See you in our next article!