Restoring Harmony: A Deep Dive into Windows 11 Repair Options
Related Articles: Restoring Harmony: A Deep Dive into Windows 11 Repair Options
Introduction
In this auspicious occasion, we are delighted to delve into the intriguing topic related to Restoring Harmony: A Deep Dive into Windows 11 Repair Options. Let’s weave interesting information and offer fresh perspectives to the readers.
Table of Content
Restoring Harmony: A Deep Dive into Windows 11 Repair Options

Windows 11, like any complex operating system, can encounter issues that hinder its smooth operation. These issues can range from minor inconveniences to significant performance bottlenecks, potentially requiring a comprehensive system repair. Fortunately, Microsoft has integrated various repair tools within Windows 11, empowering users to address these problems effectively. This article explores the different repair options available, elucidating their functionalities and benefits for users seeking to restore their Windows 11 system to optimal health.
Understanding the Need for Repair
Before delving into the repair options, it is essential to understand the common scenarios where a Windows 11 repair might be necessary. These scenarios include:
- Software Conflicts: Incompatible or corrupted software installations can cause system instability, leading to crashes, slow performance, or error messages.
- Driver Issues: Outdated or faulty device drivers can lead to hardware malfunctions, causing problems with peripherals or system components.
- System File Corruption: Crucial system files, responsible for core system functions, can become corrupted due to malware infections, power outages, or software failures.
- Boot Problems: Issues with the boot process, such as missing or corrupted boot files, can prevent Windows 11 from starting correctly.
- Performance Degradation: Over time, the accumulation of temporary files, registry entries, and other system clutter can lead to a decline in system performance.
Repair Options: A Comprehensive Overview
Windows 11 offers a spectrum of repair options, ranging from simple troubleshooting steps to more advanced recovery tools. This allows users to select the most appropriate solution based on the severity of the issue and their technical expertise.
1. Basic Troubleshooting:
This initial approach involves simple steps that often resolve common problems without requiring complex interventions. These steps include:
- Restarting the Computer: This simple action can resolve temporary glitches and refresh system resources.
- Running System File Checker (SFC): This built-in tool scans and repairs corrupted system files, addressing issues related to file integrity.
- Running Disk Cleanup: This utility removes unnecessary files, freeing up disk space and potentially improving system performance.
- Updating Drivers: Ensuring that device drivers are up-to-date can resolve compatibility issues and enhance system stability.
- Checking for Malware: Running a comprehensive antivirus scan can detect and remove malicious software that might be causing system problems.
2. System Restore:
System Restore is a powerful tool that allows users to revert their system to a previous state, restoring it to a point where it was functioning correctly. This option is particularly useful for undoing recent changes that might have introduced problems.
3. Startup Repair:
Startup Repair is a specialized tool that automatically diagnoses and repairs boot-related issues. This tool is accessible through the Windows Recovery Environment (WinRE), which can be accessed by restarting the computer and pressing a specific key combination during the boot process (usually F8 or Shift+F8).
4. Refresh Your PC:
This option allows users to reinstall Windows 11 without affecting their personal files and settings. This effectively resets the operating system to its default state, removing any corrupted or conflicting software.
5. Reset This PC:
This option provides a more comprehensive solution, allowing users to completely erase their hard drive and reinstall Windows 11 from scratch. This option is typically used as a last resort when other repair methods fail to address the problem.
6. Advanced Startup Options:
The Advanced Startup Options provide a comprehensive set of tools for advanced users, including:
- Command Prompt: This allows users to execute commands manually to troubleshoot and repair system issues.
- System Image Recovery: This option allows users to restore their system from a previously created backup image.
- Startup Settings: This option allows users to modify boot settings, such as disabling automatic startup items or enabling safe mode.
7. Windows Recovery Environment (WinRE):
WinRE is a specialized environment that provides access to various recovery tools, including Startup Repair, System Restore, and the command prompt. This environment can be accessed by booting the computer from a USB drive or DVD containing the Windows installation media.
Frequently Asked Questions (FAQs)
Q: What happens to my data during a repair process?
A: The impact on data depends on the chosen repair option. Basic troubleshooting methods typically do not affect data. System Restore and Refresh Your PC preserve personal files, while Reset This PC completely erases the hard drive, requiring a backup of important data.
Q: Can I use a repair option without losing my data?
A: System Restore, Refresh Your PC, and some basic troubleshooting methods allow users to retain their personal files and settings. However, Reset This PC and advanced tools like the Command Prompt require a backup before proceeding.
Q: How do I access the Windows Recovery Environment (WinRE)?
A: WinRE can be accessed by restarting the computer and pressing a specific key combination during the boot process (usually F8 or Shift+F8). Alternatively, it can be accessed by booting from a USB drive or DVD containing the Windows installation media.
Tips for Repairing Windows 11
- Create a System Image Backup: Before attempting any significant repairs, create a system image backup to ensure data safety.
- Understand the Repair Options: Familiarize yourself with the different repair options and their potential impact on your system and data.
- Use the Command Prompt with Caution: The Command Prompt can be a powerful tool, but incorrect commands can damage your system. Proceed with caution and consult reliable resources for guidance.
- Seek Professional Assistance: If you are unsure about a repair process or encounter difficulties, consider seeking professional assistance from a qualified technician.
Conclusion
Windows 11 offers a comprehensive suite of repair options, empowering users to address various system issues effectively. By understanding the different options and their functionalities, users can choose the most appropriate solution for their specific needs. Whether it’s a simple restart or a full system reset, these repair tools are invaluable for maintaining a healthy and functional Windows 11 environment.
Remember, preventative measures such as regular system maintenance, software updates, and antivirus protection can significantly reduce the likelihood of encountering repair-worthy issues. By adopting these practices, users can enhance system stability and ensure a smoother and more enjoyable Windows 11 experience.
![How to Repair Windows 11 and Fix Corrupted Files [2024 Guide] - EaseUS](https://www.easeus.com/images/en/data-recovery/drw-pro/repair-windows-11.png)
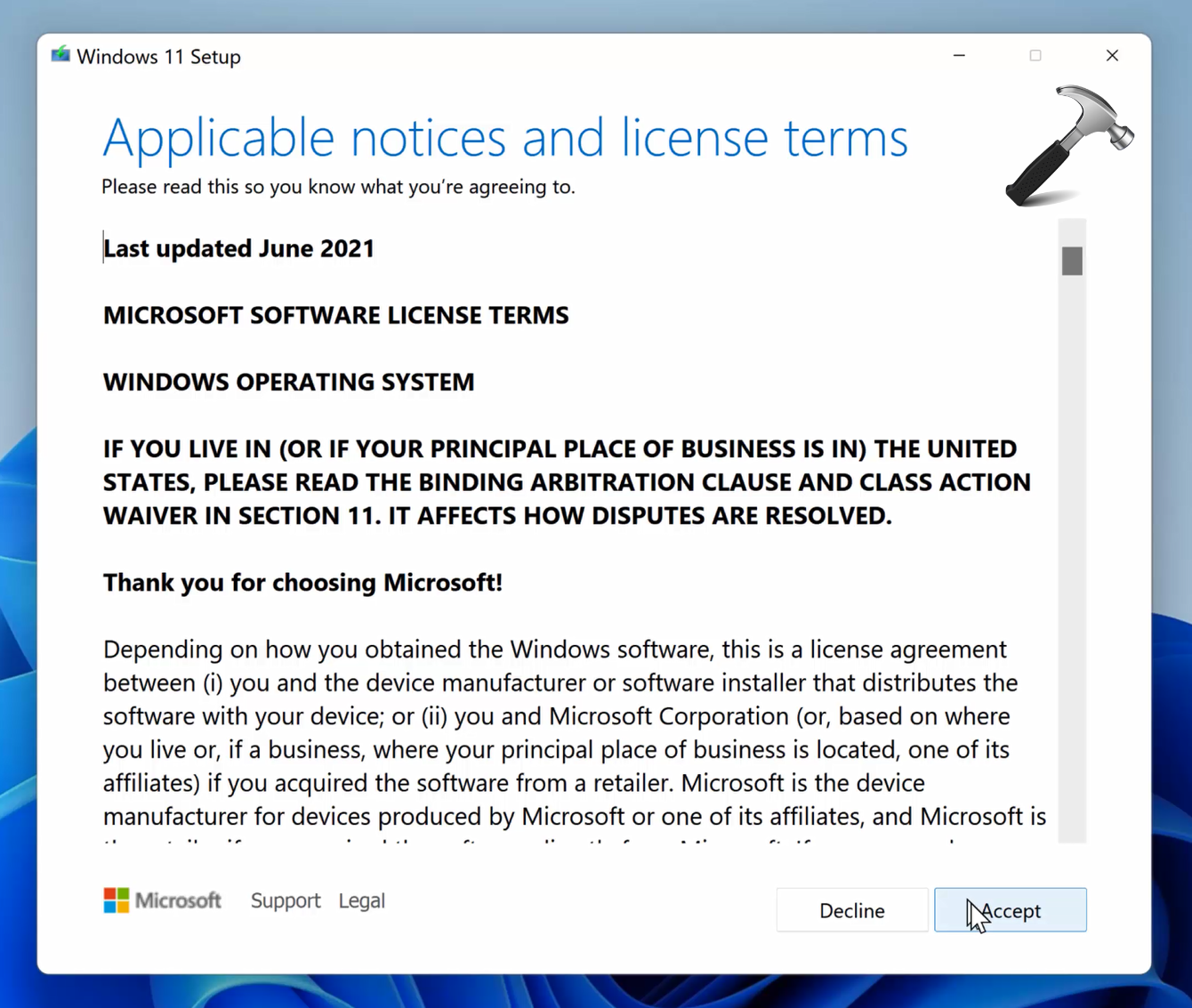



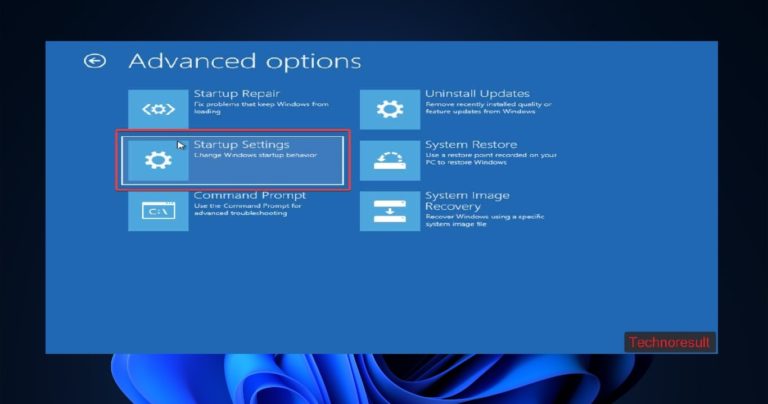

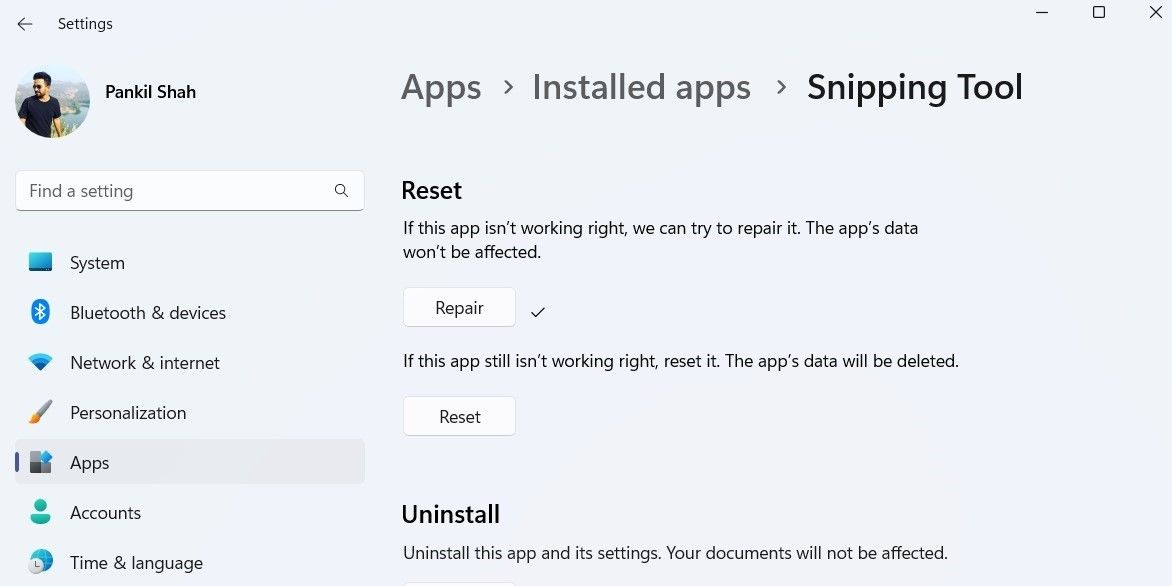
Closure
Thus, we hope this article has provided valuable insights into Restoring Harmony: A Deep Dive into Windows 11 Repair Options. We appreciate your attention to our article. See you in our next article!