Restoring Harmony: A Comprehensive Guide to Windows 11 Repair Installation
Related Articles: Restoring Harmony: A Comprehensive Guide to Windows 11 Repair Installation
Introduction
With enthusiasm, let’s navigate through the intriguing topic related to Restoring Harmony: A Comprehensive Guide to Windows 11 Repair Installation. Let’s weave interesting information and offer fresh perspectives to the readers.
Table of Content
Restoring Harmony: A Comprehensive Guide to Windows 11 Repair Installation

Windows 11, with its sleek design and enhanced features, offers a refined user experience. However, even the most advanced operating systems can encounter difficulties. System errors, software conflicts, or malware infections can disrupt the smooth functioning of your computer. In such scenarios, a repair installation emerges as a powerful tool for restoring stability and resolving issues.
Understanding Repair Installation
A Windows 11 repair installation, often referred to as a "reset," provides a way to fix various system problems without losing your personal files. It essentially reinstalls the Windows operating system while preserving your user data, settings, and applications. This process effectively repairs corrupted system files, updates outdated drivers, and removes problematic software that might be causing issues.
The Importance of a Repair Installation
Repair installations offer a crucial solution for a range of Windows 11 problems, including:
- System Errors and Blue Screen of Death (BSOD): These errors often stem from corrupted system files, driver conflicts, or hardware malfunctions. A repair installation can effectively address these issues by replacing corrupted files and updating drivers.
- Software Conflicts: Incompatible applications can lead to system instability and performance degradation. A repair installation can resolve such conflicts by reinstalling the operating system and ensuring compatibility.
- Malware Infections: Malicious software can infiltrate your system, corrupt files, and compromise your privacy. A repair installation can remove malware and restore system security.
- Slow Performance: A sluggish computer can be caused by various factors, including fragmented hard drives, outdated drivers, or excessive background processes. A repair installation can optimize system performance by reinstalling the operating system and clearing unnecessary files.
Benefits of Performing a Repair Installation
- Preservation of Personal Files: Unlike a clean installation, a repair installation preserves your personal files, documents, photos, and other important data.
- Reinstallation of System Files: The process replaces corrupted or missing system files, ensuring the operating system functions properly.
- Removal of Problematic Software: Unwanted or conflicting applications can be removed, restoring stability and performance.
- Update of System Drivers: Outdated drivers can cause system errors and compatibility issues. A repair installation updates drivers to the latest versions.
- Enhanced System Security: By removing malware and reinstalling system files, a repair installation strengthens system security.
Steps to Perform a Repair Installation
- Create a Backup: Before proceeding, it’s crucial to create a backup of your important data to protect against any unforeseen issues. You can use external hard drives, cloud storage services, or system imaging software.
- Access Recovery Options: Navigate to Settings > System > Recovery. Select "Reset this PC" and choose "Keep my files".
- Select Repair Installation: The "Keep my files" option initiates a repair installation. It will reinstall Windows 11 while preserving your personal files.
- Download and Install: The process may require downloading and installing necessary files. Ensure you have a stable internet connection.
- Restart and Complete: After the installation is complete, your computer will restart, and you will be able to access your system with a fresh, stable operating environment.
FAQs about Windows 11 Repair Installation
Q: Will I lose my installed applications after a repair installation?
A: No, your installed applications will be retained. However, some applications may require reconfiguration after the installation.
Q: What if the repair installation fails to resolve the issue?
A: If the repair installation doesn’t resolve the problem, you may need to consider a clean installation, which will erase all data from your hard drive.
Q: Can I perform a repair installation from a USB drive?
A: Yes, you can create a bootable USB drive with the Windows 11 installation media and perform a repair installation from it.
Q: How long does a repair installation take?
A: The duration of a repair installation varies depending on the size of your hard drive and the internet connection speed. It can take anywhere from 30 minutes to a few hours.
Tips for a Successful Repair Installation
- Backup Your Data: Always create a backup of your important data before performing any system changes.
- Close All Applications: Close all running programs and applications before initiating the repair installation.
- Ensure Stable Internet Connection: A stable internet connection is crucial for downloading and installing necessary files.
- Check for Updates: Ensure that your system is up-to-date with the latest Windows updates before performing the repair installation.
- Consider a Clean Installation: If the repair installation fails to resolve the issue, you may need to perform a clean installation.
Conclusion
A Windows 11 repair installation is a powerful tool for resolving system issues and restoring stability without losing your personal files. It provides a convenient and effective way to fix corrupted system files, remove problematic software, and update drivers. By understanding the process and following the steps outlined above, you can successfully perform a repair installation and restore your computer to its optimal performance. Remember to always back up your data before initiating any system changes to protect against data loss. With a little care and knowledge, you can keep your Windows 11 system running smoothly and efficiently.

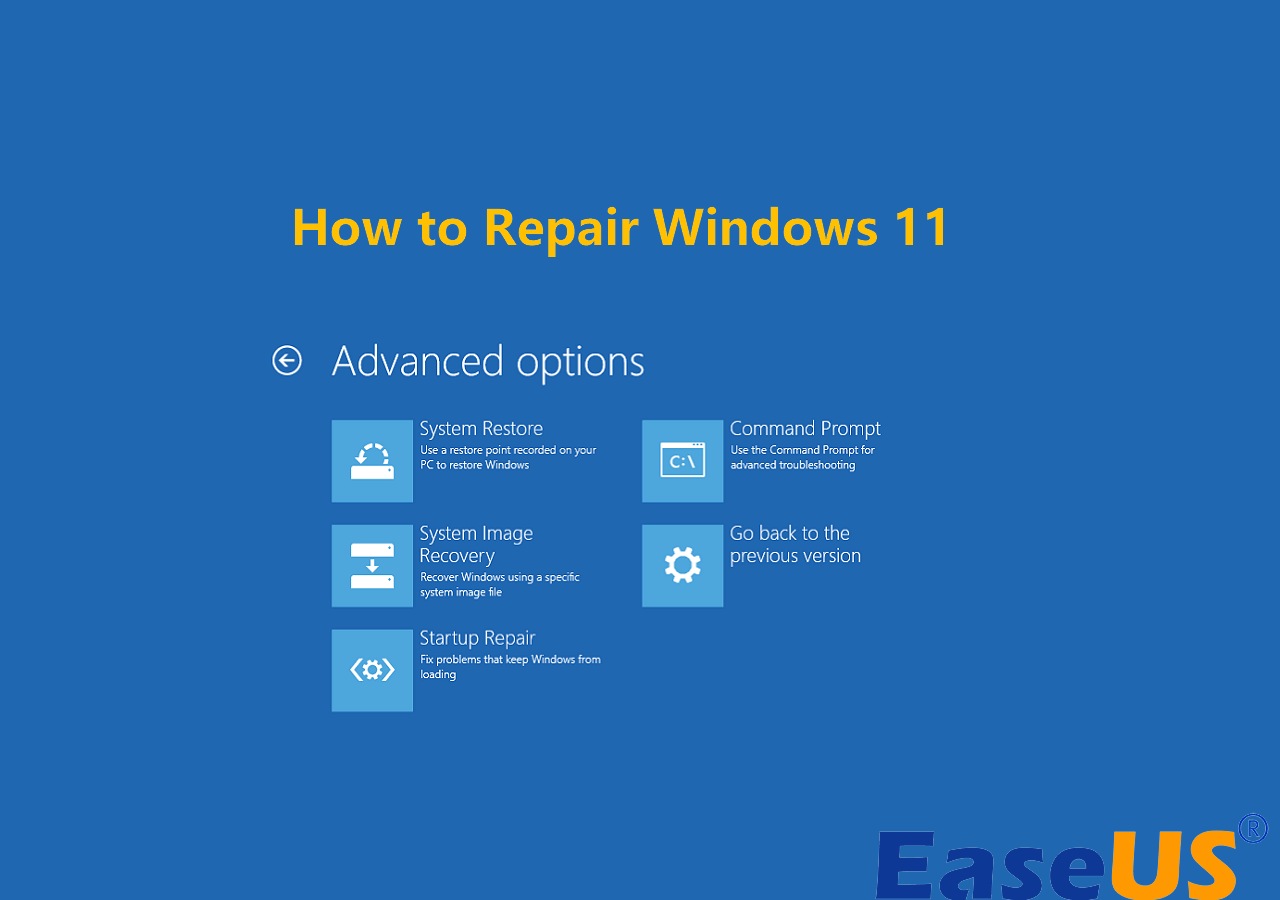
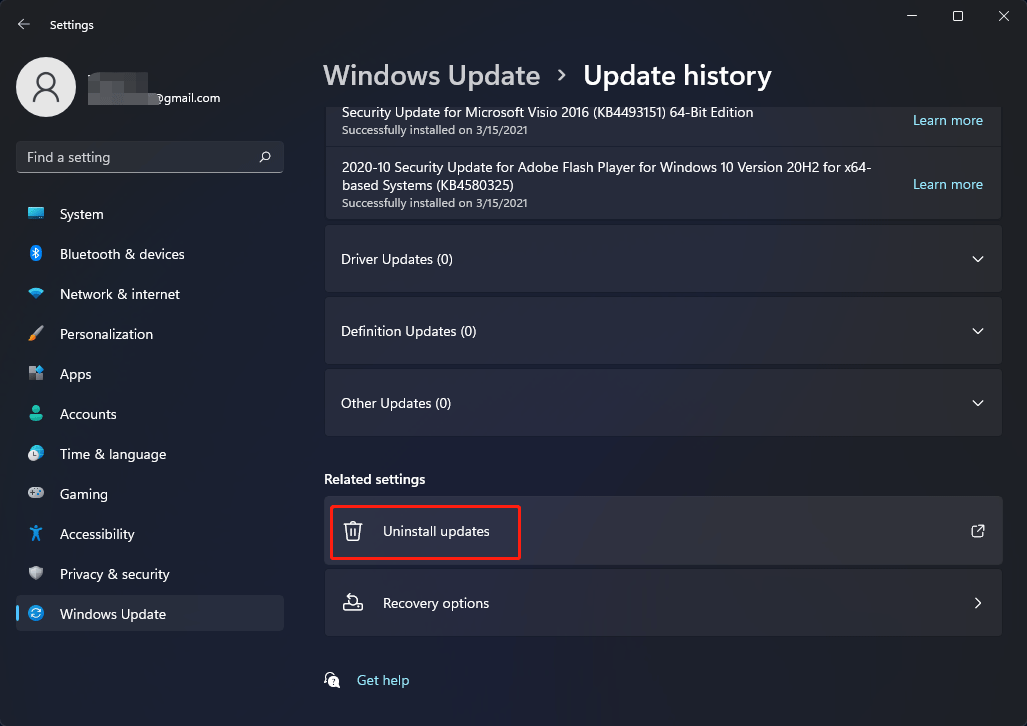
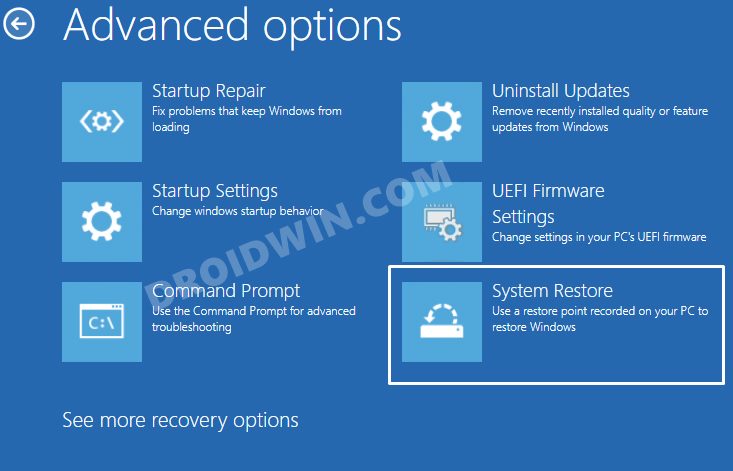



Closure
Thus, we hope this article has provided valuable insights into Restoring Harmony: A Comprehensive Guide to Windows 11 Repair Installation. We appreciate your attention to our article. See you in our next article!