Restoring Harmony: A Comprehensive Guide to Resetting Windows 11 Updates
Related Articles: Restoring Harmony: A Comprehensive Guide to Resetting Windows 11 Updates
Introduction
With great pleasure, we will explore the intriguing topic related to Restoring Harmony: A Comprehensive Guide to Resetting Windows 11 Updates. Let’s weave interesting information and offer fresh perspectives to the readers.
Table of Content
Restoring Harmony: A Comprehensive Guide to Resetting Windows 11 Updates
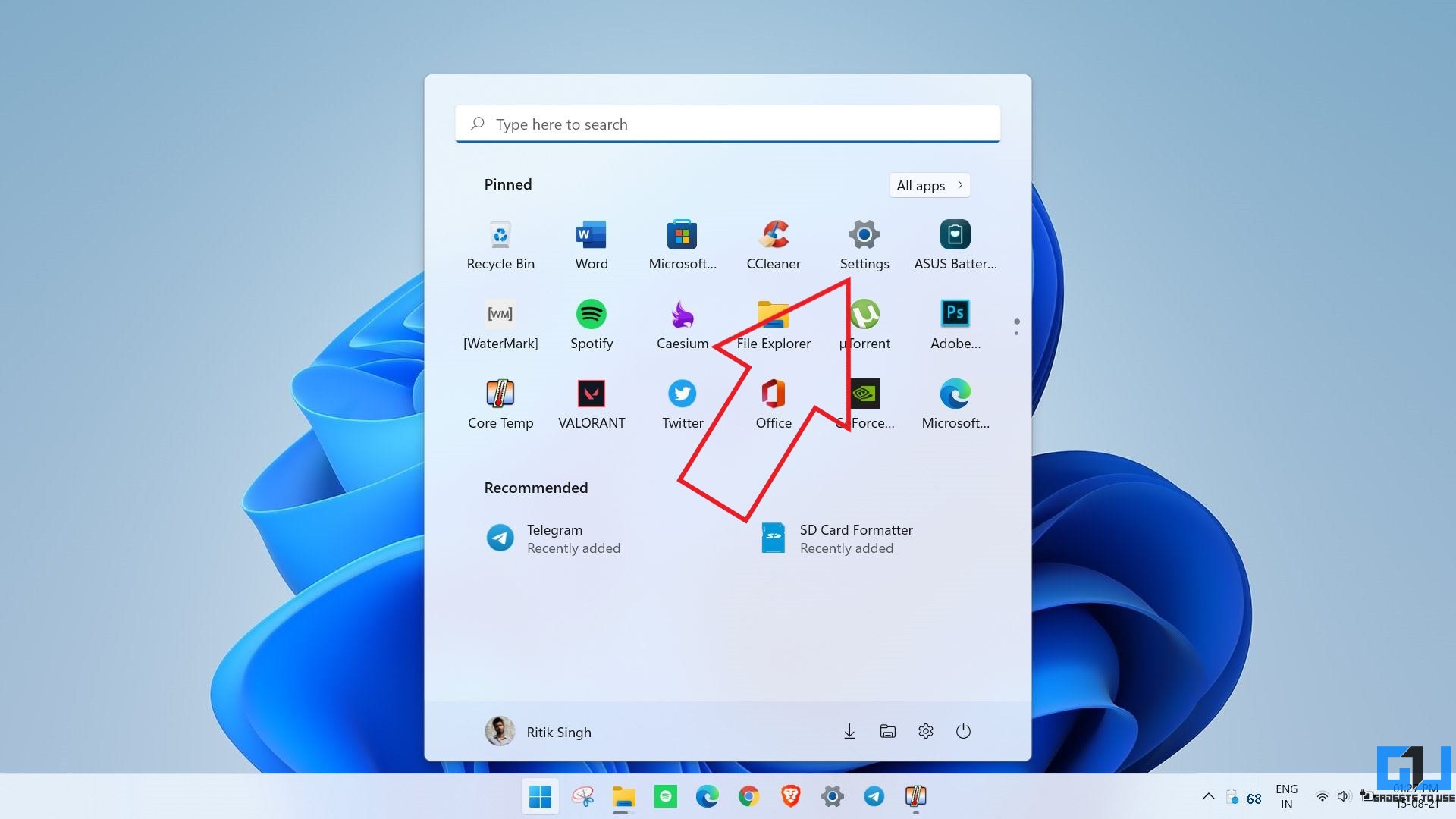
Windows 11, like any complex operating system, relies on regular updates to maintain optimal performance, enhance security, and introduce new features. However, these updates can sometimes introduce unforeseen issues, leading to system instability, performance degradation, or even software conflicts. In such scenarios, resetting Windows Update becomes a crucial troubleshooting step, allowing users to restore the update process to its default state and resolve the underlying problems.
This comprehensive guide delves into the intricacies of resetting Windows 11 updates, exploring its benefits, providing detailed instructions, and addressing common questions.
Understanding the Importance of Resetting Windows Update
Resetting Windows Update is essentially a process of restoring the update components to their original factory settings. This essentially "resets" the update process, clearing any corrupted or faulty files, configurations, and logs that might be hindering proper update functionality.
Benefits of Resetting Windows Update
Resetting Windows Update offers several advantages for users encountering issues with the update process:
- Resolving Update Errors: When Windows Update encounters errors during installation or download, resetting it can often resolve these issues, enabling successful update completion.
- Addressing Installation Failures: If an update fails to install correctly, resetting Windows Update can help eliminate the faulty installation and pave the way for a fresh attempt.
- Fixing Update Download Issues: If downloads consistently fail or stall, resetting Windows Update can eliminate potential download errors and allow for a smooth download process.
- Clearing Update History: Resetting Windows Update clears the update history, removing any residual files or configurations that might be causing conflicts.
- Rejuvenating Update Performance: By resetting Windows Update, users can improve update performance, ensuring faster download speeds and smoother installation processes.
Methods for Resetting Windows Update in Windows 11
There are two primary methods for resetting Windows Update in Windows 11:
1. Using the Windows Update Troubleshooter:
- Open the Settings app (Windows key + I).
- Navigate to System > Troubleshoot.
- Under "Other troubleshooters," select "Windows Update" and click "Run".
- Follow the on-screen instructions. The troubleshooter will automatically identify and attempt to fix common Windows Update issues.
2. Manually Resetting Windows Update Components:
- Open Command Prompt as Administrator: Press the Windows key + X, then select "Command Prompt (Admin)".
-
Stop Windows Update Services: Execute the following commands one by one:
net stop wuauservnet stop cryptSvcnet stop bitsnet stop msiserver
-
Rename Update Folders: Execute the following commands:
ren %systemroot%SoftwareDistribution SoftwareDistribution.oldren %systemroot%system32catroot2 catroot2.old
-
Restart Windows Update Services: Execute the following commands:
net start wuauservnet start cryptSvcnet start bitsnet start msiserver
- Restart your computer.
Important Considerations
- Backup Your Data: Before proceeding with any reset method, it’s crucial to back up your important data to prevent data loss.
- Check for Updates: After resetting Windows Update, it’s advisable to check for updates immediately to ensure the update process is functioning correctly.
- Troubleshooting: If issues persist after resetting Windows Update, consider exploring additional troubleshooting steps, such as running a system scan or contacting Microsoft Support.
FAQs
1. Is it safe to reset Windows Update?
Resetting Windows Update is generally safe and a common troubleshooting technique. However, it’s essential to back up your data before proceeding, as unforeseen issues can arise.
2. Will resetting Windows Update erase my data?
No, resetting Windows Update does not erase your data. It only affects the update components and configurations, not your personal files or installed programs.
3. Will resetting Windows Update remove my installed updates?
No, resetting Windows Update will not remove your installed updates. It only resets the update process, allowing it to function correctly.
4. How often should I reset Windows Update?
You should only reset Windows Update if you are experiencing issues with the update process. If updates are working correctly, there’s no need to reset them.
5. Can I reset Windows Update without restarting my computer?
It’s generally recommended to restart your computer after resetting Windows Update to ensure the changes take effect properly.
Tips for Resetting Windows Update
- Prioritize the Windows Update Troubleshooter: Begin with the Windows Update Troubleshooter as it provides a simpler and more automated way to fix common issues.
- Perform a Clean Boot: If the troubleshooter fails, consider performing a clean boot to isolate potential conflicts with other programs.
- Use the System File Checker: Run the System File Checker (SFC) tool to scan for and repair any corrupted system files that might be affecting Windows Update.
- Contact Microsoft Support: If all else fails, consider contacting Microsoft Support for further assistance.
Conclusion
Resetting Windows Update is a powerful tool for resolving update-related problems in Windows 11. By restoring the update components to their default state, users can often address errors, failures, and download issues, ensuring a smooth and reliable update experience.
Remember to back up your data before proceeding with any reset method, and consider exploring additional troubleshooting steps if issues persist. With a clear understanding of the process and its potential benefits, users can effectively address update problems and maintain a stable and up-to-date Windows 11 environment.


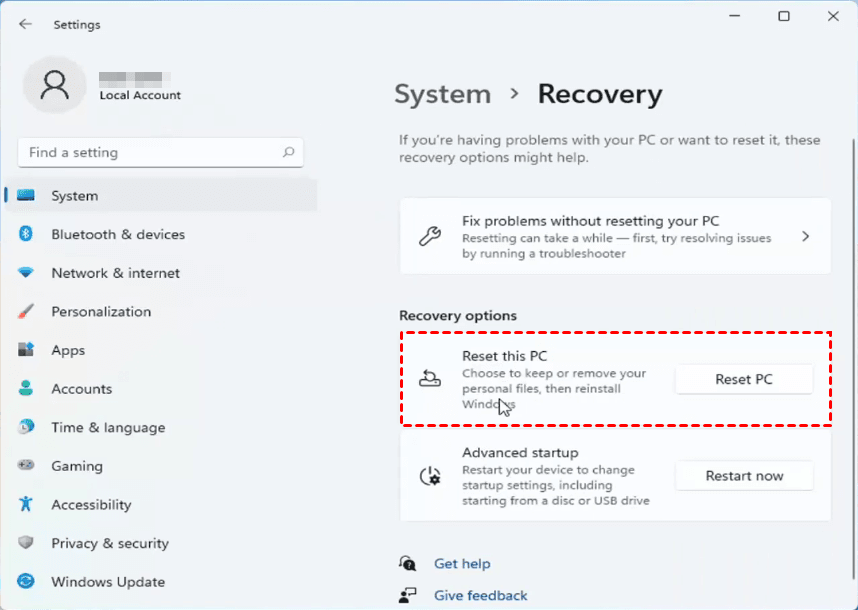
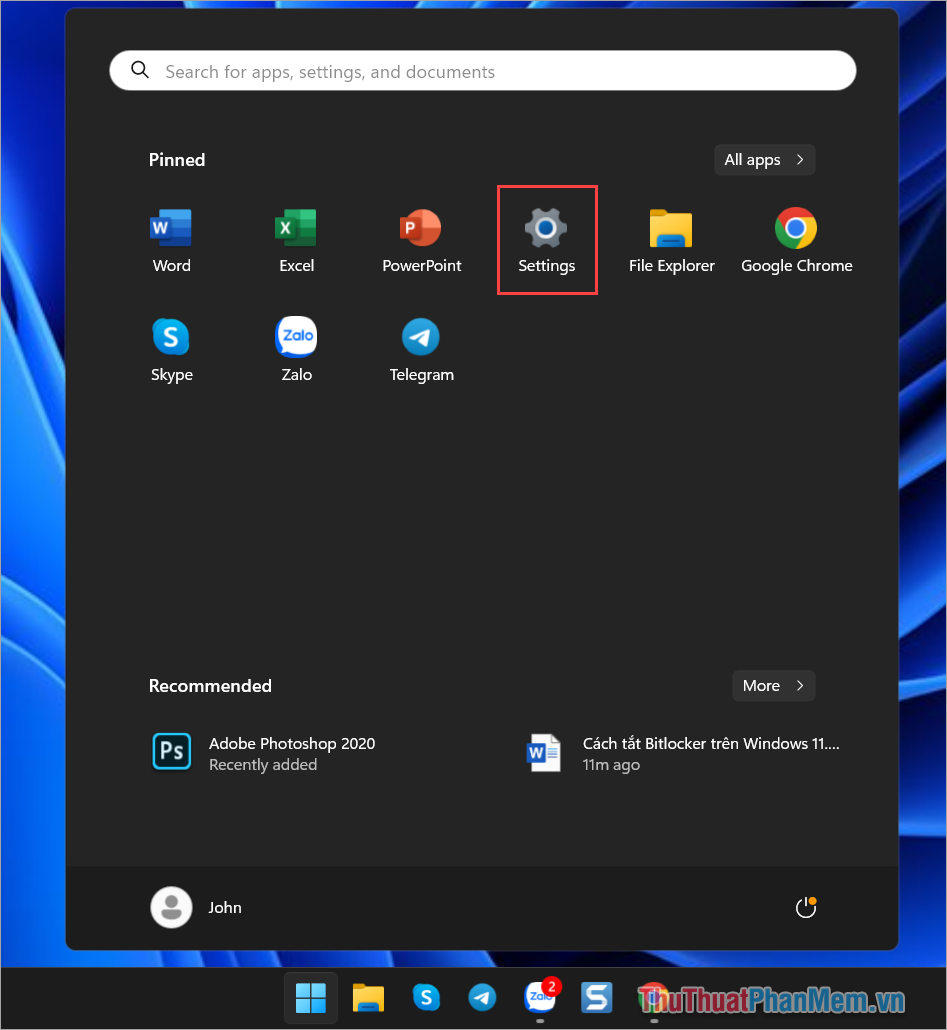
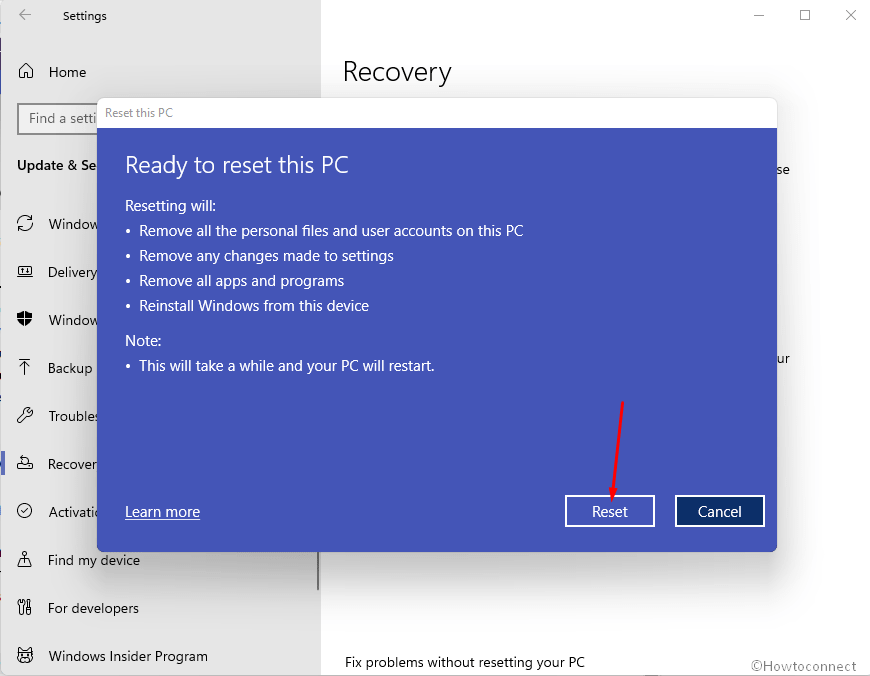
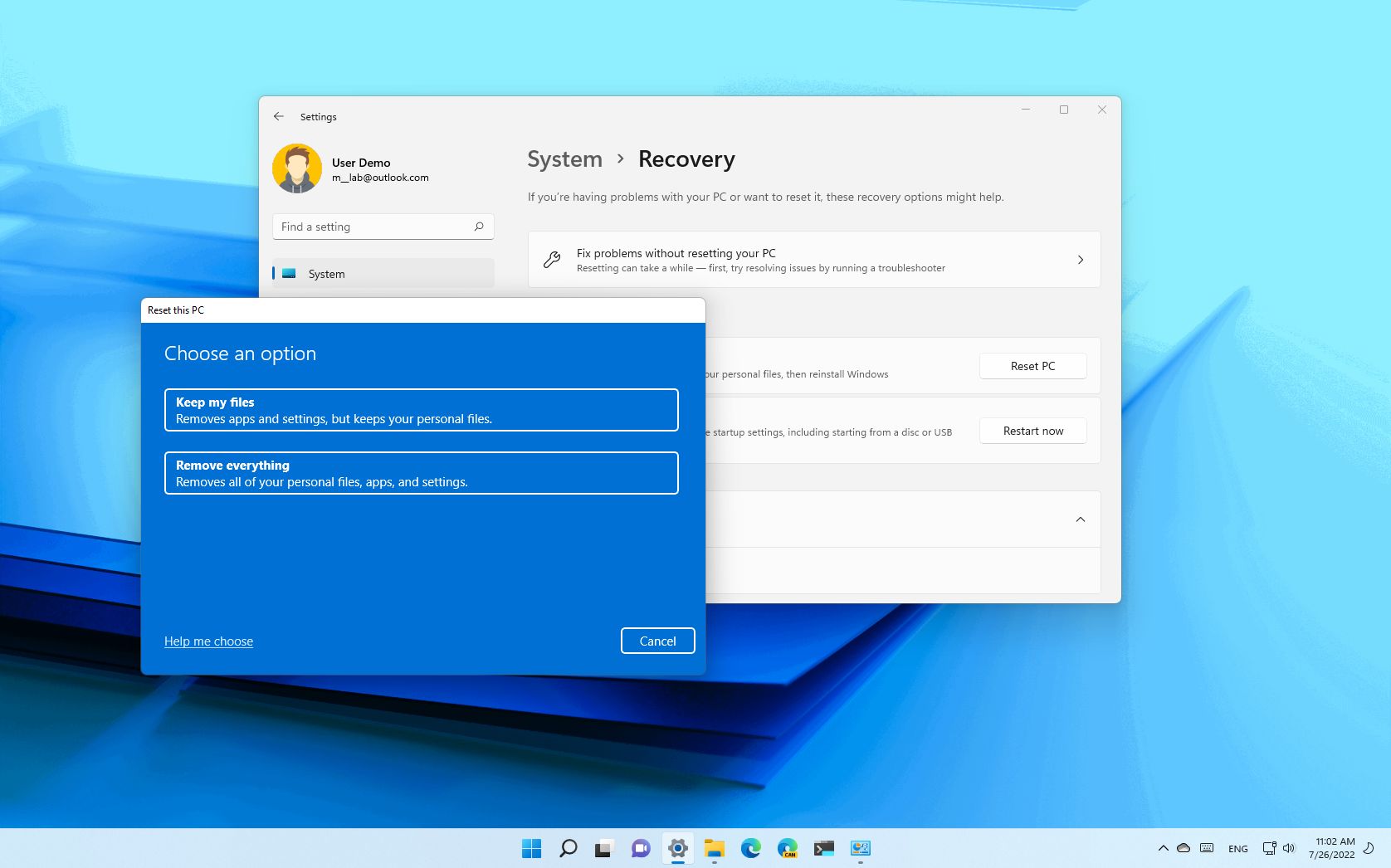
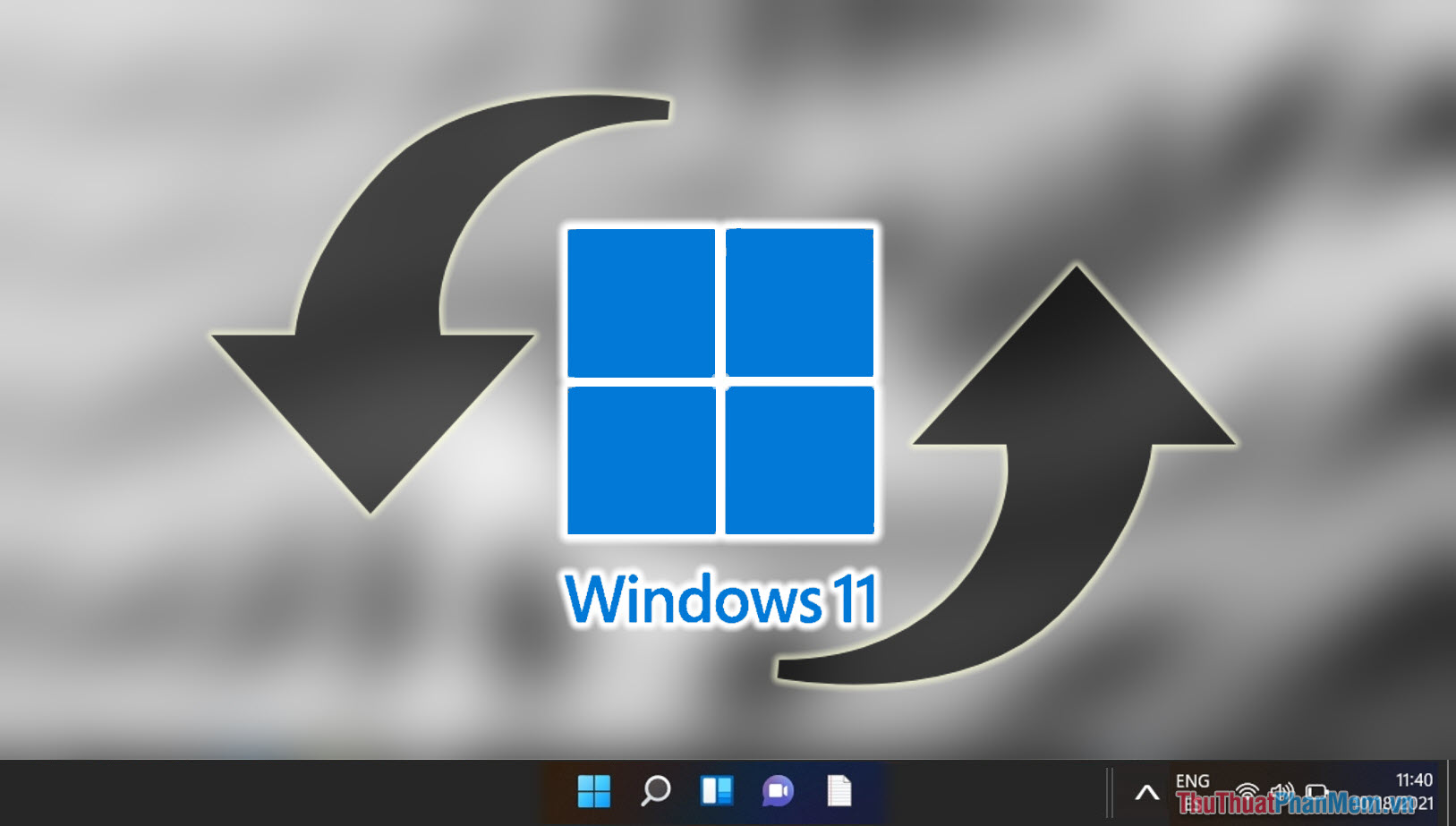
Closure
Thus, we hope this article has provided valuable insights into Restoring Harmony: A Comprehensive Guide to Resetting Windows 11 Updates. We appreciate your attention to our article. See you in our next article!
