Restoring Bluetooth Functionality in Windows 11: A Comprehensive Guide
Related Articles: Restoring Bluetooth Functionality in Windows 11: A Comprehensive Guide
Introduction
With enthusiasm, let’s navigate through the intriguing topic related to Restoring Bluetooth Functionality in Windows 11: A Comprehensive Guide. Let’s weave interesting information and offer fresh perspectives to the readers.
Table of Content
Restoring Bluetooth Functionality in Windows 11: A Comprehensive Guide

Bluetooth, a ubiquitous wireless technology, plays a vital role in modern computing, enabling seamless connection to various devices like headphones, speakers, keyboards, mice, and even printers. In the Windows 11 environment, encountering Bluetooth issues can be frustrating, hindering productivity and connectivity. This guide provides a comprehensive overview of troubleshooting and restoring Bluetooth functionality in Windows 11, covering various scenarios and solutions.
Understanding the Importance of Bluetooth in Windows 11
The significance of Bluetooth in Windows 11 extends beyond mere convenience. It empowers users to:
- Connect wirelessly to peripherals: This eliminates the need for cumbersome cables, simplifying setup and enhancing mobility.
- Enhance productivity: Bluetooth-enabled peripherals, such as keyboards and mice, offer a wireless, clutter-free workspace, improving focus and efficiency.
- Enjoy seamless multimedia experience: Connect wireless headphones or speakers for immersive audio enjoyment without the constraints of wires.
- Expand device connectivity: Pair devices like printers, scanners, and even smart home appliances for seamless integration.
Troubleshooting Bluetooth Issues in Windows 11
Before diving into the reinstallation process, it’s crucial to address potential issues that might be preventing Bluetooth from functioning correctly. Here’s a step-by-step approach:
-
Verify Bluetooth is Enabled: Begin by ensuring that Bluetooth is activated within Windows 11. Navigate to the system tray, locate the Bluetooth icon, and ensure it’s not grayed out. If it is, click to enable Bluetooth.
-
Check Device Manager: Open Device Manager by searching for it in the Windows search bar. Expand the "Bluetooth" category. Look for any device with a yellow exclamation mark or a red X, indicating a driver issue. Right-click the problematic device and select "Update driver."
-
Restart Bluetooth Service: In some cases, restarting the Bluetooth service can resolve connectivity issues. Press "Windows Key + R" to open the Run dialog box. Type "services.msc" and press Enter. Locate "Bluetooth Support Service" in the list, right-click it, and choose "Restart."
-
Update Windows: Outdated drivers or operating system components can cause Bluetooth malfunctions. Ensure your system is up to date by checking for Windows updates in the "Settings" app.
-
Troubleshoot Bluetooth Problems: Windows 11 offers a dedicated troubleshooter for Bluetooth issues. Open "Settings" and navigate to "System" > "Troubleshoot." Select "Other troubleshooters" and run the "Bluetooth" troubleshooter.
-
Check for Hardware Issues: If the above steps fail to resolve the issue, consider hardware-related problems. Ensure the Bluetooth adapter is properly connected and functioning. If you’re using an external Bluetooth adapter, try connecting it to a different USB port.
Reinstalling Bluetooth Drivers in Windows 11
If the troubleshooting steps don’t resolve the Bluetooth issues, reinstalling the drivers is often the solution. Here’s a detailed guide:
-
Uninstall Existing Drivers: Open Device Manager and expand the "Bluetooth" category. Right-click the Bluetooth adapter and choose "Uninstall device." Confirm the uninstallation process.
-
Restart Computer: After uninstalling the drivers, restart your computer to ensure the changes take effect.
-
Install Latest Drivers: Once the computer restarts, Windows 11 will automatically search for and install the latest drivers. You can also manually search for drivers on the manufacturer’s website or use a driver update utility.
Troubleshooting Bluetooth Connectivity Issues
Even after reinstalling drivers, you might encounter connectivity issues with specific devices. Here are some common problems and their solutions:
- Device Not Discoverable: Ensure the device you’re trying to connect is discoverable. Consult the device’s manual for instructions on how to enable discoverability.
- Pairing Issues: If you’re unable to pair a device, try restarting both the device and your computer. Ensure the Bluetooth adapter is within range and not obstructed.
- Connection Drops: Frequent connection drops might indicate interference from other wireless devices. Try temporarily disabling other wireless networks or moving the device closer to your computer.
Frequently Asked Questions (FAQs)
Q: Why is my Bluetooth not working in Windows 11?
A: Several factors can cause Bluetooth malfunctions in Windows 11, including driver issues, software conflicts, hardware problems, and even interference from other wireless devices.
Q: How do I fix Bluetooth connectivity issues?
A: Start by troubleshooting potential problems like driver updates, restarting the Bluetooth service, and checking for hardware issues. If necessary, reinstall the Bluetooth drivers.
Q: Can I use Bluetooth without a driver?
A: No, Bluetooth drivers are essential for Windows 11 to recognize and communicate with Bluetooth devices.
Q: Is it safe to reinstall Bluetooth drivers?
A: Reinstalling drivers is generally safe, but it’s recommended to back up your data before proceeding. Always download drivers from reputable sources like the device manufacturer’s website.
Tips for Maintaining Bluetooth Functionality in Windows 11
- Keep drivers updated: Regularly check for driver updates to ensure optimal performance and compatibility.
- Minimize interference: Avoid placing Bluetooth devices near other wireless devices or sources of electromagnetic interference.
- Maintain proper range: Ensure Bluetooth devices are within range of the adapter and not obstructed by walls or other objects.
- Restart Bluetooth service: If you encounter intermittent connectivity issues, restarting the Bluetooth service can often resolve them.
Conclusion
Restoring Bluetooth functionality in Windows 11 requires a systematic approach to troubleshooting and driver management. By following the steps outlined in this guide, users can effectively address common Bluetooth issues, ensuring seamless connectivity and maximizing the benefits of this essential wireless technology. Remember to keep drivers updated, minimize interference, and maintain a proper range for optimal Bluetooth performance.
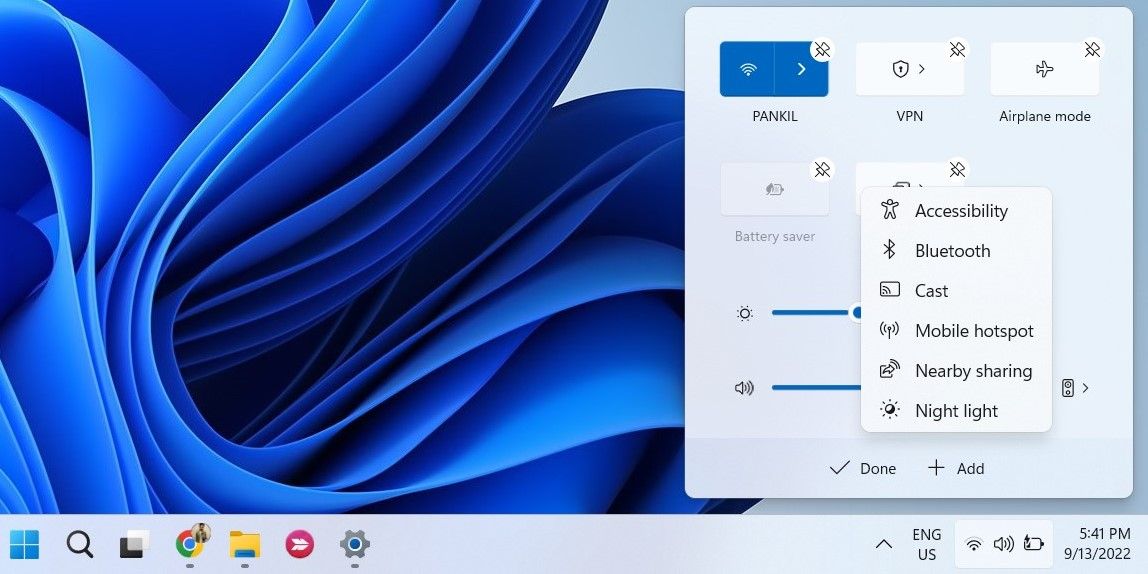

![]()




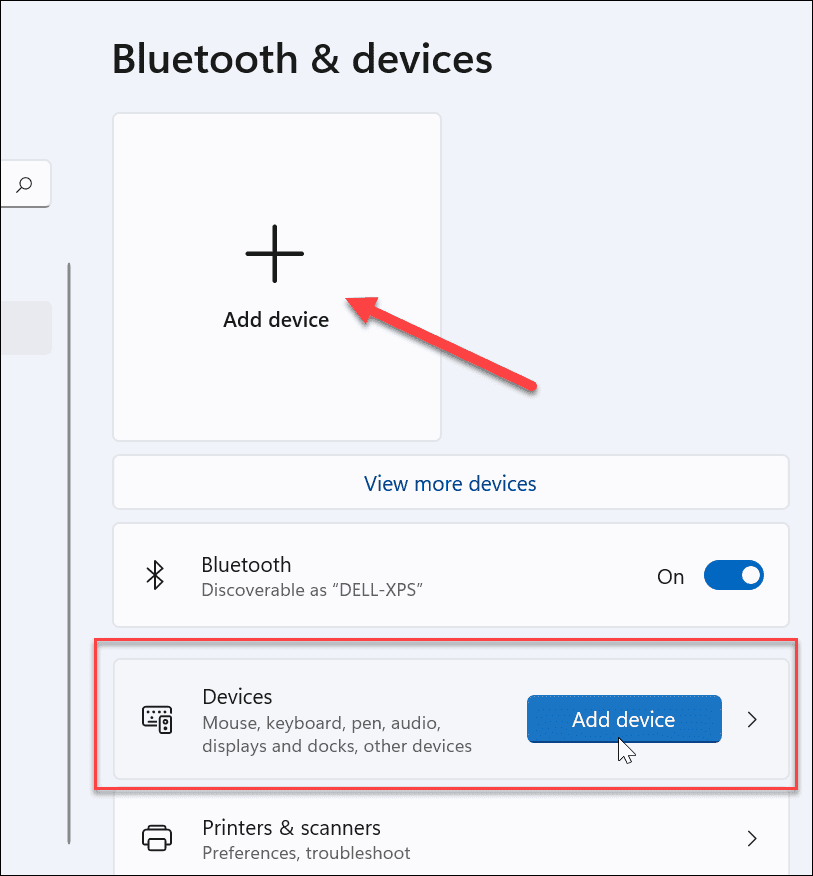
Closure
Thus, we hope this article has provided valuable insights into Restoring Bluetooth Functionality in Windows 11: A Comprehensive Guide. We hope you find this article informative and beneficial. See you in our next article!