Resolving Network Troubles in Windows 11: A Comprehensive Guide to Network Settings Reset
Related Articles: Resolving Network Troubles in Windows 11: A Comprehensive Guide to Network Settings Reset
Introduction
With enthusiasm, let’s navigate through the intriguing topic related to Resolving Network Troubles in Windows 11: A Comprehensive Guide to Network Settings Reset. Let’s weave interesting information and offer fresh perspectives to the readers.
Table of Content
Resolving Network Troubles in Windows 11: A Comprehensive Guide to Network Settings Reset
:max_bytes(150000):strip_icc()/AdvancedNetworkSettings-3587fd9d84854349a985815b2c40dec0.jpg)
Network connectivity is paramount in today’s digital world. From accessing the internet for work and entertainment to connecting with friends and family, a stable and reliable network is essential. However, various issues can arise, leading to intermittent connections, slow speeds, or complete network outages. When faced with such challenges, Windows 11 offers a powerful tool: resetting network settings.
Understanding the Power of Network Settings Reset
Resetting network settings in Windows 11 is akin to pressing the "reset" button on your network configuration. It effectively restores your network settings to their default state, addressing a wide range of network issues. This process involves:
- Deleting Network Profiles: Windows 11 stores information about previously connected networks, including passwords and connection settings. Resetting these settings removes all saved profiles, forcing your device to reconnect to networks anew.
- Reinstalling Network Drivers: Network drivers are essential software that allows your computer to communicate with your network hardware. Resetting network settings often reinstalls these drivers, ensuring they are up-to-date and functioning correctly.
- Clearing Network Cache: Temporary files and data related to your network connections are stored in the network cache. Resetting this cache can resolve issues caused by outdated or corrupted data.
- Resetting Network Services: Windows 11 employs various services to manage network operations. Resetting these services ensures they are running optimally and not causing conflicts.
When to Consider Resetting Network Settings
While resetting network settings is a powerful solution, it should be used judiciously. Consider this option when:
- You experience frequent network disconnections or slow speeds.
- Your device cannot connect to Wi-Fi or wired networks.
- You face issues with internet access after installing new software or drivers.
- You encounter problems with specific network devices, such as printers or scanners.
- You suspect a malware infection might be affecting your network connectivity.
Performing a Network Settings Reset
Resetting network settings in Windows 11 is a straightforward process:
- Open Settings: Click the Start button and select "Settings."
- Navigate to Network & Internet: Click on "Network & internet" in the left-hand menu.
- Choose Advanced Network Settings: Click on "Advanced network settings" in the right-hand pane.
- Select Network Reset: Scroll down and click on "Network reset."
- Confirm the Reset: Click on "Reset now" to initiate the process.
Important Considerations:
- Data Loss: Resetting network settings will erase all saved network profiles, including Wi-Fi passwords. Ensure you have these passwords readily available before proceeding.
- Device Restart: Your device will need to restart after the reset process.
- Third-Party Software: Some third-party network management software may need to be reconfigured after the reset.
Benefits of Resetting Network Settings
Resetting network settings can offer significant benefits:
- Resolves a Wide Range of Network Issues: This process can address numerous network problems, from connectivity errors to performance issues.
- Ensures Optimal Network Performance: By resetting network settings, you ensure your network components are working efficiently and effectively.
- Provides a Clean Slate: Resetting network settings essentially provides a fresh start, eliminating potential conflicts or issues caused by outdated configurations.
- Improves Security: By removing old network profiles and reinstalling drivers, you can enhance the security of your network connections.
FAQs about Resetting Network Settings in Windows 11
1. Will I lose internet access during the reset process?
Yes, you will temporarily lose internet access during the reset process. Your device will need to restart, and the network settings will need to be reconfigured.
2. Do I need to back up my data before resetting network settings?
Resetting network settings does not affect your data stored on your device. However, it’s always a good practice to have regular backups of your important files.
3. Can I undo a network settings reset?
While there is no direct "undo" option, you can manually reconfigure your network settings after the reset. This may involve re-entering Wi-Fi passwords and adjusting other network settings.
4. What if resetting network settings doesn’t solve the issue?
If resetting network settings doesn’t resolve your network problems, you can explore other troubleshooting steps, such as checking your router settings, updating network drivers, or contacting your internet service provider (ISP).
5. Is there a way to reset specific network settings without affecting others?
While resetting all network settings is the most comprehensive solution, you can also manually adjust specific settings, such as forgetting a Wi-Fi network or reinstalling a network driver.
Tips for Optimizing Network Performance after Resetting Network Settings
- Update Network Drivers: Ensure your network drivers are up-to-date by checking for updates through Windows Update or the manufacturer’s website.
- Check Router Settings: Review your router settings to ensure they are configured correctly and optimize network performance.
- Use a Wired Connection: If possible, use a wired Ethernet connection for a more stable and reliable internet connection.
- Scan for Malware: Run a full system scan for malware to rule out any network-related issues caused by malicious software.
- Contact Your ISP: If you continue to experience network problems, contact your internet service provider (ISP) for assistance.
Conclusion
Resetting network settings in Windows 11 is a powerful tool for resolving various network issues. This process effectively restores network settings to their default state, addressing problems related to connectivity, performance, and security. While it should be used judiciously, resetting network settings can often be the key to restoring a stable and reliable network connection. By understanding the process, its benefits, and potential considerations, you can effectively utilize this tool to optimize your network experience in Windows 11.

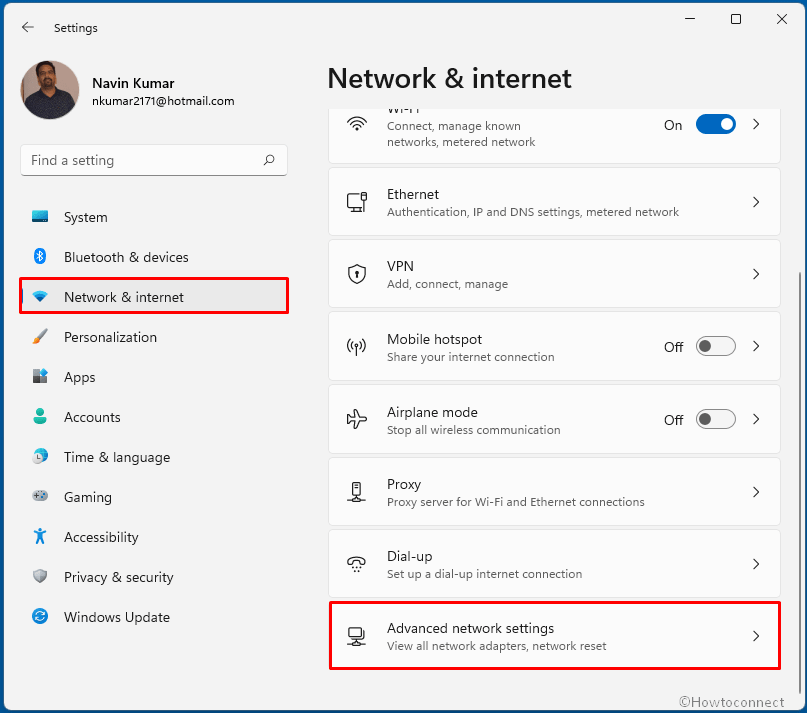
:max_bytes(150000):strip_icc()/NetworkReset-65bc046f024a45d4b0aa435e41968167.jpg)
:max_bytes(150000):strip_icc()/NetworkInternet-2b1bc40d9b4c43c5a44f738a210537ea.jpg)


:max_bytes(150000):strip_icc()/ResetNow-24e91b6064c74f179f950135eef69c2e.jpg)

Closure
Thus, we hope this article has provided valuable insights into Resolving Network Troubles in Windows 11: A Comprehensive Guide to Network Settings Reset. We thank you for taking the time to read this article. See you in our next article!