Resolving Network Connectivity Issues in Windows 11: A Comprehensive Guide to Network Adapter Troubleshooting
Related Articles: Resolving Network Connectivity Issues in Windows 11: A Comprehensive Guide to Network Adapter Troubleshooting
Introduction
With great pleasure, we will explore the intriguing topic related to Resolving Network Connectivity Issues in Windows 11: A Comprehensive Guide to Network Adapter Troubleshooting. Let’s weave interesting information and offer fresh perspectives to the readers.
Table of Content
Resolving Network Connectivity Issues in Windows 11: A Comprehensive Guide to Network Adapter Troubleshooting

Network connectivity is a fundamental aspect of modern computing, enabling users to access the internet, share files, and communicate with others. However, network issues can arise due to various factors, ranging from driver conflicts to software glitches. When encountering such problems, one effective troubleshooting step involves resetting the network adapter. This process involves reinstalling the network adapter drivers and configuring them to their default settings, potentially resolving connectivity problems and restoring optimal network performance.
Understanding Network Adapters and Their Role
A network adapter serves as the bridge between a computer and the network. It translates data packets between the computer’s internal communication language and the network’s protocol, enabling devices to communicate effectively. In Windows 11, network adapters are responsible for managing various network connections, including Wi-Fi, Ethernet, and virtual private networks (VPNs).
When Resetting the Network Adapter is Beneficial
Resetting the network adapter can be a valuable troubleshooting step in various scenarios, including:
- Intermittent or unstable internet connection: If your internet connection keeps dropping or experiencing frequent interruptions, resetting the network adapter can help resolve the issue.
- Network connectivity issues after software updates: Sometimes, software updates can introduce conflicts with existing network adapter drivers, leading to connectivity problems. Resetting the adapter can address these conflicts.
- Driver conflicts or outdated drivers: Outdated or incompatible network adapter drivers can cause network performance issues. Resetting the adapter reinstalls the drivers, ensuring they are up-to-date and compatible with the system.
- Firewall or security software interference: Firewall or security software can sometimes interfere with network connections. Resetting the network adapter can help restore proper communication between the computer and the network.
- Network configuration errors: Incorrect network settings can lead to connectivity issues. Resetting the adapter resets the configuration to default values, potentially resolving the problem.
Methods for Resetting the Network Adapter in Windows 11
There are several methods for resetting the network adapter in Windows 11, each offering different levels of complexity and control:
1. Using the Device Manager:
- Open the "Device Manager" by searching for it in the Start menu.
- Expand the "Network adapters" category.
- Right-click on the network adapter you want to reset and select "Uninstall device."
- Check the box labeled "Delete the driver software for this device" and click "Uninstall."
- Restart your computer. Windows will automatically reinstall the network adapter driver during startup.
2. Using the Network Reset Feature:
- Open the "Settings" app by pressing Windows key + I.
- Navigate to "Network & internet" > "Advanced network settings."
- Click "Network reset."
- Confirm the reset by clicking "Reset now."
- Restart your computer. This method resets all network settings, including Wi-Fi passwords and VPN configurations.
3. Using the Command Prompt:
- Open the "Command Prompt" as an administrator.
- Execute the following command:
netsh winsock reset - Restart your computer. This command resets the Winsock catalog, which stores network settings and protocols.
4. Using Third-Party Network Troubleshooting Tools:
- Several third-party network troubleshooting tools are available online, offering a more advanced approach to network adapter reset. These tools can identify and resolve network problems automatically.
Important Considerations and Best Practices
- Backup your data: Before resetting the network adapter, it is recommended to back up any important data, as the process may affect network configurations and settings.
- Check for driver updates: After resetting the network adapter, ensure that the drivers are up-to-date. You can check for updates through the Device Manager or the manufacturer’s website.
- Restart your router or modem: If the problem persists after resetting the network adapter, try restarting your router or modem. This can sometimes resolve network connectivity issues.
- Contact your internet service provider (ISP): If the problem persists despite trying these troubleshooting steps, contact your ISP for assistance. They can help diagnose and resolve network issues related to your internet connection.
Frequently Asked Questions (FAQs) about Resetting the Network Adapter
Q1: What happens when I reset the network adapter?
A: Resetting the network adapter reinstalls the drivers and configures them to their default settings. This process can resolve network connectivity issues caused by driver conflicts, outdated drivers, or incorrect network settings.
Q2: Will resetting the network adapter delete my Wi-Fi password?
A: Yes, resetting the network adapter using the "Network reset" feature in Windows 11 will delete all saved Wi-Fi passwords and VPN configurations. You will need to re-enter these credentials after the reset.
Q3: Is it safe to reset the network adapter?
A: Resetting the network adapter is generally safe and a common troubleshooting step. However, it is recommended to back up any important data before proceeding, as the process may affect network settings.
Q4: What if resetting the network adapter doesn’t resolve the issue?
A: If resetting the network adapter does not resolve the network connectivity issue, there might be other underlying problems. Consider checking for driver updates, restarting your router or modem, or contacting your ISP for assistance.
Tips for Optimizing Network Connectivity in Windows 11
- Keep your network adapter drivers up-to-date: Regularly check for driver updates to ensure optimal performance and compatibility.
- Enable automatic driver updates: Configure Windows to automatically install driver updates to minimize potential conflicts.
- Use a wired connection whenever possible: Wired connections are generally more stable and reliable than wireless connections.
- Minimize network interference: Keep your router or modem away from other electronic devices that might interfere with the signal.
- Use a strong Wi-Fi password: Secure your network with a strong password to prevent unauthorized access.
- Run a network diagnostic tool: Windows 11 includes a built-in network diagnostic tool that can help identify and resolve network problems.
- Check for malware: Malware can sometimes interfere with network connections. Run a full system scan with your antivirus software to ensure your computer is free from malicious programs.
Conclusion
Resetting the network adapter is an effective troubleshooting step for resolving network connectivity issues in Windows 11. It involves reinstalling the drivers and configuring them to their default settings, potentially addressing driver conflicts, outdated drivers, and incorrect network settings. By understanding the process, its benefits, and best practices, users can effectively resolve network connectivity problems and restore optimal network performance. While resetting the network adapter is a valuable tool, it is important to remember that it may not always be the solution. If the problem persists, further troubleshooting steps, such as checking for driver updates, restarting your router or modem, or contacting your ISP, may be necessary.

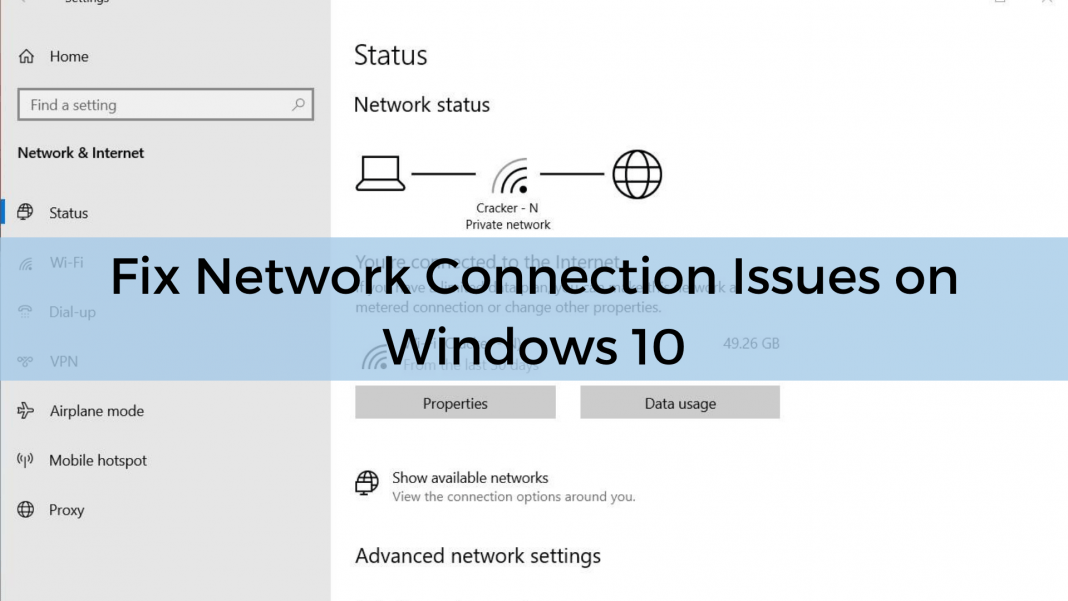

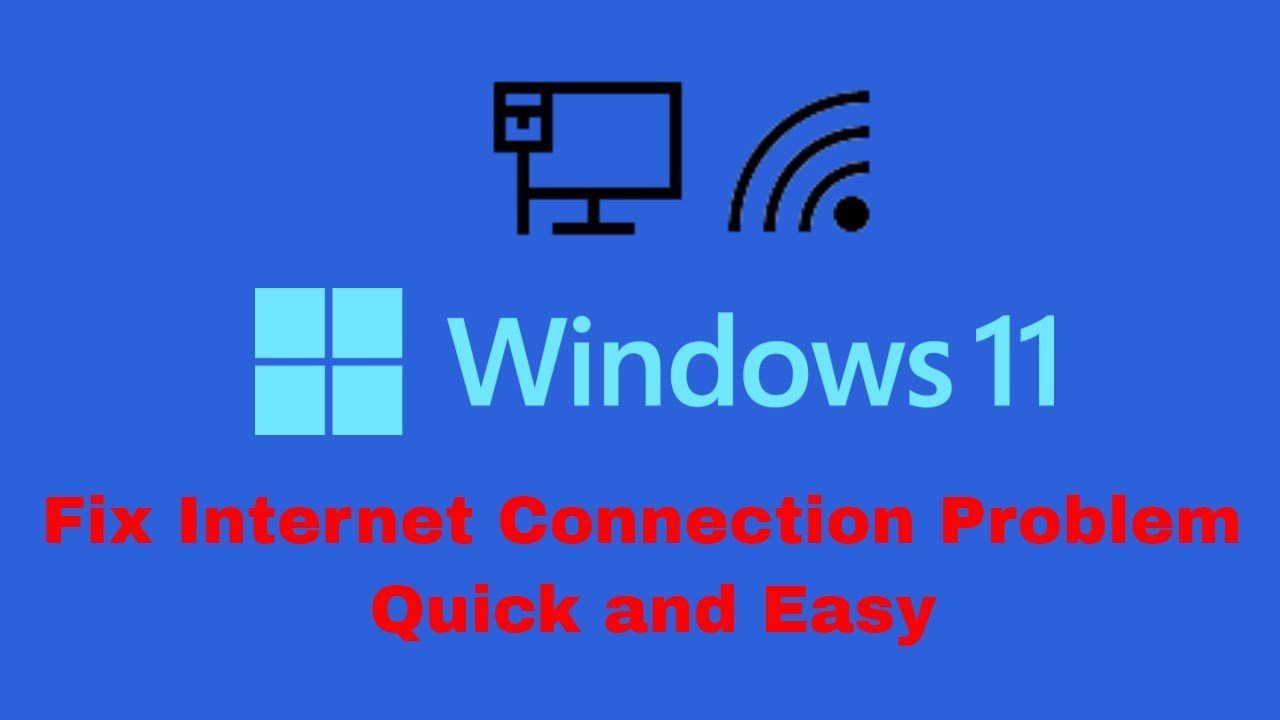
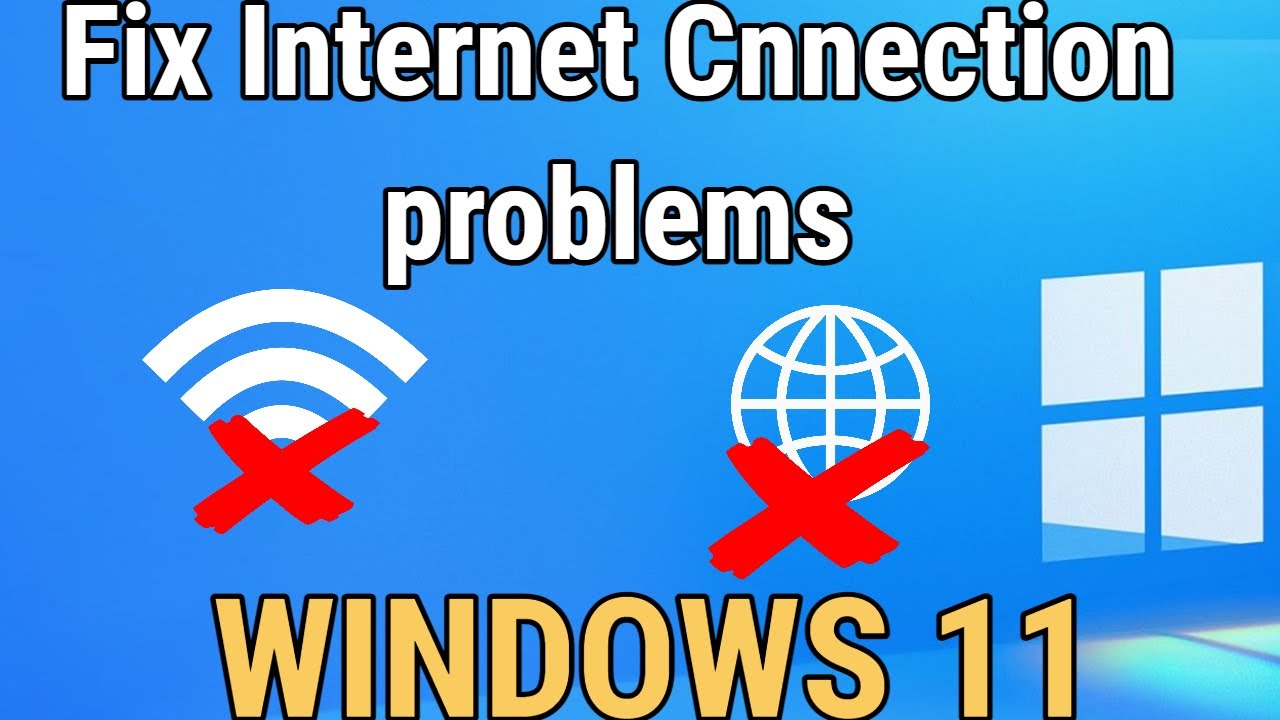

![How To Fix Wireless Adapter Missing in Windows 11 - [SOLVED] - YouTube](https://i.ytimg.com/vi/W8xV7x1V43c/maxresdefault.jpg)

Closure
Thus, we hope this article has provided valuable insights into Resolving Network Connectivity Issues in Windows 11: A Comprehensive Guide to Network Adapter Troubleshooting. We hope you find this article informative and beneficial. See you in our next article!