Rejuvenating Your Windows 11 Experience: A Comprehensive Guide to System Refresh
Related Articles: Rejuvenating Your Windows 11 Experience: A Comprehensive Guide to System Refresh
Introduction
With great pleasure, we will explore the intriguing topic related to Rejuvenating Your Windows 11 Experience: A Comprehensive Guide to System Refresh. Let’s weave interesting information and offer fresh perspectives to the readers.
Table of Content
Rejuvenating Your Windows 11 Experience: A Comprehensive Guide to System Refresh

The operating system, the very heart of your computer, can experience wear and tear over time. Just like any complex system, it can accumulate unnecessary files, encounter software conflicts, or fall victim to performance-hindering malware. In such scenarios, a fresh start can be the most effective solution. This guide delves into the process of reinstalling Windows 11, exploring its benefits, methods, and essential considerations.
Understanding the Need for a Fresh Start
Reinstalling Windows 11 is not just about restoring your operating system to its factory settings; it’s about revitalizing your entire computing experience. This process offers several advantages:
- Enhanced Performance: A fresh installation clears out accumulated temporary files, unnecessary programs, and registry clutter, leading to smoother operation and faster boot times.
- Resolution of Software Conflicts: Reinstallation eliminates potential conflicts between different programs, resolving issues like application crashes and unexpected system behavior.
- Malware Removal: A clean install effectively removes persistent malware, ensuring a secure computing environment.
- Troubleshooting Issues: In cases of persistent system errors or performance degradation, a fresh install can pinpoint the root cause and allow for a clean troubleshooting process.
- Upgrading to a Newer Version: If you’re transitioning from an older version of Windows, a clean install ensures a seamless upgrade experience.
Methods for Reinstalling Windows 11
There are two primary methods for reinstalling Windows 11:
- Clean Install: This method completely wipes your hard drive, deleting all data and programs. It’s the most thorough approach, ensuring a completely fresh system.
- In-Place Upgrade: This method keeps your personal files and settings while reinstalling Windows 11. It’s a faster option, but it may not fully resolve all issues.
Essential Preparations
Before embarking on the reinstallation process, it’s crucial to prepare adequately:
- Back Up Your Data: Prioritize backing up all essential files, including documents, photos, videos, and any other data you want to preserve. You can utilize external hard drives, cloud storage services, or USB drives for this purpose.
- Create a Recovery Drive: Creating a bootable USB drive with Windows 11 installation media is vital for the reinstallation process. This drive will contain all necessary files to initiate the installation.
- Gather Product Key: Have your Windows 11 product key readily available. This key is essential for activating your operating system after the installation.
- Check System Requirements: Ensure your computer meets the minimum system requirements for Windows 11. This includes specifications like processor, RAM, storage, and graphics card.
- Disable Antivirus Software: Temporarily disable your antivirus software during the reinstallation process to prevent potential conflicts.
Step-by-Step Guide to Reinstalling Windows 11
Method 1: Clean Install
- Create a Bootable USB Drive: Download the Windows 11 ISO file from Microsoft’s official website. Use a tool like Rufus or the Windows Media Creation Tool to create a bootable USB drive.
- Boot from USB: Restart your computer and access the boot menu (usually by pressing F12, F11, or ESC). Select the USB drive as the boot device.
- Install Windows 11: Follow the on-screen instructions to install Windows 11. You’ll be prompted to choose your language, time zone, keyboard layout, and other settings.
- Format Hard Drive: During the installation process, you’ll be given the option to format your hard drive. Choose this option to perform a clean install.
- Install Drivers: After Windows 11 is installed, you’ll need to install device drivers for your hardware components. You can download these drivers from the manufacturer’s website.
- Activate Windows: Use your Windows 11 product key to activate your operating system.
Method 2: In-Place Upgrade
- Download Windows 11 Setup: Download the Windows 11 setup file from Microsoft’s official website.
- Run Setup: Run the downloaded setup file and follow the on-screen instructions.
- Choose "Keep personal files and apps": During the installation process, select this option to preserve your data and settings.
- Install Windows 11: The setup will install Windows 11 over your existing operating system.
- Activate Windows: Use your Windows 11 product key to activate your operating system.
Post-Installation Tasks
After successfully reinstalling Windows 11, there are several essential post-installation tasks to complete:
- Install Software: Reinstall all necessary software programs, including productivity suites, web browsers, and multimedia players.
- Update Drivers: Ensure all device drivers are up to date for optimal performance and compatibility.
- Install Antivirus: Install a reputable antivirus software to protect your system from malware threats.
- Check for Windows Updates: Download and install any available Windows updates to enhance security and stability.
- Customize Settings: Configure your system settings according to your preferences, including display settings, network settings, and privacy settings.
Frequently Asked Questions
Q: What happens to my data during a clean install?
A: A clean install completely wipes your hard drive, deleting all data and programs. Therefore, it is crucial to back up your data before proceeding with a clean install.
Q: Can I upgrade to Windows 11 without a clean install?
A: Yes, you can perform an in-place upgrade, which keeps your personal files and settings. However, a clean install is recommended for a fresh start and optimal performance.
Q: What if I forget my Windows 11 product key?
A: If you’ve lost your product key, you may need to contact Microsoft support for assistance. They may be able to help you retrieve your key or provide you with a replacement.
Q: Can I install Windows 11 on a different computer using the same product key?
A: A Windows 11 product key is typically tied to a specific device. However, you may be able to transfer the license to a new computer under certain circumstances. Contacting Microsoft support for guidance is advisable.
Tips for a Smooth Reinstallation
- Create a backup image: In addition to backing up individual files, consider creating a system image backup using tools like Windows Backup or third-party backup software. This backup can be used to restore your entire system in case of unforeseen issues.
- Check for driver compatibility: Before reinstalling Windows 11, ensure that the drivers for your hardware components are compatible with the new operating system.
- Disable unnecessary startup programs: After reinstalling Windows 11, review your startup programs and disable any unnecessary ones to improve boot times and overall system performance.
- Consider a fresh start: If your computer is experiencing persistent problems, a clean install is often the best solution. It provides a fresh slate to troubleshoot issues and optimize your system.
Conclusion
Reinstalling Windows 11 can be a powerful tool for revitalizing your computing experience. Whether you’re seeking to improve performance, resolve software conflicts, or simply start fresh, a clean installation offers a comprehensive solution. By following the steps outlined in this guide, you can confidently embark on this process, ensuring a smooth and successful reinstallation. Remember to prioritize data backup, carefully consider your chosen method, and follow post-installation steps to optimize your system and enjoy a renewed Windows 11 experience.







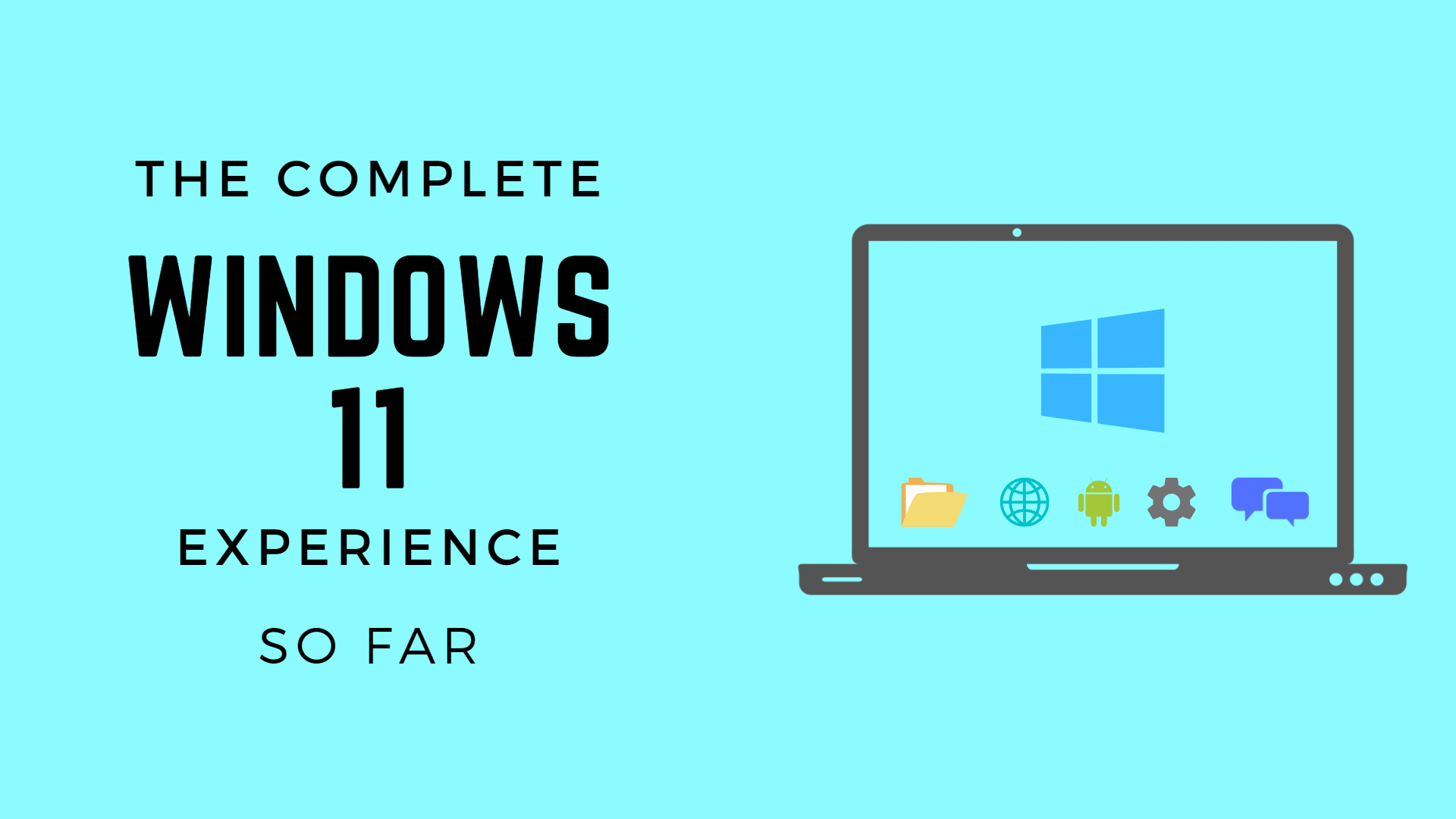
Closure
Thus, we hope this article has provided valuable insights into Rejuvenating Your Windows 11 Experience: A Comprehensive Guide to System Refresh. We thank you for taking the time to read this article. See you in our next article!