Rejuvenating Your Windows 11 Experience: A Comprehensive Guide to Reinstallation Tools
Related Articles: Rejuvenating Your Windows 11 Experience: A Comprehensive Guide to Reinstallation Tools
Introduction
With enthusiasm, let’s navigate through the intriguing topic related to Rejuvenating Your Windows 11 Experience: A Comprehensive Guide to Reinstallation Tools. Let’s weave interesting information and offer fresh perspectives to the readers.
Table of Content
Rejuvenating Your Windows 11 Experience: A Comprehensive Guide to Reinstallation Tools
![[GUIDE] How to Reinstall Windows 11 Very Easily & Quickly (Download) - YouTube](https://i.ytimg.com/vi/vsScvaNXQa4/maxresdefault.jpg)
Windows 11, like any complex software, can encounter performance issues, software conflicts, or even malware infections over time. When these problems arise, a fresh start often proves the most effective solution. This is where Windows 11 reinstallation tools come into play, offering a streamlined and efficient method to restore your system to its original state, free from any lingering issues.
Understanding the Purpose and Benefits of Reinstallation Tools
Reinstallation tools are designed to simplify the process of reinstalling Windows 11, eliminating the need for manual steps like creating bootable media or navigating complex menus. These tools provide a user-friendly interface, guiding users through the reinstallation process with clear instructions and options.
The benefits of using a reinstallation tool are numerous:
- Effortless Reinstallation: The tools automate the entire process, making it accessible even to users unfamiliar with technical procedures.
- Clean Installation: A fresh installation ensures a clean slate, removing any accumulated files, applications, or settings that might be causing problems.
- Performance Boost: A clean system often results in improved performance, with faster boot times, smoother application launches, and overall enhanced responsiveness.
- Troubleshooting Tool: Reinstallation can resolve a wide range of issues, including software conflicts, driver problems, system errors, and even malware infections.
- Data Preservation: Many tools offer options to back up your data before reinstalling, ensuring you don’t lose important files.
Types of Reinstallation Tools
Windows 11 offers two primary methods for reinstalling the operating system:
-
Using the "Reset this PC" feature: This built-in tool allows users to either keep personal files and applications or remove everything during reinstallation. It offers a simple and straightforward way to refresh the system without resorting to external tools.
-
Utilizing a bootable USB drive: This method involves creating a bootable USB drive containing the Windows 11 installation files and then booting from it to initiate the reinstallation process. This option provides more control over the installation, allowing users to choose specific settings and perform a clean installation.
Choosing the Right Reinstallation Tool
The best tool for you depends on your individual needs and technical expertise.
- "Reset this PC" feature: This option is ideal for users who are comfortable with basic computer operations and want a simple and straightforward reinstallation. It’s a good choice for resolving minor issues or refreshing the system without extensive data loss.
- Bootable USB drive: This method is more suitable for users who require a clean installation, have advanced technical knowledge, or need to customize the reinstallation process. It’s recommended for resolving complex issues or performing a complete system overhaul.
Steps for Reinstalling Windows 11 Using the "Reset this PC" Feature
- Open Settings: Click the Start button, then select "Settings."
- Navigate to Recovery: Go to "System" and then "Recovery."
- Choose "Reset this PC": Click "Reset this PC" and select the desired option: "Keep my files" or "Remove everything."
- Confirm the action: Review the information and confirm the reinstallation process.
- Follow the prompts: The system will guide you through the remaining steps, including downloading necessary files and restarting the computer.
Steps for Reinstalling Windows 11 Using a Bootable USB Drive
- Create a bootable USB drive: Download the Windows 11 installation files from the Microsoft website and use a tool like the Media Creation Tool to create a bootable USB drive.
- Boot from the USB drive: Connect the USB drive to your computer and change the boot order in the BIOS settings to prioritize the USB drive.
- Follow the on-screen instructions: The Windows 11 setup will guide you through the installation process, including formatting the hard drive and choosing installation options.
- Complete the installation: Once the installation is complete, restart your computer and configure the system settings.
Frequently Asked Questions about Reinstallation Tools
Q: Will reinstalling Windows 11 erase all my data?
A: This depends on the chosen reinstallation method. Using the "Reset this PC" feature with the "Keep my files" option will preserve personal files and applications, while the "Remove everything" option will erase all data. Reinstalling using a bootable USB drive typically requires formatting the hard drive, leading to data loss unless backed up beforehand.
Q: Do I need to back up my data before reinstalling?
A: It’s highly recommended to back up all important data before reinstalling Windows 11, regardless of the method used. This ensures you don’t lose valuable files, documents, photos, or other essential data.
Q: Can I reinstall Windows 11 without a product key?
A: No, you need a valid Windows 11 product key to activate the operating system after reinstalling. The product key is usually linked to your Microsoft account or can be found on a sticker attached to your computer.
Q: What if I encounter issues during the reinstallation process?
A: If you encounter problems during the reinstallation, consult the Microsoft support website or contact their customer service for assistance.
Tips for Successful Reinstallation
- Back up your data: Before starting the reinstallation process, ensure you have a complete backup of all your important files and applications.
- Check your product key: Locate your Windows 11 product key and keep it handy for activation after reinstalling.
- Disable antivirus software: Temporarily disable your antivirus software to avoid conflicts during the reinstallation process.
- Disconnect external devices: Disconnect any unnecessary external devices, such as USB drives, printers, or scanners, to prevent potential issues.
- Follow the on-screen instructions: Carefully read and follow the instructions provided during the reinstallation process.
Conclusion
Reinstallation tools offer a powerful and convenient way to rejuvenate your Windows 11 experience, restoring it to a fresh and efficient state. Whether you choose the built-in "Reset this PC" feature or opt for a clean installation using a bootable USB drive, understanding the process and its benefits empowers you to effectively troubleshoot issues and maintain optimal performance for your Windows 11 system.
![[Guide] How to Reinstall Windows 11 - Howtoedge](https://www.howtoedge.com/wp-content/uploads/2021/08/Guide-Reinstall-Windows-11.png)
![[Guide] How to Reinstall Windows 11 - Howtoedge](https://www.howtoedge.com/wp-content/uploads/2021/08/Keep-My-Files-Windows-11.png)
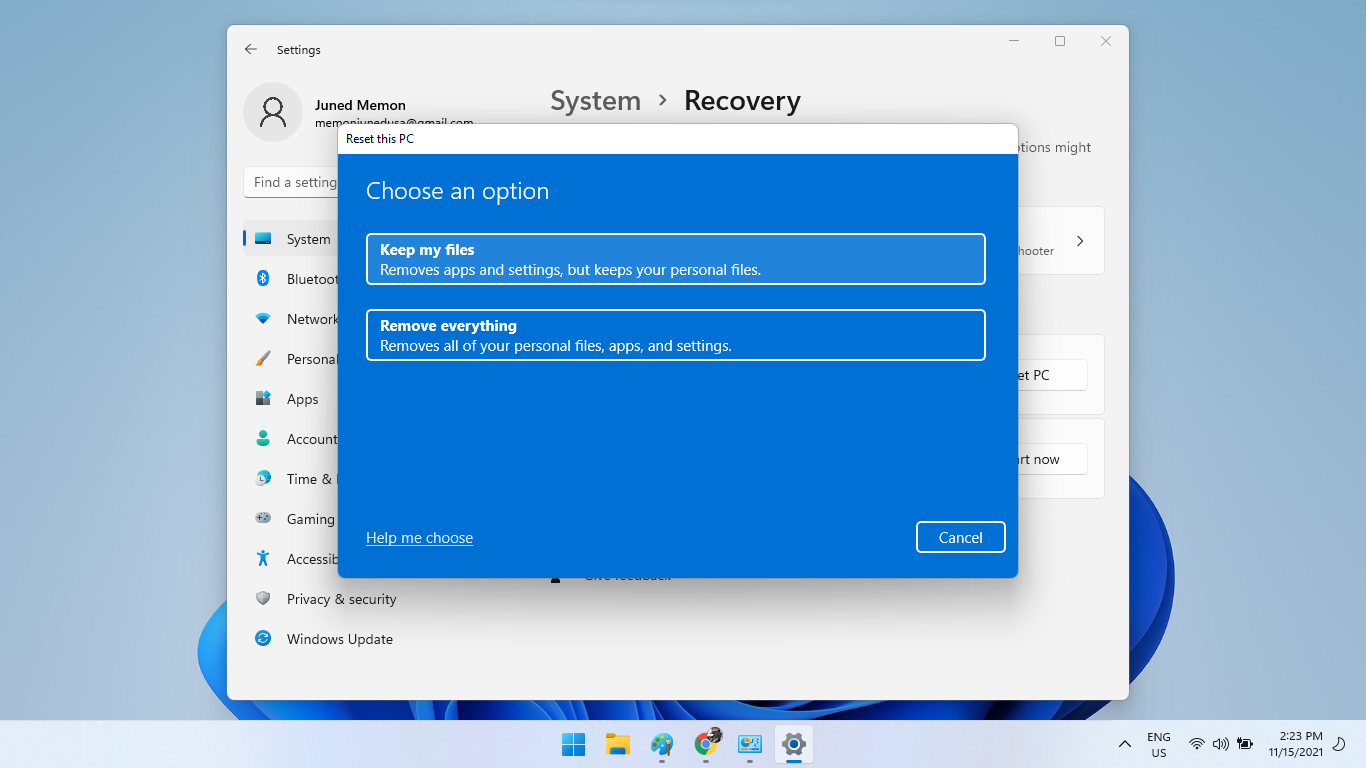
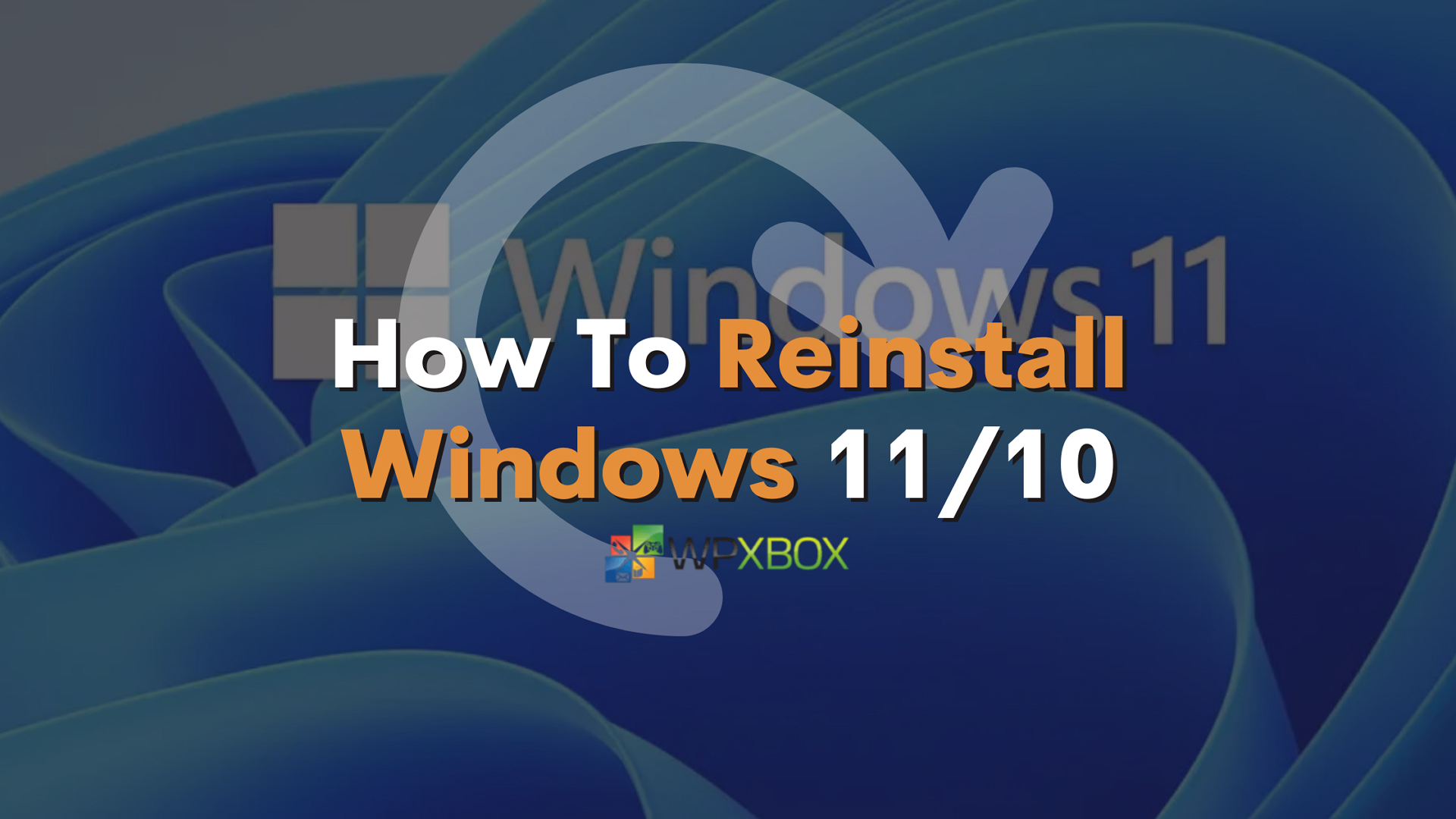

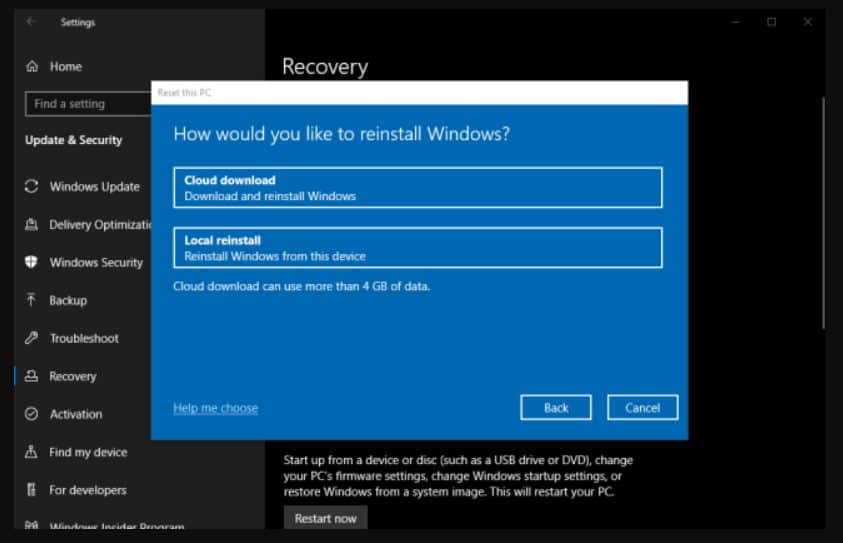
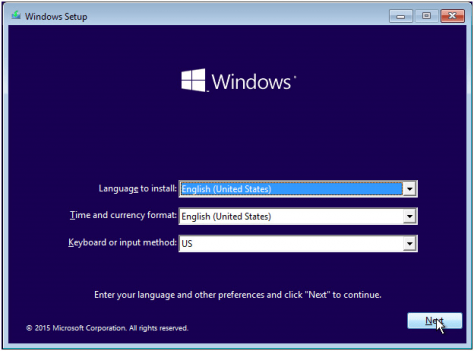

Closure
Thus, we hope this article has provided valuable insights into Rejuvenating Your Windows 11 Experience: A Comprehensive Guide to Reinstallation Tools. We thank you for taking the time to read this article. See you in our next article!