Recovering the Essential: Restoring Notepad in Windows 11
Related Articles: Recovering the Essential: Restoring Notepad in Windows 11
Introduction
With great pleasure, we will explore the intriguing topic related to Recovering the Essential: Restoring Notepad in Windows 11. Let’s weave interesting information and offer fresh perspectives to the readers.
Table of Content
Recovering the Essential: Restoring Notepad in Windows 11

Notepad, a seemingly simple text editor, holds a significant place in the history of computing. Its minimalist design and core functionality have made it a staple for quick note-taking, basic text editing, and even rudimentary programming tasks. While Windows 11, with its sleek interface and modern features, might appear to have moved on from this classic tool, the need for Notepad remains relevant, especially for users who value its simplicity and efficiency.
This article explores the various scenarios where Notepad might become unavailable in Windows 11, providing comprehensive guidance on restoring it to its rightful place on your system. It delves into the reasons behind its potential disappearance, explains the different approaches to reinstalling Notepad, and offers valuable tips for troubleshooting common issues.
Understanding the Need for Notepad Reinstallation
While Windows 11 boasts a suite of modern applications, including the more feature-rich "Notepad" replacement, Microsoft Notepad remains a valuable tool for specific tasks. It’s often used for:
- Basic Text Editing: Quickly creating and modifying plain text files, free from complex formatting options.
- Code Snippets: Writing and editing short code segments for testing or experimentation.
- Configuration Files: Modifying configuration files for applications or system settings.
- Log Files: Reviewing and analyzing log files for troubleshooting purposes.
- Simple Scripting: Creating simple batch scripts for automating tasks.
The simplicity and lightweight nature of Notepad make it a preferred choice for these tasks, especially when compared to more complex text editors. However, various factors can lead to Notepad becoming unavailable on your Windows 11 system, necessitating its reinstallation.
Common Scenarios for Notepad Disappearance
- Accidental Deletion: In an unfortunate moment, Notepad could be mistakenly deleted from the "Start" menu or the "Apps" list.
- Software Conflicts: Certain software installations might unintentionally interfere with Notepad’s functionality, leading to its removal or inaccessibility.
- System Corruption: System errors or malware infections can corrupt files associated with Notepad, rendering it unusable.
- System Updates: Windows updates sometimes introduce changes that inadvertently affect existing applications, potentially causing Notepad to disappear.
Restoring Notepad: A Step-by-Step Guide
The following methods offer different approaches to recovering Notepad in Windows 11, addressing various scenarios and levels of technical expertise:
1. Re-pinning Notepad to the Start Menu:
- Locate Notepad: Open the "Start" menu and search for "Notepad."
- Right-click on the Notepad icon: Select "Pin to Start."
- Verify: Notepad should now appear in your "Start" menu.
2. Searching for Notepad in the Apps List:
- Open the "Start" menu: Click on the "All apps" icon to access the full list of installed applications.
- Search for "Notepad": Use the search bar at the top of the list to find "Notepad."
- Launch Notepad: Click on the "Notepad" icon to open the application.
3. Using the Run Command:
- Press "Windows key + R" to open the "Run" dialog box.
- Type "notepad" in the "Open" field: Click "OK" to launch Notepad.
4. Restoring Notepad from the System Files:
- Open File Explorer: Navigate to "This PC" and then to "Local Disk (C:)" or the drive where Windows is installed.
- Navigate to the "Windows" folder: Open the "System32" folder.
- Locate "notepad.exe": Right-click on the "notepad.exe" file and select "Open with" followed by "Choose another app."
- Select "Notepad" from the list: Click "OK" to launch Notepad.
5. Reinstalling Notepad Using the Microsoft Store:
- Open the Microsoft Store: Search for "Notepad" in the Microsoft Store.
- Verify the App: Ensure you are selecting the official "Notepad" app from Microsoft.
- Install Notepad: Click the "Get" or "Install" button to download and install Notepad.
6. Using System Restore to Revert to a Previous State:
- Open "Settings": Navigate to "System" and then "Recovery."
- Choose "System Restore": Follow the on-screen prompts to select a restore point prior to Notepad’s disappearance.
- Complete the Restoration: This process will restore your system to the selected state, potentially recovering Notepad.
7. Performing a Clean Install of Windows 11:
- Backup Your Data: Ensure you have a backup of all essential files and documents before proceeding.
- Create a Bootable USB Drive: Download the Windows 11 installation media and create a bootable USB drive.
- Boot from the USB Drive: Start your computer from the USB drive and follow the on-screen instructions to install a fresh copy of Windows 11.
- Install Updates: After installation, ensure your system is up-to-date with the latest Windows updates.
Troubleshooting Tips for Notepad Reinstallation
- Check for Updates: Ensure Windows 11 is up-to-date with the latest updates. This can resolve potential issues that might have caused Notepad’s disappearance.
- Run System File Checker (SFC): This tool scans for and repairs corrupt system files that might be affecting Notepad’s functionality. To run SFC, open "Command Prompt" as administrator and type "sfc /scannow."
- Disable Antivirus Software: Temporarily disable your antivirus software to see if it is interfering with Notepad.
- Run a Malware Scan: Scan your system for malware using a reputable antivirus software to eliminate any potential threats.
- Check for Software Conflicts: Identify recently installed software that might be causing conflicts with Notepad. Consider uninstalling or updating these applications.
FAQs Regarding Notepad Reinstallation in Windows 11
1. Is it possible to recover deleted Notepad files?
- While Notepad itself can be restored, deleted files might not be recoverable unless you have a backup. Data recovery software can sometimes retrieve lost files, but success is not guaranteed.
2. What are the alternatives to Notepad in Windows 11?
- Windows 11 offers the "Notepad" app, which provides more features and a modern interface.
- Other popular text editors include Sublime Text, Atom, and Visual Studio Code, offering various functionalities for different needs.
3. Why is Notepad not showing up in my "Start" menu or "Apps" list?
- This could be due to a corrupted system file, a software conflict, or an update issue. Try the methods described in this article to restore Notepad.
4. Can I customize Notepad’s settings and appearance?
- Notepad offers limited customization options, such as changing the font and font size. However, for more advanced customization, you might consider alternative text editors.
5. What should I do if Notepad keeps crashing or freezing?
- Try restarting your computer, running a malware scan, or checking for software conflicts. If the issue persists, consider reinstalling Notepad or using an alternative text editor.
Conclusion
Notepad, despite its simplicity, remains a valuable tool for many users in Windows 11. While its absence might seem like a minor inconvenience, its functionality can be crucial for specific tasks. This article has provided a comprehensive guide to restoring Notepad in Windows 11, covering various scenarios and offering practical troubleshooting tips. By following these steps, users can ensure Notepad’s continued presence on their systems, maintaining its accessibility for quick note-taking, code editing, and other essential tasks. The importance of Notepad lies not only in its historical significance but also in its enduring practicality, making it a tool that continues to hold relevance in the modern computing landscape.
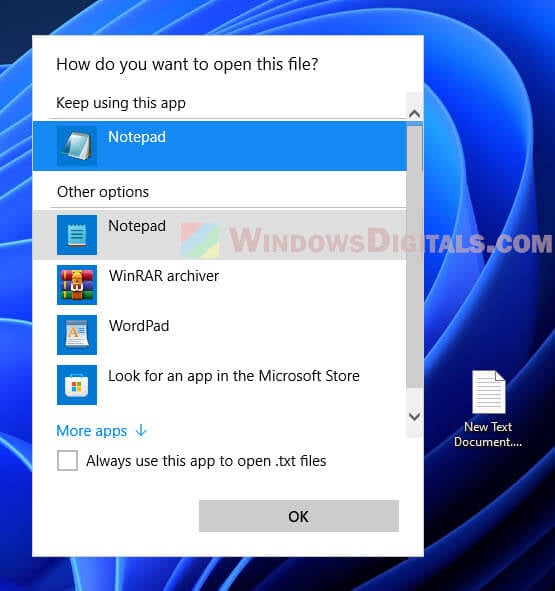
![[7 Ways] How to Recover Unsaved/Deleted Notepad Files on Windows 11/10 Facilely](https://www.cisdem.com/media/upload/2023/03/30/recover-unsaved-notepad-previous-versions-01.png)
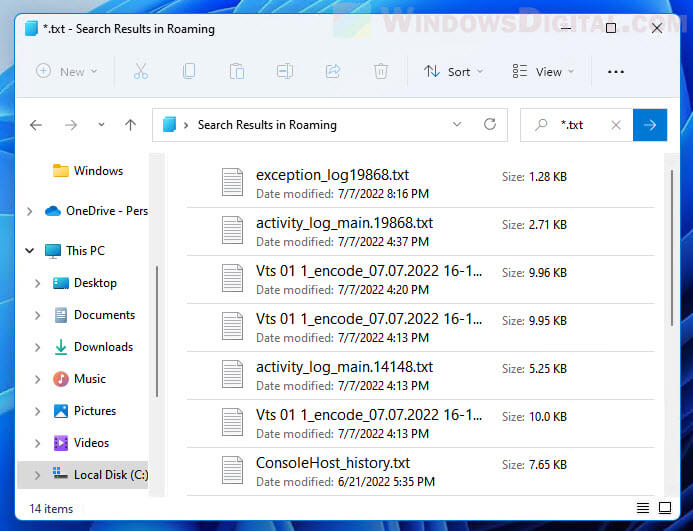
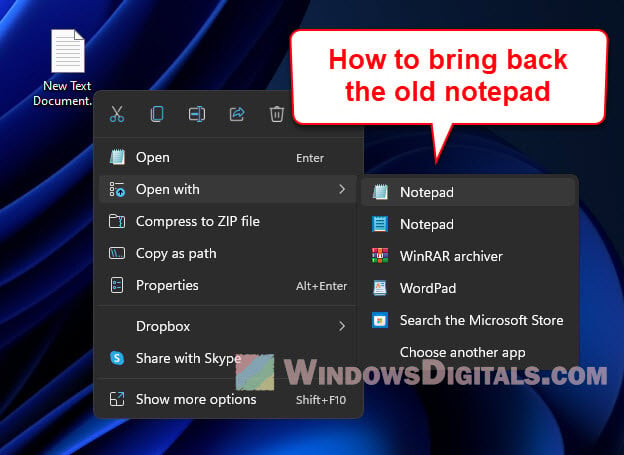
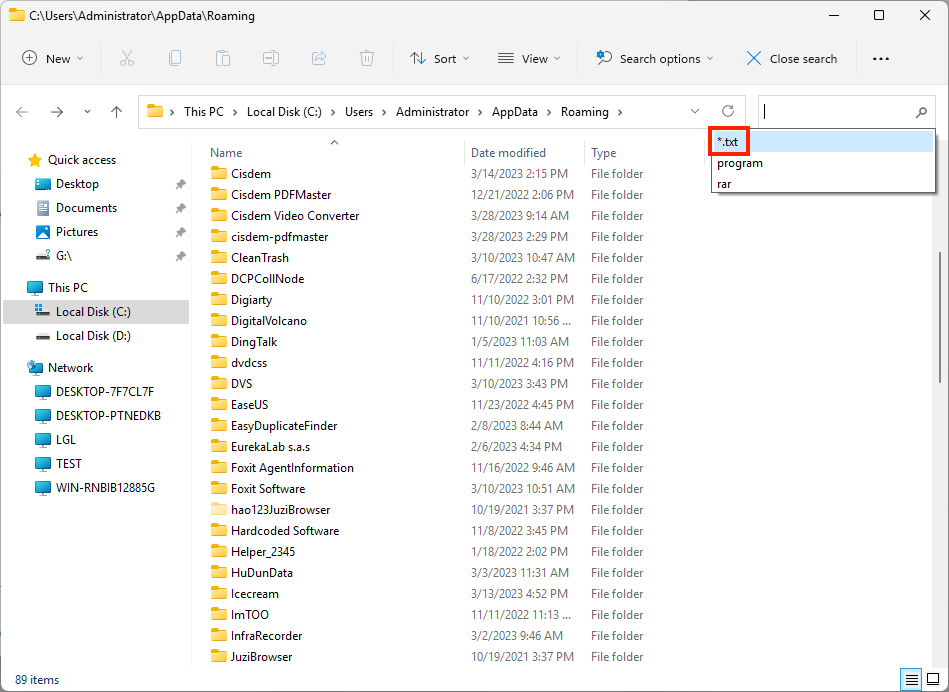
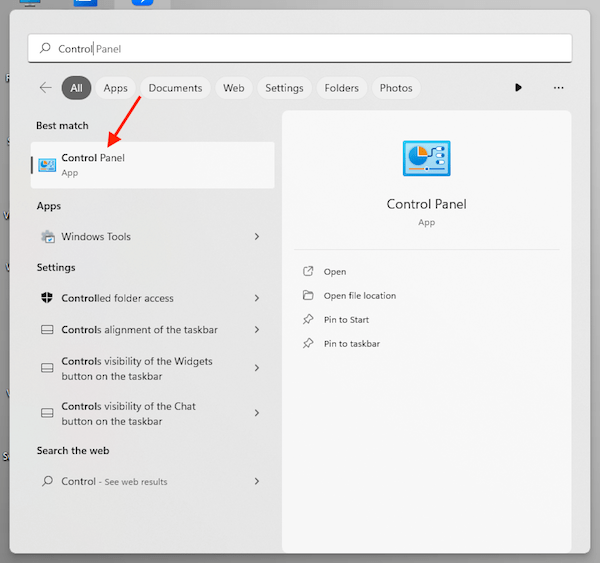
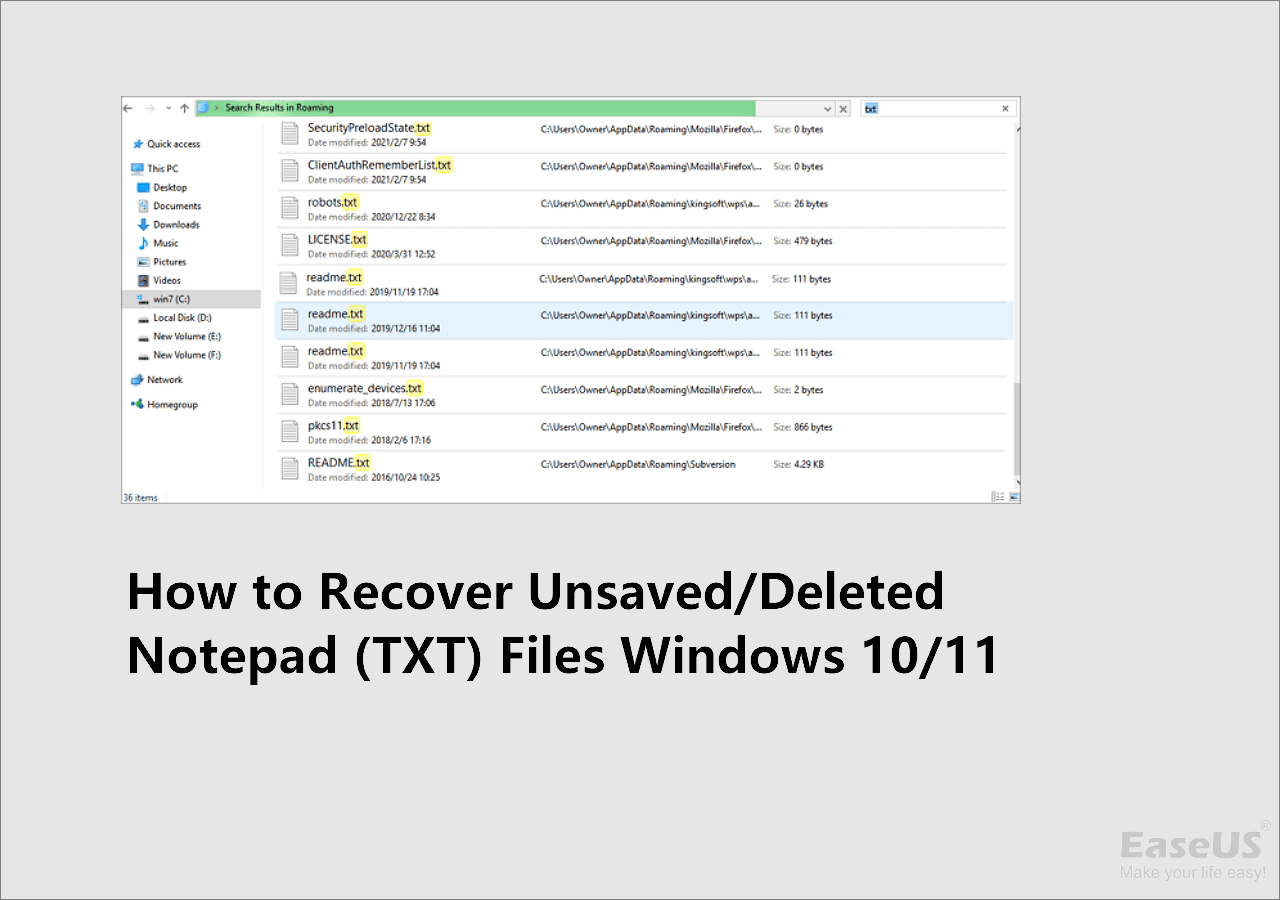

Closure
Thus, we hope this article has provided valuable insights into Recovering the Essential: Restoring Notepad in Windows 11. We hope you find this article informative and beneficial. See you in our next article!