Reclaiming Your Windows 11 Experience: A Comprehensive Guide to Refreshing Your System
Related Articles: Reclaiming Your Windows 11 Experience: A Comprehensive Guide to Refreshing Your System
Introduction
With enthusiasm, let’s navigate through the intriguing topic related to Reclaiming Your Windows 11 Experience: A Comprehensive Guide to Refreshing Your System. Let’s weave interesting information and offer fresh perspectives to the readers.
Table of Content
- 1 Related Articles: Reclaiming Your Windows 11 Experience: A Comprehensive Guide to Refreshing Your System
- 2 Introduction
- 3 Reclaiming Your Windows 11 Experience: A Comprehensive Guide to Refreshing Your System
- 3.1 Understanding the Nuances of a System Refresh
- 3.2 The Practical Steps of System Refresh
- 3.3 Frequently Asked Questions
- 3.4 Tips for a Smooth System Refresh
- 3.5 Conclusion
- 4 Closure
Reclaiming Your Windows 11 Experience: A Comprehensive Guide to Refreshing Your System
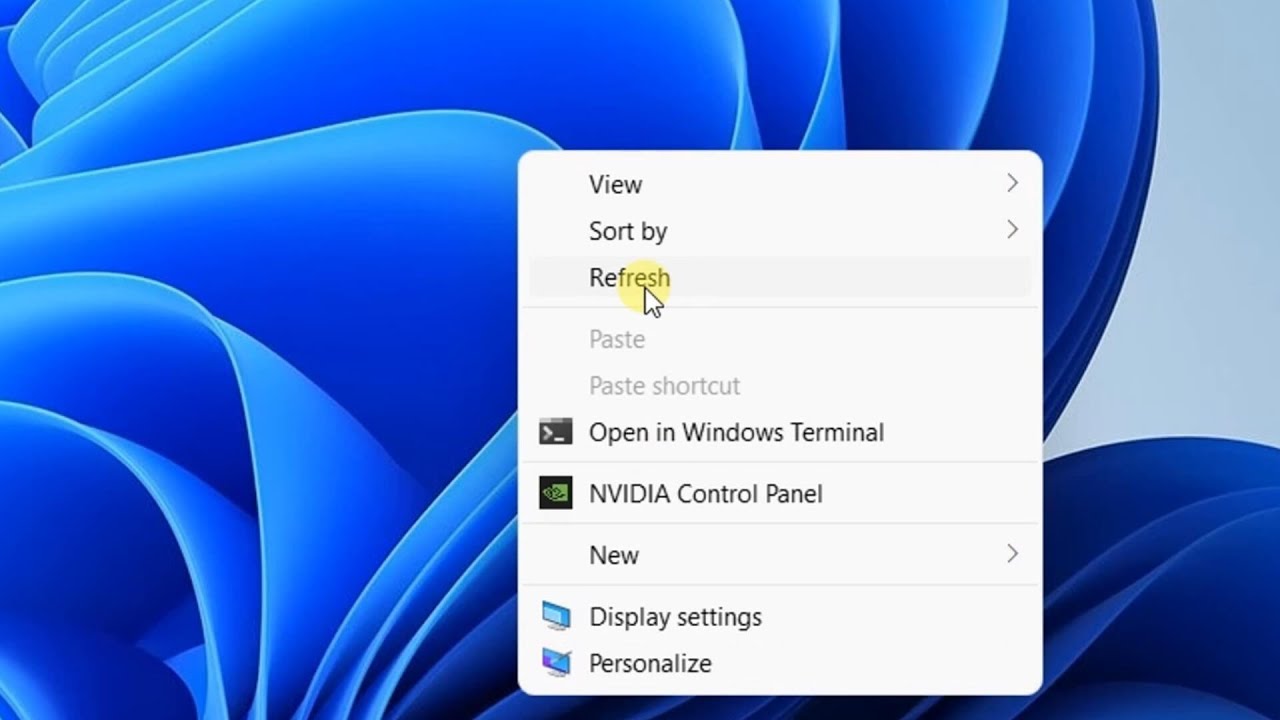
Windows 11, like any operating system, can accumulate clutter over time. From software remnants to corrupted files, these issues can lead to performance degradation, system instability, and even security vulnerabilities. In such scenarios, a system refresh, often referred to as a "reset," can be a powerful tool to revitalize your Windows 11 experience.
This comprehensive guide will delve into the intricacies of resetting your Windows 11 system, exploring its various aspects, benefits, and potential considerations.
Understanding the Nuances of a System Refresh
A system refresh in Windows 11 is not a simple restart. It involves a thorough process that aims to restore your system to its original state, effectively addressing a wide range of issues.
Types of System Refresh:
Windows 11 offers two primary options for system refresh:
-
"Keep my files": This option reinstalls Windows 11 while preserving your personal files, such as documents, pictures, and music. It effectively removes installed applications, settings, and drivers, returning your system to its default configuration.
-
"Remove everything": This option performs a complete system wipe, removing all data and settings, including personal files, applications, and drivers. It effectively returns your system to a factory-fresh state.
The Importance of System Refresh:
System refresh can be invaluable in various situations, including:
- Resolving Software Conflicts: Conflicting software installations can lead to system instability and performance issues. A system refresh can eliminate these conflicts by reinstalling Windows 11 with a clean slate.
- Addressing Performance Degradation: Over time, your system can become cluttered with temporary files, cache data, and other remnants. A system refresh can clear these obstructions, improving system performance and responsiveness.
- Removing Malware and Viruses: If your system is infected with malware or viruses, a system refresh can effectively eliminate the threat by reinstalling Windows 11 with a clean operating system.
- Troubleshooting System Errors: When encountering persistent system errors or crashes, a system refresh can often be a solution, eliminating potential corruption in system files.
- Preparing for a Hardware Upgrade: Before upgrading your hardware, a system refresh can ensure a smooth transition by removing any potential conflicts with older drivers or configurations.
The Practical Steps of System Refresh
Performing a system refresh in Windows 11 is a straightforward process. However, it’s crucial to understand the implications and take necessary precautions before proceeding.
Prerequisites:
- Backup Your Data: Before initiating a system refresh, ensure you have a backup of all essential data, including personal files, documents, and important software licenses. Backups can be stored locally on external drives, cloud storage services, or other secure locations.
- Understand the Implications: Be aware of the type of refresh you are choosing. "Keep my files" will preserve your personal data, while "Remove everything" will erase all data from your system.
- Check Compatibility: Verify that your hardware and software are compatible with the latest version of Windows 11. Some older hardware or software might not be supported after a system refresh.
The Process:
- Access the Reset Option: Navigate to "Settings" > "System" > "Recovery".
- Select the Refresh Type: Choose between "Keep my files" and "Remove everything" based on your requirements.
- Initiate the Refresh: Click on the "Reset PC" button and follow the on-screen instructions. The process might take some time, depending on your system configuration and data size.
- Post-Refresh Configuration: After the refresh is complete, you might need to re-install applications, configure settings, and update drivers.
Frequently Asked Questions
Q1: Will a system refresh affect my installed applications?
A: Yes, a system refresh will remove all installed applications. You will need to reinstall them after the refresh is complete.
Q2: Can I recover my data after a "Remove everything" refresh?
A: No, a "Remove everything" refresh will erase all data from your system, making recovery difficult, if not impossible. It’s crucial to have a backup before proceeding with this option.
Q3: Is a system refresh the same as reinstalling Windows 11 from scratch?
A: While both processes involve reinstalling Windows 11, a system refresh is a more streamlined approach. It utilizes pre-existing system files, making it faster and less resource-intensive than a clean installation.
Q4: Can I use a system refresh to fix a corrupted Windows 11 installation?
A: Yes, a system refresh can often resolve issues related to corrupted system files. However, if the corruption is severe, a clean installation might be necessary.
Q5: What happens to my Windows 11 license after a system refresh?
A: Your Windows 11 license will remain valid after a system refresh. It is linked to your hardware and will be automatically activated after the refresh is complete.
Tips for a Smooth System Refresh
- Create a Detailed Backup: Ensure you have a comprehensive backup of all essential data, including personal files, applications, and settings.
- Check System Requirements: Verify that your hardware meets the minimum requirements for Windows 11 before proceeding with a system refresh.
- Update Drivers: Before initiating a refresh, update your device drivers to the latest versions for optimal compatibility.
- Use a Bootable USB Drive: If you encounter issues during the refresh process, a bootable USB drive with the Windows 11 installation media can be helpful for troubleshooting or performing a clean installation.
- Consult Microsoft Support: If you face any difficulties or have questions during the refresh process, contact Microsoft support for assistance.
Conclusion
System refresh is a powerful tool for revitalizing your Windows 11 experience. It can address a wide range of issues, from software conflicts to performance degradation, effectively restoring your system to a stable and optimized state. However, it’s essential to understand the implications of this process, back up your data, and take necessary precautions before proceeding. By following the steps outlined in this guide, you can confidently refresh your Windows 11 system, reclaiming a smooth and efficient computing experience.
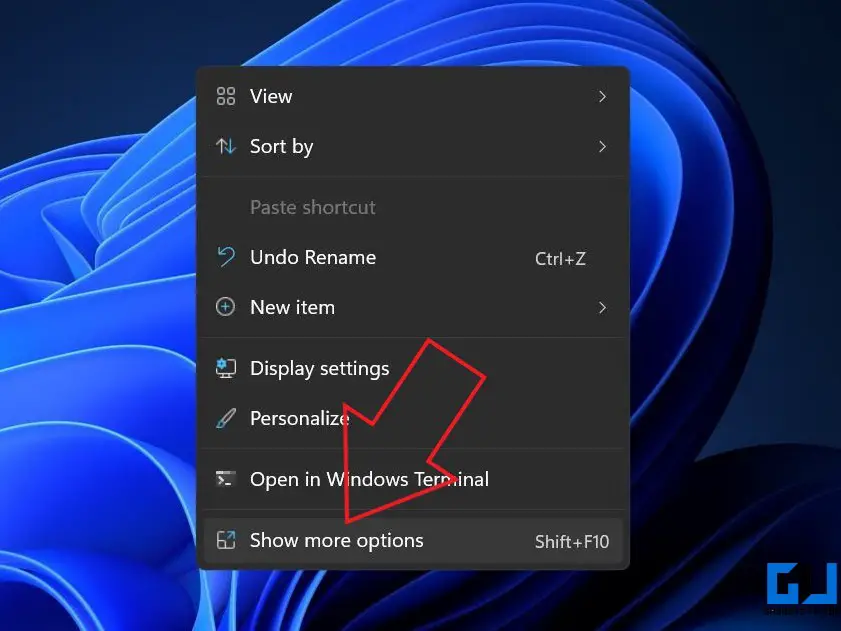
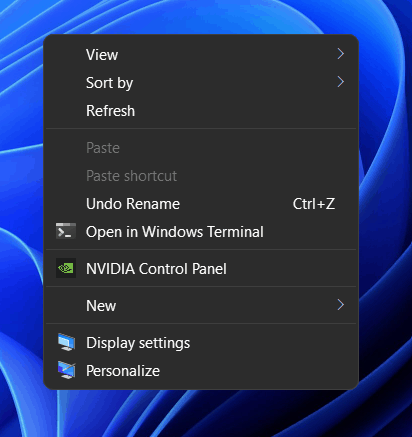


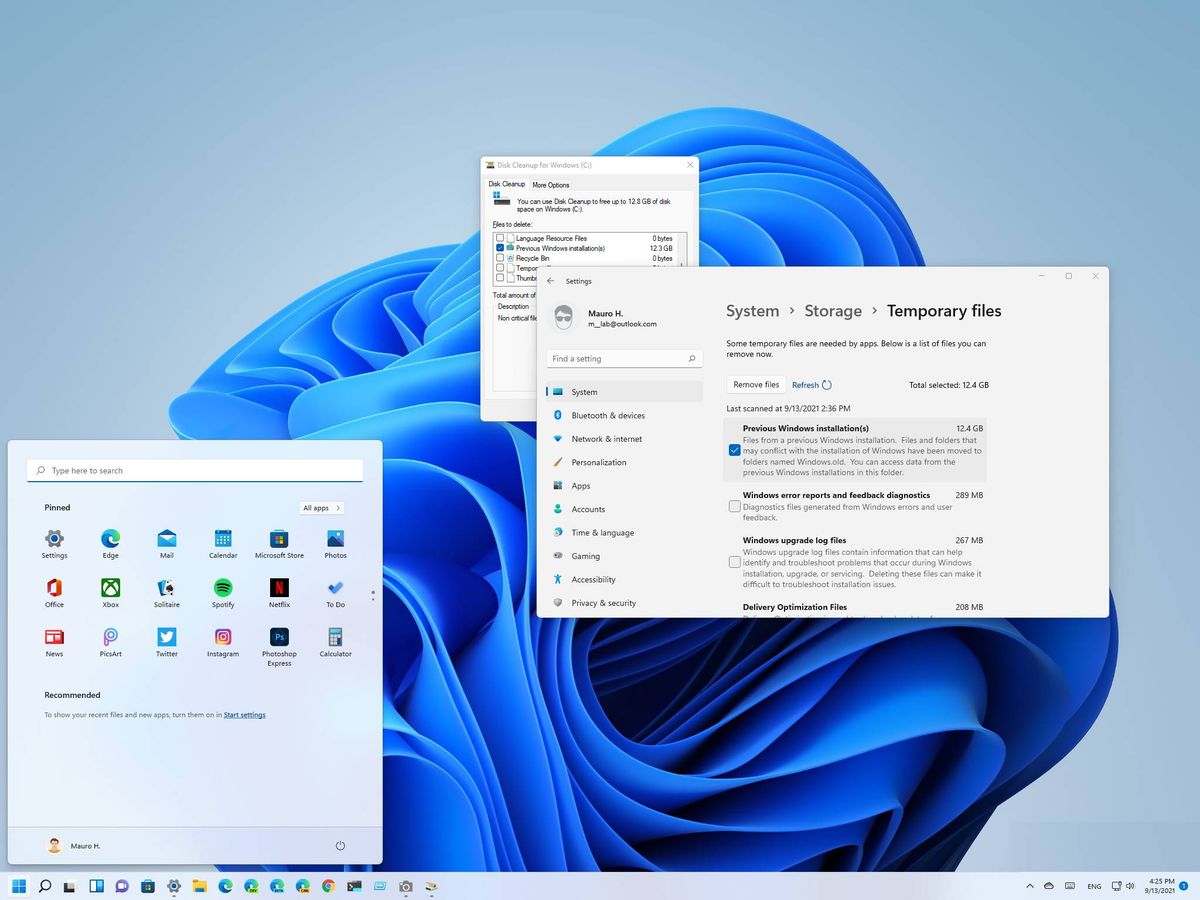
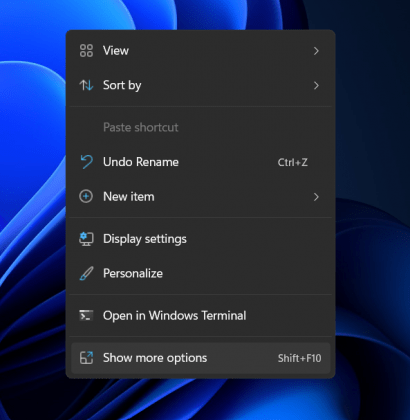
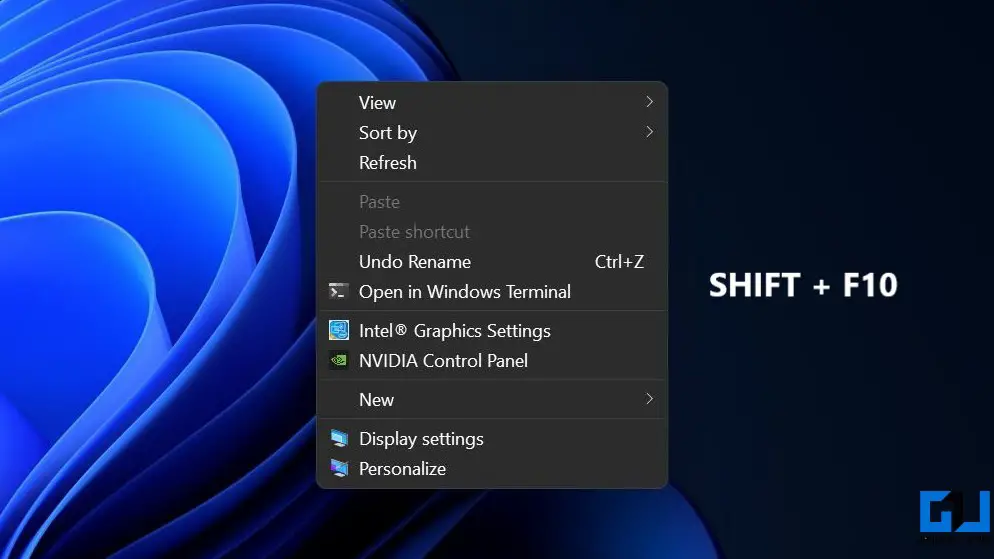

Closure
Thus, we hope this article has provided valuable insights into Reclaiming Your Windows 11 Experience: A Comprehensive Guide to Refreshing Your System. We appreciate your attention to our article. See you in our next article!