Reclaiming Your Windows 11 Desktop: A Guide to Disabling the News Feed
Related Articles: Reclaiming Your Windows 11 Desktop: A Guide to Disabling the News Feed
Introduction
In this auspicious occasion, we are delighted to delve into the intriguing topic related to Reclaiming Your Windows 11 Desktop: A Guide to Disabling the News Feed. Let’s weave interesting information and offer fresh perspectives to the readers.
Table of Content
Reclaiming Your Windows 11 Desktop: A Guide to Disabling the News Feed

The Windows 11 operating system, while boasting a visually appealing interface and a plethora of new features, has also introduced a new element that some users find intrusive: the news feed. This dynamic feed, positioned prominently on the taskbar, displays a curated selection of news articles, weather updates, and other content, potentially distracting users from their primary tasks.
This article aims to provide a comprehensive guide on how to disable the news feed in Windows 11, exploring the reasons behind this action, the various methods available, and the potential benefits of doing so.
Understanding the News Feed and Its Purpose
Microsoft designed the news feed as a means to enhance user engagement and provide easy access to relevant information. It aims to personalize the user experience by presenting content based on their location, interests, and browsing history. However, for many users, this personalized feed can feel overwhelming, distracting, or even irrelevant.
Why Disable the News Feed?
Several reasons motivate users to disable the news feed in Windows 11:
- Focus and Productivity: The constant presence of the news feed can be a significant distraction, especially for users who require focused work environments. It can break concentration and disrupt workflows, leading to reduced productivity.
- Privacy Concerns: The news feed relies on user data, including location, browsing history, and interests, to personalize the content displayed. Some users may be uncomfortable with the level of data collection and prefer to maintain their privacy.
- Personalization and Control: Users have different preferences regarding the content they consume. The news feed may not always align with their interests or provide valuable information. The ability to customize or disable this feature allows users to take control of their desktop experience.
- Visual Cleanliness: The news feed, with its dynamic content and constant updates, can clutter the taskbar, making it visually less appealing and potentially hindering the user’s ability to quickly access other taskbar icons.
Methods to Disable the News Feed
Several methods allow users to disable the news feed in Windows 11, each with its own advantages and drawbacks:
1. Using the Taskbar Settings:
- Navigate to the Taskbar Settings: Right-click on the taskbar and select "Taskbar settings" from the context menu.
- Disable the News Feed: In the "Taskbar settings" window, scroll down to the "Taskbar items" section. Locate the "News and interests" option and toggle the switch to the "Off" position.
This method is the most straightforward and accessible, requiring minimal steps to disable the news feed. However, it does not completely remove the news feed functionality, as it remains accessible through the taskbar search bar.
2. Using the Windows Settings App:
- Open the Windows Settings App: Press the Windows key + I to open the "Settings" app.
- Navigate to Personalization: Select "Personalization" from the left-hand menu.
- Choose Taskbar: Click on "Taskbar" from the list of options on the right.
- Disable News Feed: Locate the "Taskbar items" section and toggle the switch for "News and interests" to the "Off" position.
This method offers similar functionality to the first method, providing a more comprehensive view of taskbar settings and options. However, it involves slightly more steps.
3. Using the Registry Editor:
- Open the Registry Editor: Press the Windows key + R to open the "Run" dialog box. Type "regedit" and press Enter.
-
Navigate to the Registry Key: Navigate to the following registry key:
HKEY_CURRENT_USERSOFTWAREMicrosoftWindowsCurrentVersionExplorerAdvanced. - Create a New DWORD Value: Right-click in the right-hand pane and select "New" > "DWORD (32-bit) Value". Name the new value "EnableNewsAndInterests".
- Set the Value Data: Double-click the newly created value and set the "Value data" to "0". Click "OK".
This method provides a more granular level of control over the news feed, allowing users to disable it permanently without relying on the taskbar settings. However, it requires familiarity with the registry editor and can be potentially risky if not handled correctly.
4. Using Third-Party Software:
Several third-party software applications can disable the news feed in Windows 11. These applications often offer additional features, such as customizing the taskbar, managing notifications, and enhancing productivity. However, it is crucial to choose reputable and trustworthy software providers.
5. Disabling the News Feed Through the Taskbar Search Bar:
- Open the Taskbar Search Bar: Click on the search bar icon on the taskbar.
- Type "News and interests" in the search bar: This will display the news feed section.
- Click on the "Settings" icon: This icon is located in the top right corner of the news feed section.
- Toggle the switch to "Off" position: This will disable the news feed from appearing on the taskbar.
This method is similar to the first and second methods, but it offers a more direct approach to disabling the news feed specifically through the search bar.
Benefits of Disabling the News Feed
Disabling the news feed in Windows 11 offers several benefits, including:
- Improved Focus and Productivity: By removing the distractions of the news feed, users can focus better on their tasks and improve their overall productivity.
- Enhanced Privacy: Disabling the news feed reduces the amount of data collected by Microsoft, enhancing user privacy.
- A Cleaner Desktop Experience: Removing the news feed declutters the taskbar, creating a cleaner and more visually appealing desktop experience.
- Greater Control Over Content Consumption: Users can choose to consume news and information on their own terms, selecting sources and content that align with their interests.
FAQs: Disabling the News Feed in Windows 11
Q: Will disabling the news feed affect other Windows 11 features?
A: Disabling the news feed solely impacts the display of the news feed on the taskbar. It does not affect other Windows 11 features, such as the taskbar search bar or other settings.
Q: Can I re-enable the news feed after disabling it?
A: Yes, you can easily re-enable the news feed by following the same steps used to disable it. Simply toggle the switch for "News and interests" back to the "On" position in the taskbar settings, Windows settings app, or through the search bar.
Q: Is disabling the news feed permanent?
A: Disabling the news feed through the taskbar settings or Windows settings app is not permanent. The news feed can be re-enabled through the same settings menu. However, disabling the news feed using the registry editor provides a more permanent solution.
Q: What happens to the data collected by the news feed after disabling it?
A: Microsoft continues to collect some data even after disabling the news feed. This data is used for general system improvements and does not include personalized content recommendations.
Tips for Disabling the News Feed
- Experiment with Different Methods: Explore the various methods discussed in this article to find the one that best suits your needs and preferences.
- Consider Third-Party Software: If you require more advanced control over the news feed and other taskbar features, explore reputable third-party software solutions.
- Back Up Your Registry: Before making changes to the registry editor, ensure you create a backup of your registry to restore it in case of any errors.
- Consult Microsoft Documentation: Refer to the official Microsoft documentation for detailed information on disabling the news feed and other Windows 11 features.
Conclusion
Disabling the news feed in Windows 11 allows users to reclaim their desktop space, enhance their focus and productivity, and gain greater control over their digital experience. By understanding the reasons behind disabling this feature and exploring the various methods available, users can tailor their Windows 11 experience to their specific needs and preferences. The decision to disable the news feed ultimately rests with the individual user, based on their priorities and personal choices.


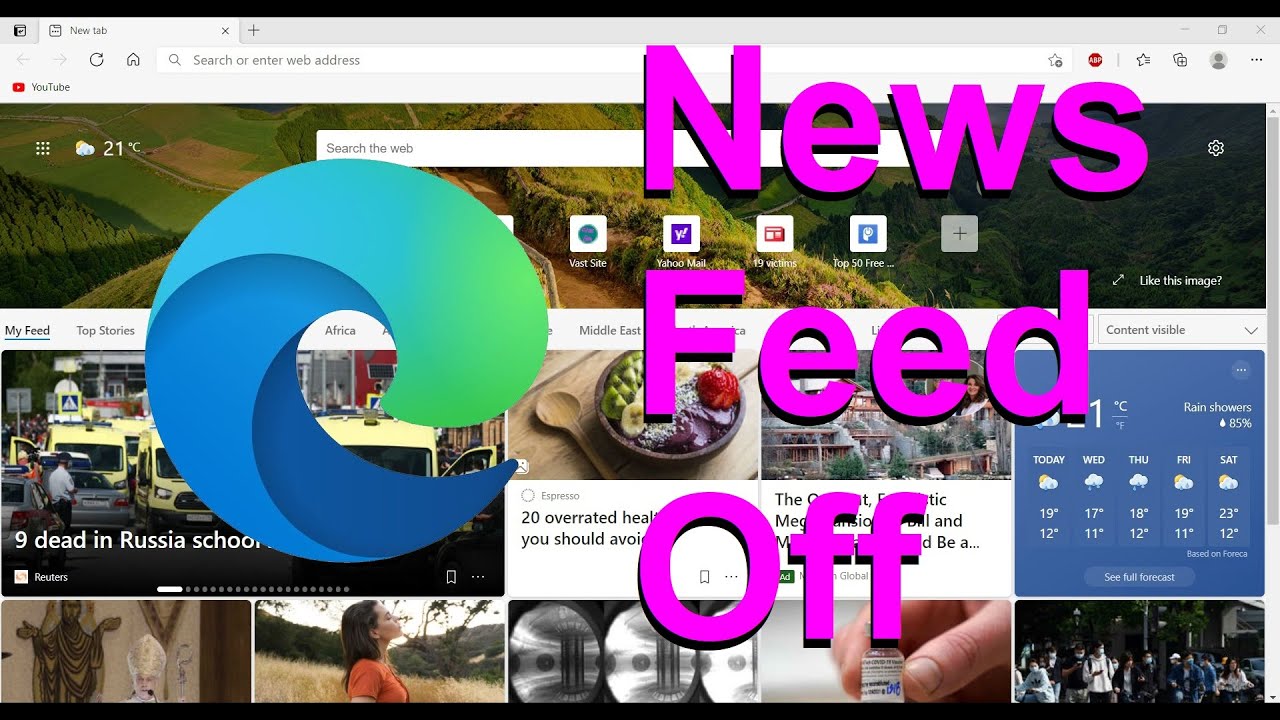

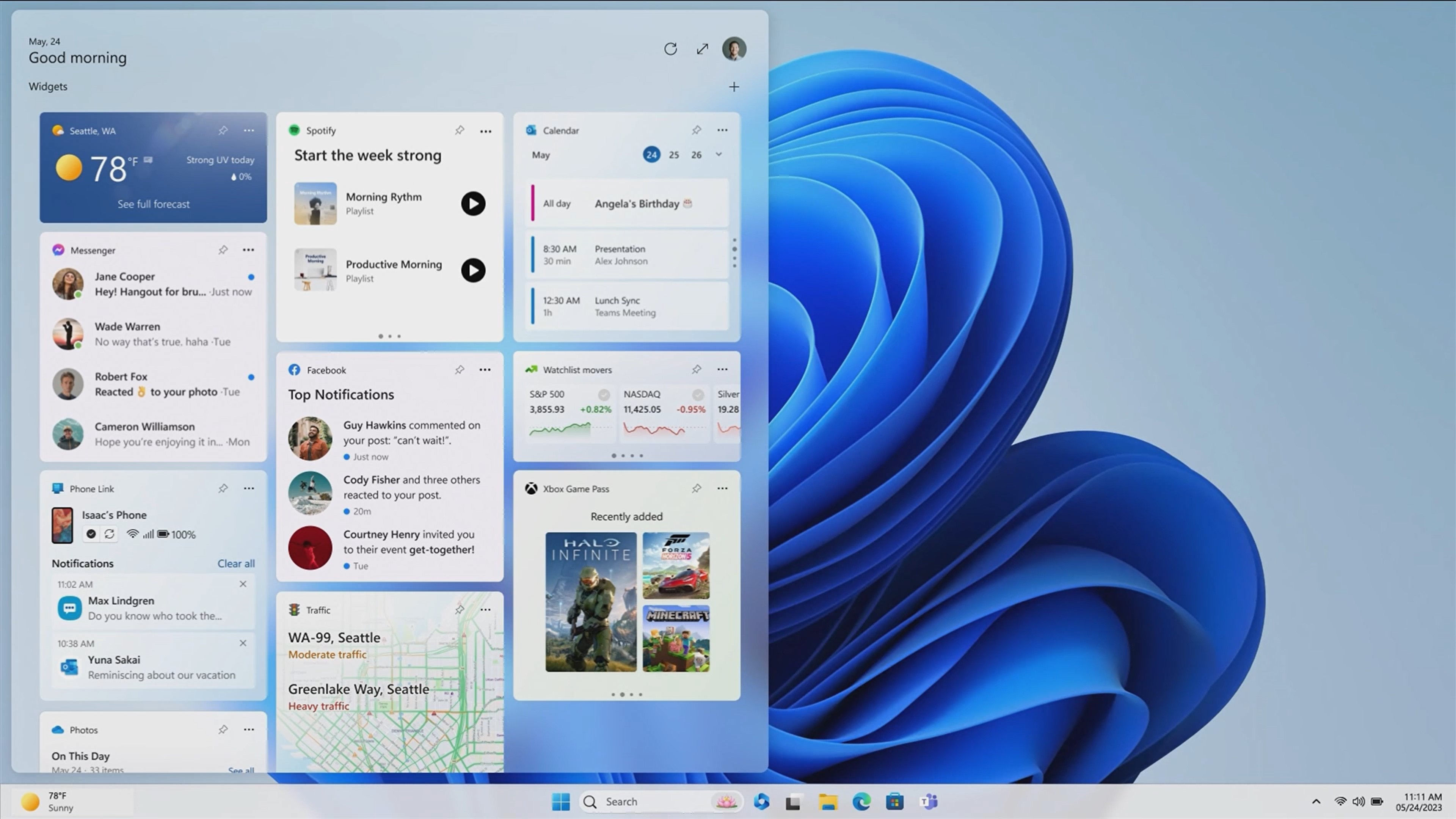

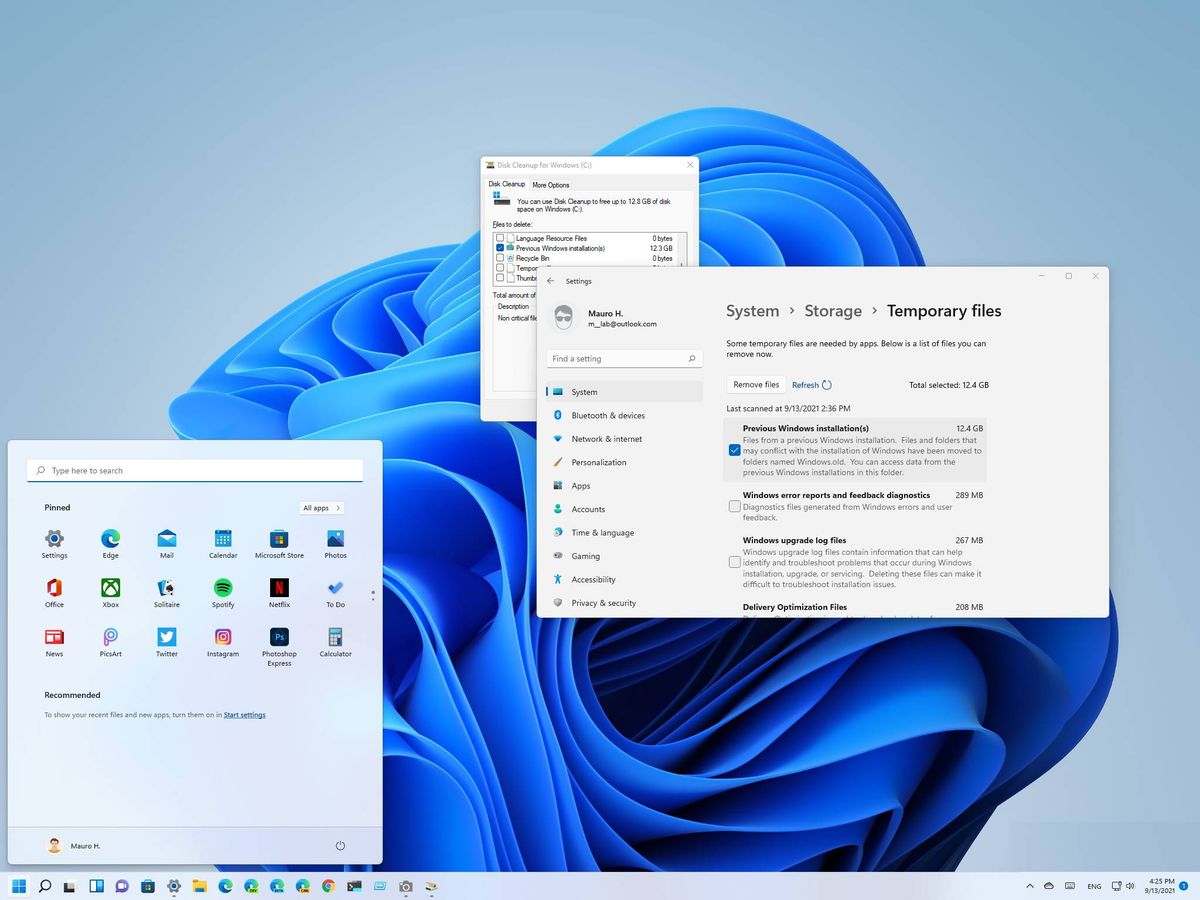
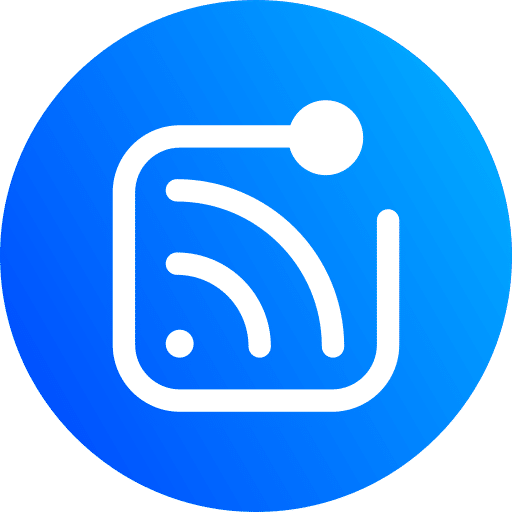
Closure
Thus, we hope this article has provided valuable insights into Reclaiming Your Windows 11 Desktop: A Guide to Disabling the News Feed. We hope you find this article informative and beneficial. See you in our next article!