Reclaiming Network Stability: A Comprehensive Guide to Windows 11 Network Reset
Related Articles: Reclaiming Network Stability: A Comprehensive Guide to Windows 11 Network Reset
Introduction
With enthusiasm, let’s navigate through the intriguing topic related to Reclaiming Network Stability: A Comprehensive Guide to Windows 11 Network Reset. Let’s weave interesting information and offer fresh perspectives to the readers.
Table of Content
- 1 Related Articles: Reclaiming Network Stability: A Comprehensive Guide to Windows 11 Network Reset
- 2 Introduction
- 3 Reclaiming Network Stability: A Comprehensive Guide to Windows 11 Network Reset
- 3.1 Understanding the Power of Network Reset
- 3.2 Navigating the Network Reset Process
- 3.3 Benefits of Network Reset
- 3.4 Addressing Potential Concerns
- 3.5 FAQs Regarding Network Reset
- 3.6 Tips for Optimizing Network Reset
- 3.7 Conclusion
- 4 Closure
Reclaiming Network Stability: A Comprehensive Guide to Windows 11 Network Reset
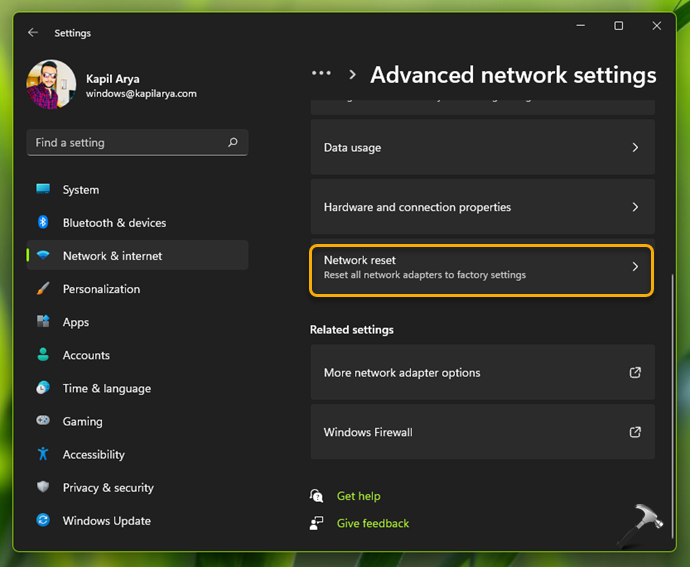
Network connectivity issues are a common frustration for Windows users. When encountering persistent network problems, a powerful tool exists within Windows 11 – the network reset. This feature offers a comprehensive solution by restoring network settings to their default state, effectively resolving a wide range of connectivity issues.
Understanding the Power of Network Reset
The Windows 11 network reset functions as a network configuration "refresh," effectively addressing problems stemming from:
- Incorrect network settings: Misconfigured network adapters, faulty DNS settings, or outdated drivers can all lead to connectivity issues.
- Software conflicts: Certain software installations or updates can interfere with network functionality, causing instability or disconnections.
- Malware interference: Malicious software can disrupt network activity, compromising connectivity and security.
- General system instability: System-wide issues or corrupted files can impact network performance.
By resetting network settings, Windows 11 effectively eliminates these potential sources of network problems, restoring a clean slate for network communication.
Navigating the Network Reset Process
Performing a network reset in Windows 11 is straightforward:
- Open Settings: Access the Settings app by clicking the Start button and selecting "Settings" or by pressing Windows key + I.
- Navigate to Network & Internet: Within the Settings app, click on "Network & internet."
- Select Advanced network settings: In the left-hand pane, click on "Advanced network settings."
- Choose Network reset: In the right-hand pane, scroll down and click on "Network reset."
- Confirm the reset: A confirmation window will appear. Click on "Reset now" to initiate the reset process.
The process may take a few minutes to complete. Once finished, your computer will automatically restart. Upon rebooting, your network settings will be restored to their default state, including:
- Network adapter settings: All network adapters will be reset to their default configurations.
- Wi-Fi profiles: Stored Wi-Fi profiles will be removed. You will need to reconnect to your Wi-Fi network and re-enter your password.
- DNS settings: DNS settings will be reset to the default values, typically those provided by your internet service provider.
- VPN connections: VPN connections will be removed, requiring you to reconfigure them.
Benefits of Network Reset
Performing a network reset offers numerous benefits for Windows 11 users experiencing network issues:
- Resolves connectivity problems: The reset effectively addresses a wide range of network problems, including slow internet speeds, disconnections, and inability to connect to specific websites.
- Improves network performance: By removing corrupted settings and software conflicts, the reset can significantly improve network performance and speed.
- Enhances security: Restoring default network settings can help mitigate potential security risks stemming from compromised network configurations.
- Easy and convenient: The network reset process is straightforward and requires minimal user intervention.
Addressing Potential Concerns
While the network reset is a powerful tool, there are some potential drawbacks to consider:
- Data loss: Network reset removes all stored Wi-Fi profiles, VPN connections, and custom network settings. You will need to re-enter passwords and reconfigure your network settings after the reset.
- Temporary disruption: The reset process requires a system restart, leading to a brief interruption in network connectivity.
- Compatibility issues: In rare cases, the reset may cause compatibility issues with specific network devices or software.
FAQs Regarding Network Reset
Q: When should I consider performing a network reset?
A: Network reset is recommended when you experience persistent network issues that cannot be resolved through other troubleshooting methods, such as:
- Slow internet speeds: If your internet connection is consistently slow, even after restarting your modem and router.
- Frequent disconnections: If your computer frequently disconnects from the internet or Wi-Fi network.
- Inability to connect to specific websites: If you are unable to access certain websites or online services.
- Network adapter issues: If your network adapter is not functioning properly or is not recognized by your computer.
Q: Will I lose my internet access during the reset?
A: Yes, you will temporarily lose internet access during the reset process. Your computer will need to restart, and network settings will be restored to their defaults.
Q: Will I need to re-enter my Wi-Fi password after the reset?
A: Yes, all stored Wi-Fi profiles will be removed. You will need to reconnect to your Wi-Fi network and re-enter your password.
Q: Will a network reset affect my other software?
A: No, the network reset primarily affects network settings and does not impact other software on your computer.
Q: Is there a way to backup my network settings before the reset?
A: Unfortunately, there is no built-in feature to backup network settings before the reset. However, you can manually export some settings, such as Wi-Fi passwords, before initiating the reset.
Tips for Optimizing Network Reset
- Backup important network settings: Before performing a network reset, consider manually backing up essential network settings, such as Wi-Fi passwords, VPN configurations, and custom DNS settings.
- Restart your modem and router: Before initiating the reset, restart your modem and router to ensure they are functioning correctly.
- Check for driver updates: Ensure that your network adapter drivers are up to date. Outdated drivers can lead to connectivity problems.
- Run a malware scan: Perform a full system scan with your antivirus software to rule out malware interference.
- Contact your internet service provider: If the network reset does not resolve your issues, contact your internet service provider for further assistance.
Conclusion
The Windows 11 network reset is a powerful tool for resolving network connectivity issues. By restoring network settings to their default state, it effectively addresses a wide range of problems, from misconfigurations to software conflicts. While the process requires a system restart and may necessitate re-entering network credentials, the benefits of a clean network slate often outweigh the inconvenience.
Remember, network reset should be considered as a last resort after exhausting other troubleshooting methods. However, when faced with persistent network problems, this feature offers a reliable and efficient solution for reclaiming network stability and restoring seamless internet access.
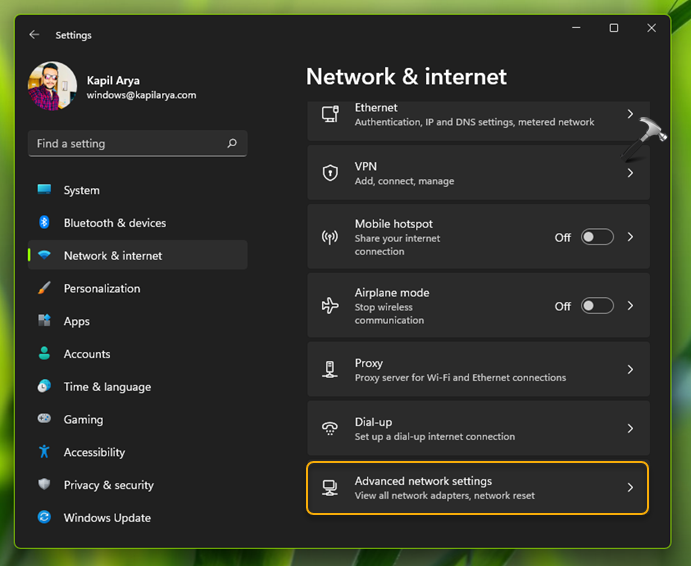
:max_bytes(150000):strip_icc()/NetworkReset-65bc046f024a45d4b0aa435e41968167.jpg)
:max_bytes(150000):strip_icc()/ResetNow-24e91b6064c74f179f950135eef69c2e.jpg)
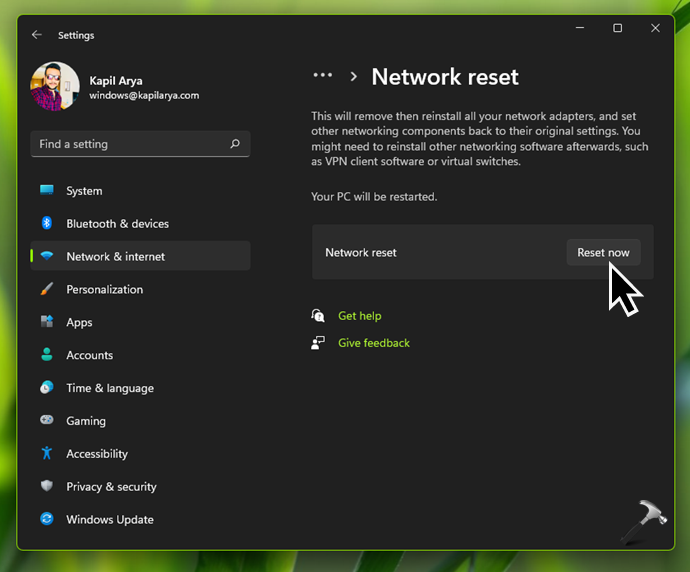
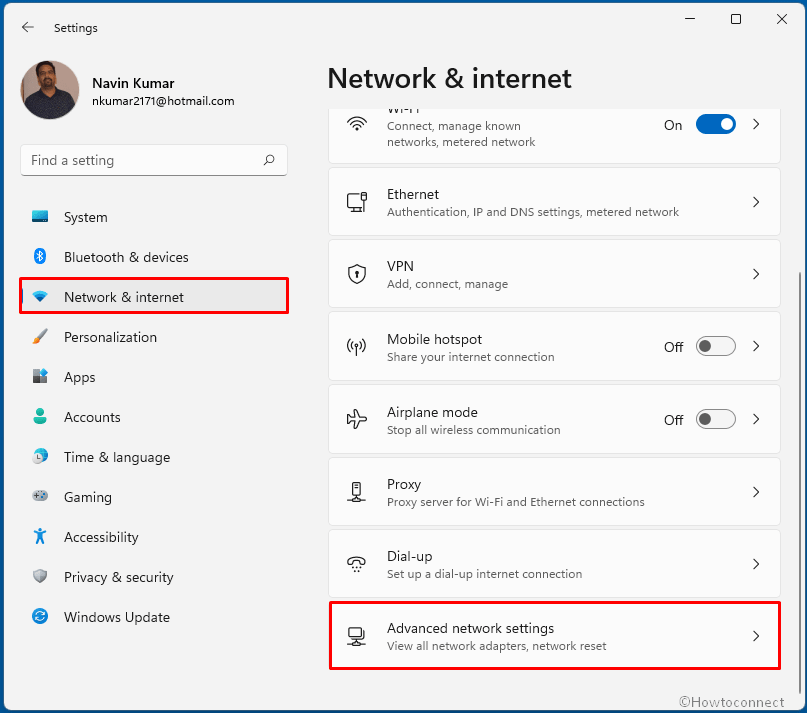


:max_bytes(150000):strip_icc()/AdvancedNetworkSettings-3587fd9d84854349a985815b2c40dec0.jpg)
Closure
Thus, we hope this article has provided valuable insights into Reclaiming Network Stability: A Comprehensive Guide to Windows 11 Network Reset. We hope you find this article informative and beneficial. See you in our next article!