Reclaiming Connectivity: A Guide to Reinstalling Bluetooth Drivers in Windows 11
Related Articles: Reclaiming Connectivity: A Guide to Reinstalling Bluetooth Drivers in Windows 11
Introduction
With enthusiasm, let’s navigate through the intriguing topic related to Reclaiming Connectivity: A Guide to Reinstalling Bluetooth Drivers in Windows 11. Let’s weave interesting information and offer fresh perspectives to the readers.
Table of Content
Reclaiming Connectivity: A Guide to Reinstalling Bluetooth Drivers in Windows 11
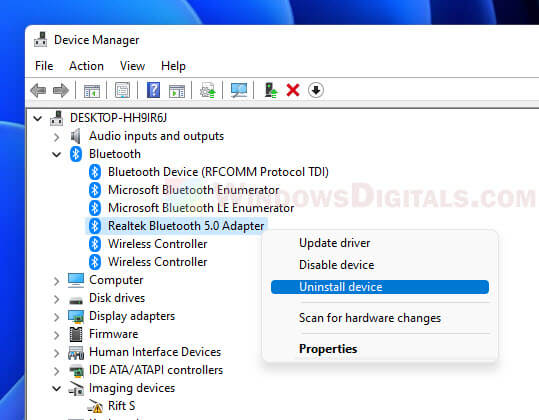
In the modern technological landscape, Bluetooth connectivity has become an indispensable tool for seamless communication and data transfer between devices. Windows 11, with its focus on enhancing user experience, relies heavily on Bluetooth functionality for a wide array of applications. From wireless headphones and speakers to keyboards, mice, and even printers, Bluetooth enables a multitude of devices to interact with your computer effortlessly.
However, like any other software component, Bluetooth drivers can occasionally encounter issues, leading to connectivity problems or malfunctions. These issues may manifest in various ways:
- Inability to detect Bluetooth devices: Your computer may fail to recognize any Bluetooth devices in range.
- Intermittent connectivity: Bluetooth devices may connect and disconnect randomly, causing disruptions in data transfer.
- Slow data transfer speeds: File transfers or audio streaming may experience significant delays.
- Driver errors: Error messages related to Bluetooth drivers may appear in the Device Manager.
When faced with such challenges, reinstalling Bluetooth drivers can often resolve the underlying issues and restore smooth operation. This process involves replacing the existing driver files with fresh, updated versions, ensuring compatibility and optimal performance.
Understanding the Importance of Bluetooth Drivers
Bluetooth drivers act as the bridge between your computer’s operating system and Bluetooth devices. They provide the necessary instructions for communication, enabling data exchange and device recognition. A malfunctioning or outdated Bluetooth driver can disrupt this communication flow, resulting in the aforementioned connectivity problems.
Reinstalling Bluetooth drivers can be likened to replacing a worn-out cable with a new one, restoring the connection between your computer and the external world of Bluetooth devices. This simple yet impactful action can rejuvenate your Bluetooth experience, allowing you to seamlessly connect and interact with your devices.
Methods for Reinstalling Bluetooth Drivers in Windows 11
Windows 11 offers several methods for reinstalling Bluetooth drivers, catering to different levels of user expertise and comfort with system settings. Here’s a breakdown of the most common approaches:
1. Using the Device Manager:
- Open the Device Manager: Press the Windows key + X and select "Device Manager" from the menu.
- Locate the Bluetooth device: Expand the "Bluetooth" category and right-click on the listed Bluetooth device.
- Uninstall the driver: Select "Uninstall device" and confirm the action.
- Restart your computer: Allow Windows to automatically reinstall the driver upon restarting.
2. Utilizing Windows Update:
- Open Windows Settings: Press the Windows key + I.
- Navigate to Windows Update: Select "Windows Update" from the left-hand menu.
- Check for updates: Click on "Check for updates" to initiate the search for available updates.
- Install Bluetooth driver updates: If available, Windows will automatically download and install the latest Bluetooth driver updates.
3. Downloading and Installing Drivers Manually:
- Identify your Bluetooth adapter: Open Device Manager and locate your Bluetooth adapter under the "Network adapters" category.
- Find the manufacturer’s website: Search online for the manufacturer of your Bluetooth adapter and visit their support website.
- Download the latest driver: Locate the driver downloads section for your specific adapter model and operating system (Windows 11).
- Install the downloaded driver: Run the downloaded installation file and follow the on-screen instructions to install the driver.
4. Using a Third-Party Driver Updater:
- Choose a reputable driver updater: Consider using a trusted third-party software like Driver Booster, Driver Easy, or IObit Driver Booster.
- Scan for outdated drivers: Install the software and run a scan to detect outdated or missing drivers.
- Update Bluetooth drivers: Select the Bluetooth drivers identified for update and allow the software to download and install them.
Tips for Reinstalling Bluetooth Drivers Effectively
- Back up your data: Before reinstalling drivers, it’s always wise to create a backup of your important files to safeguard against any unforeseen data loss.
- Identify the Bluetooth adapter: Knowing the manufacturer and model of your Bluetooth adapter is crucial for finding the correct drivers.
- Check for driver compatibility: Ensure the downloaded drivers are compatible with your specific Windows 11 version.
- Restart your computer: After installing the new drivers, restart your computer to ensure proper integration.
- Troubleshoot connectivity issues: If issues persist after reinstalling drivers, try troubleshooting steps like restarting your Bluetooth devices, checking for interference, and ensuring Bluetooth is enabled on your computer.
FAQs Regarding Reinstalling Bluetooth Drivers in Windows 11
Q: What if the Device Manager does not show any Bluetooth devices?
A: This could indicate a hardware issue with your Bluetooth adapter. Check if the adapter is properly connected and try restarting your computer. If the problem persists, consider contacting the manufacturer or seeking professional help.
Q: Can I use the same drivers from a previous Windows version?
A: While it may seem tempting, using drivers from older Windows versions is not recommended. Windows 11 has specific driver requirements, and using incompatible drivers can lead to instability or malfunctions.
Q: How often should I reinstall Bluetooth drivers?
A: Reinstalling drivers is typically only necessary when experiencing connectivity issues. However, regularly checking for updates through Windows Update or your manufacturer’s website can ensure you have the latest and most compatible drivers.
Conclusion
Reinstalling Bluetooth drivers is a straightforward yet powerful solution for resolving connectivity issues and restoring seamless functionality. By understanding the importance of drivers and utilizing the appropriate methods, you can reclaim control over your Bluetooth experience and enjoy the full benefits of wireless connectivity in Windows 11. Remember, regular updates and troubleshooting can help maintain optimal performance and minimize the need for driver reinstallation.
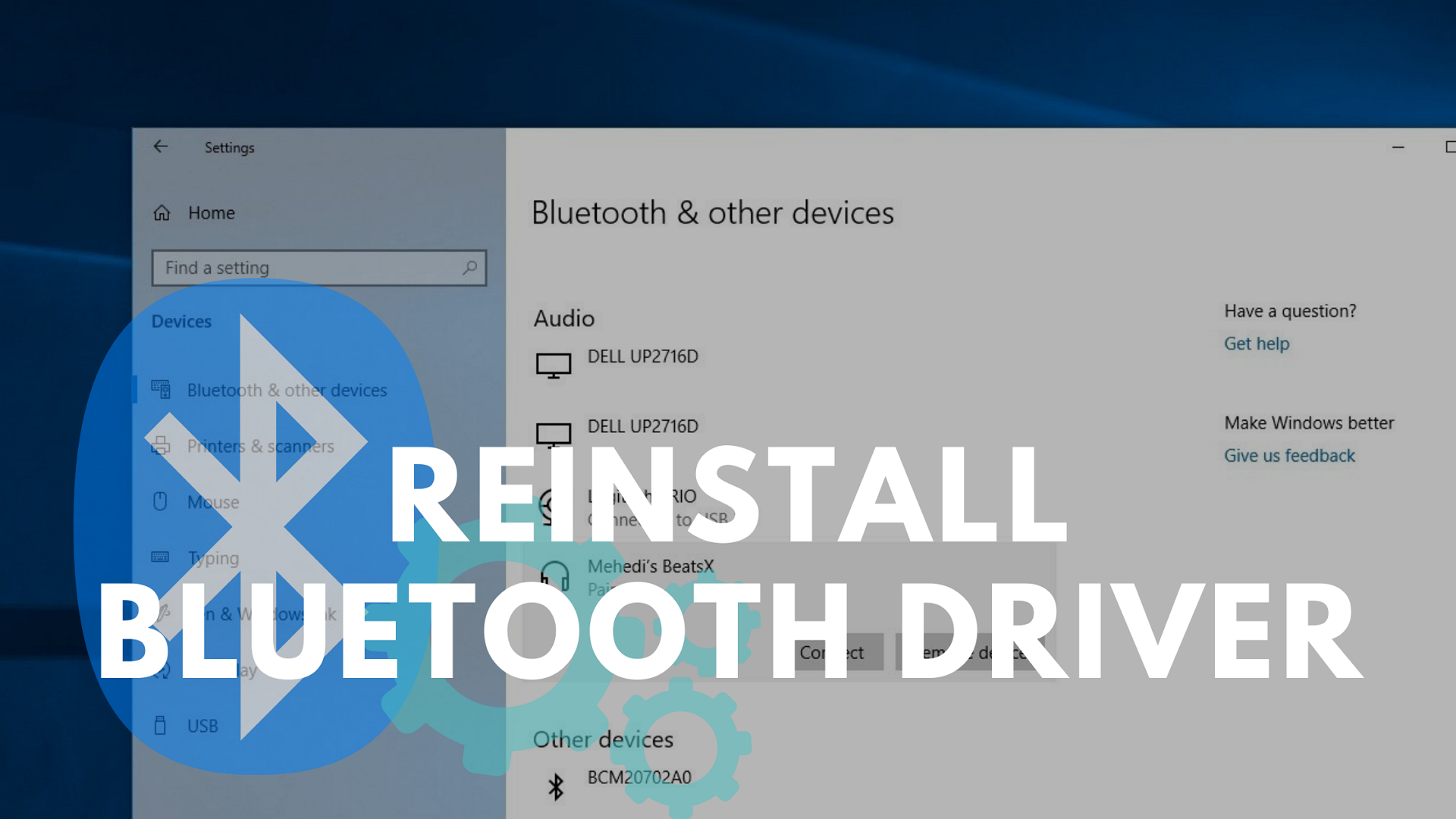

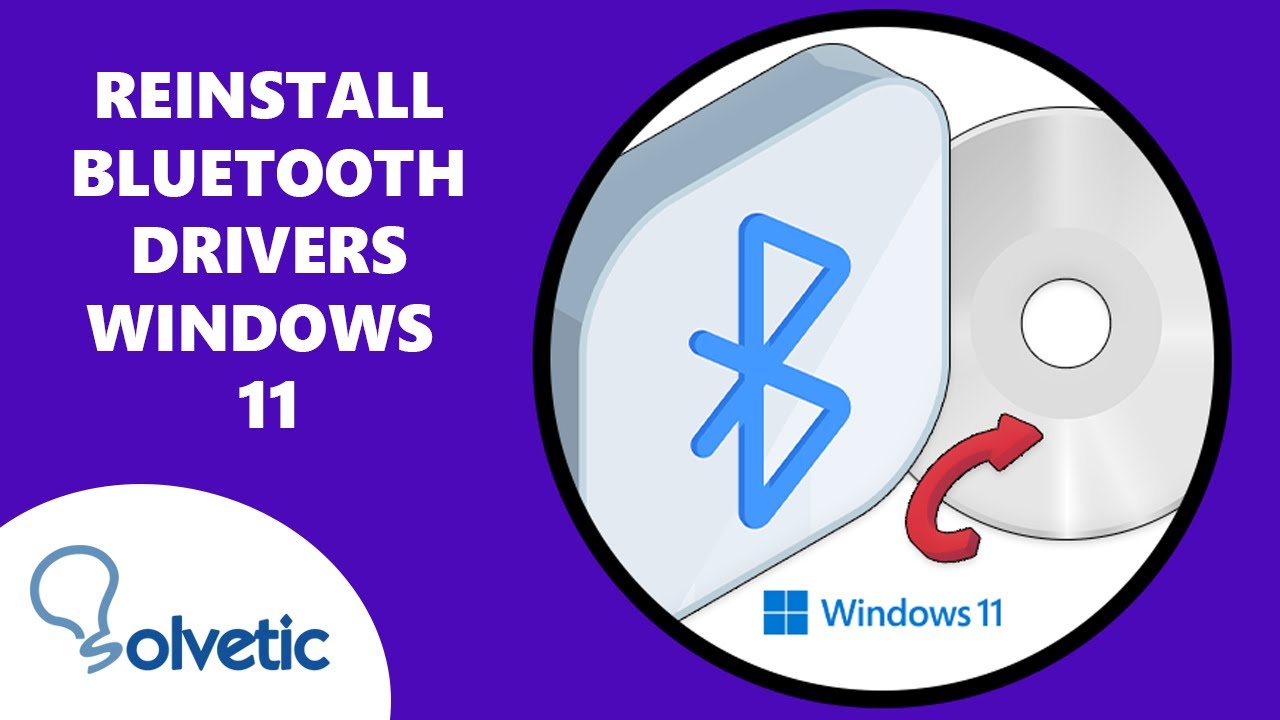

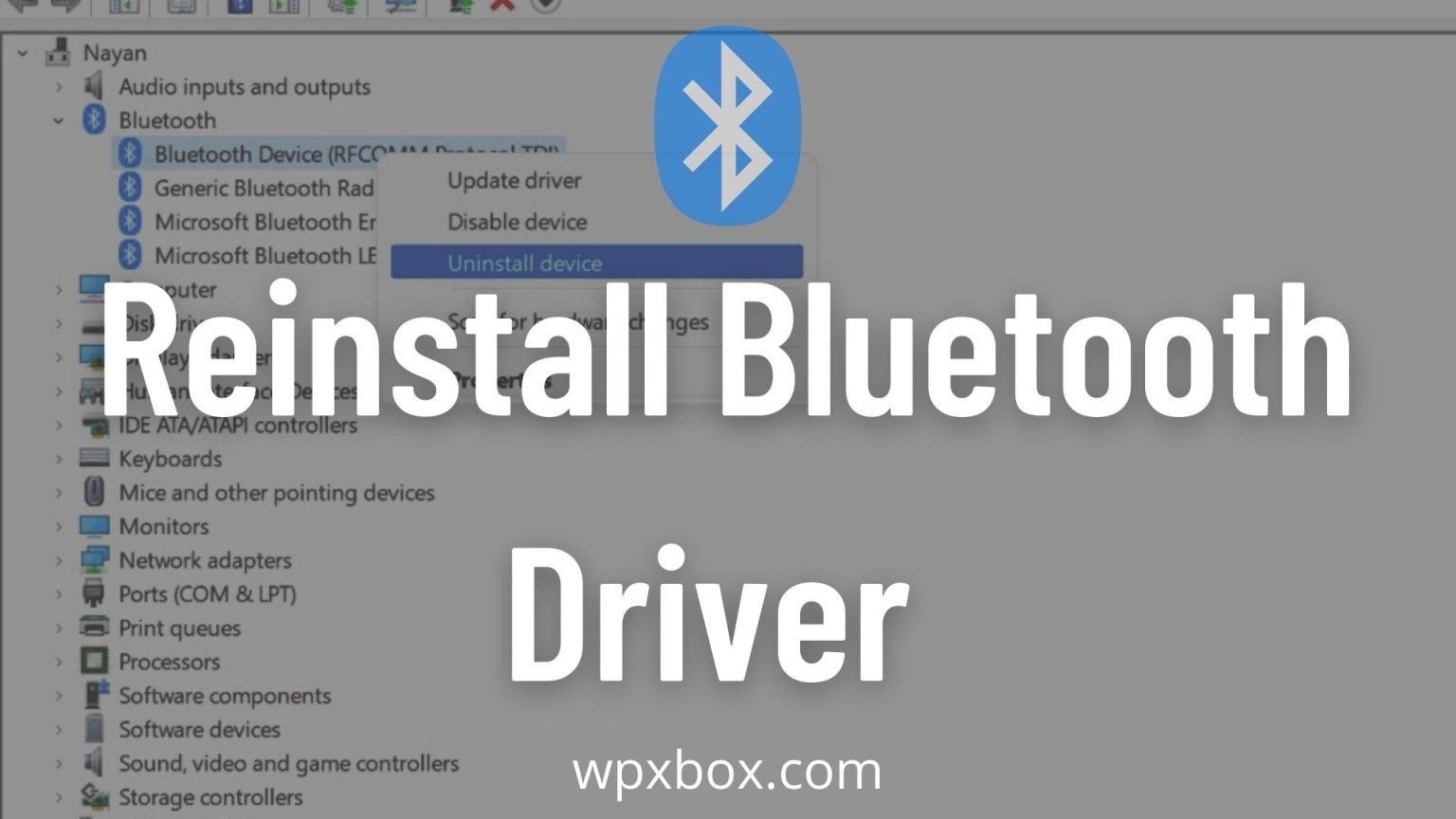

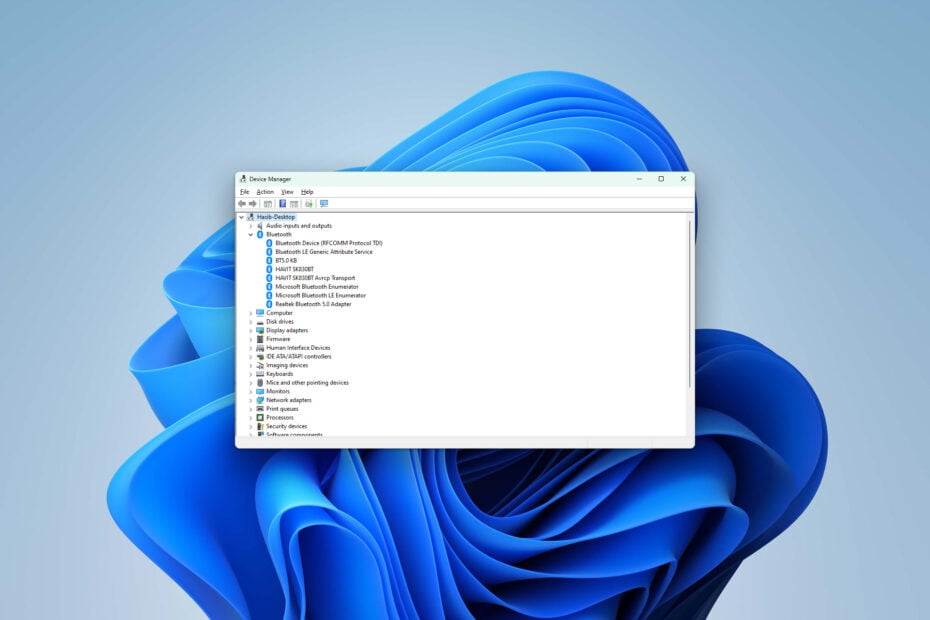
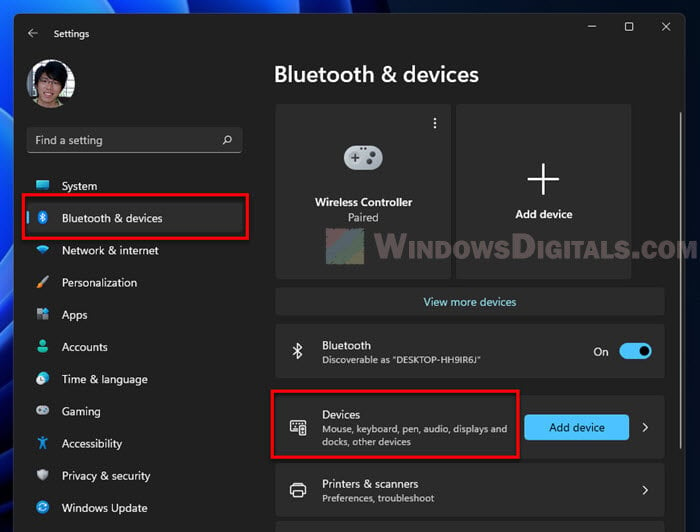
Closure
Thus, we hope this article has provided valuable insights into Reclaiming Connectivity: A Guide to Reinstalling Bluetooth Drivers in Windows 11. We hope you find this article informative and beneficial. See you in our next article!