Recalibrating Your Visual Experience: Understanding Windows 11 Display Settings Reset
Related Articles: Recalibrating Your Visual Experience: Understanding Windows 11 Display Settings Reset
Introduction
In this auspicious occasion, we are delighted to delve into the intriguing topic related to Recalibrating Your Visual Experience: Understanding Windows 11 Display Settings Reset. Let’s weave interesting information and offer fresh perspectives to the readers.
Table of Content
Recalibrating Your Visual Experience: Understanding Windows 11 Display Settings Reset
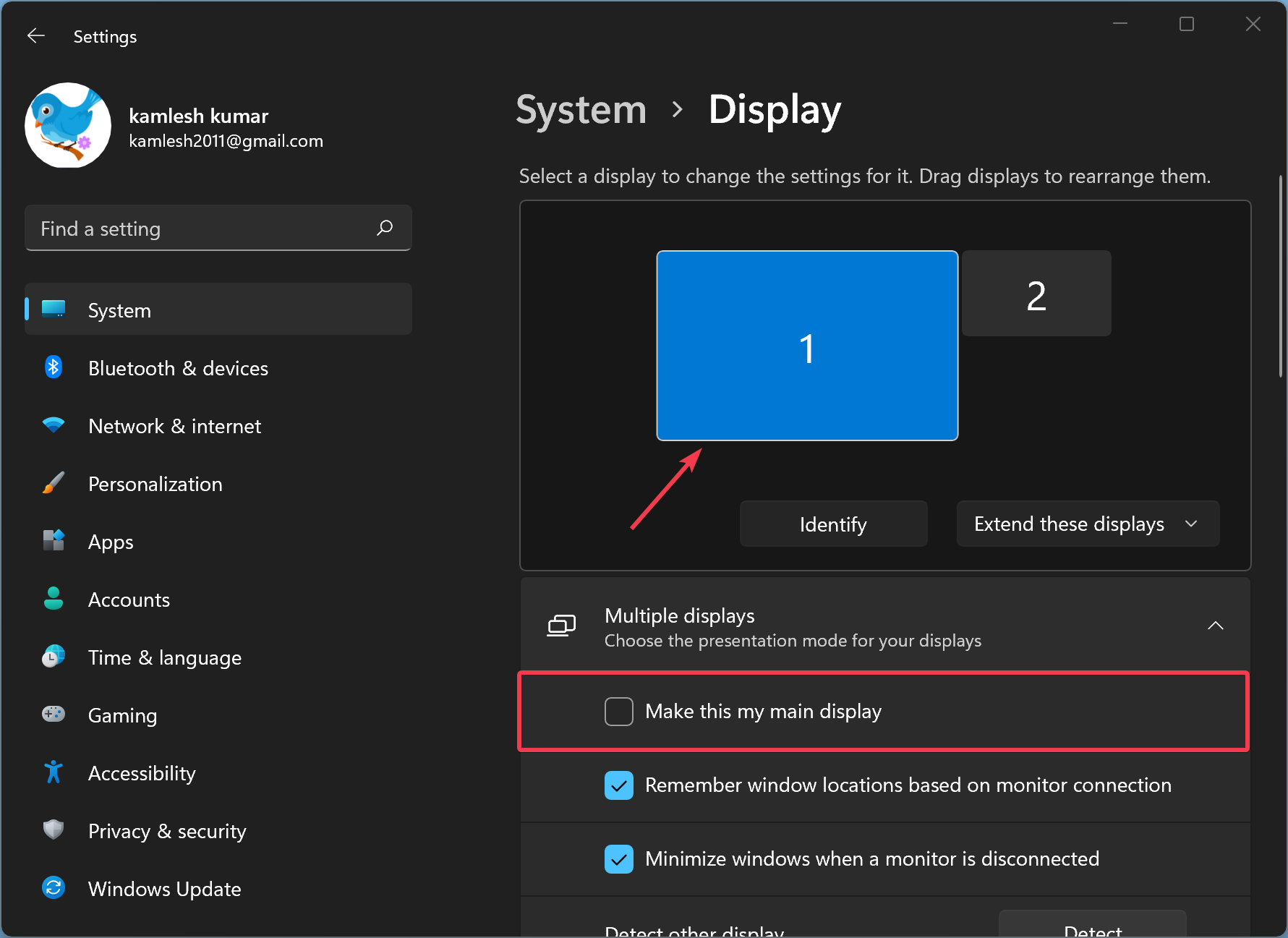
Windows 11, with its refined interface and enhanced functionalities, offers a personalized visual experience. However, various factors, including software updates, driver installations, or even user adjustments, can sometimes lead to display settings becoming misconfigured. This can manifest as blurry text, distorted colors, incorrect resolution, or even screen tearing. In such instances, resetting display settings can be a valuable tool for restoring optimal visual clarity and functionality.
The Importance of Resetting Display Settings
Resetting display settings in Windows 11 essentially reverts the system to its default configuration. This action can be particularly beneficial in the following scenarios:
- Troubleshooting Display Issues: When encountering visual glitches or abnormalities, resetting display settings can often resolve the problem by eliminating any conflicting configurations.
- Reversing Accidental Changes: If you have inadvertently altered display settings, a reset can restore them to their original state, correcting any unintended changes.
- Optimizing Visual Performance: Resetting display settings can help ensure that the system utilizes the most appropriate settings for optimal visual clarity and performance.
- Resolving Compatibility Issues: Some software or hardware might not function properly with custom display settings. Resetting them can resolve compatibility issues and ensure smooth operation.
Understanding the Process
Resetting display settings in Windows 11 involves a straightforward process, accessible through the system’s settings menu. The steps are as follows:
- Access System Settings: Open the "Settings" app by clicking the Start menu and selecting the gear icon or by pressing the Windows key + I.
- Navigate to Display: In the Settings window, select "System" from the left-hand menu. Then, click on "Display" from the options on the right.
- Locate Advanced Display Settings: Scroll down to the bottom of the Display page and click on "Advanced display settings."
- Reset Display Settings: In the Advanced Display Settings window, locate the "Display adapter properties for [your display adapter]" section. Click on "List All Modes" to view available display modes.
- Select Default Mode: Choose the default display mode, typically the one with the highest resolution and refresh rate. This will revert the display settings to the factory defaults.
- Apply Changes: Click "OK" to apply the changes and confirm the reset.
FAQs Regarding Display Settings Reset
1. Will resetting display settings affect my other system settings?
No, resetting display settings only affects the visual configuration of your screen. It does not alter any other system settings or data.
2. Will resetting display settings remove my custom desktop wallpaper or themes?
No, resetting display settings does not affect your desktop wallpaper, themes, or other personalization settings.
3. Will resetting display settings affect my installed software?
No, resetting display settings will not impact any installed software or its configurations.
4. When should I consider resetting display settings?
Consider resetting display settings if you encounter visual issues like blurry text, distorted colors, or screen tearing. It can also be helpful if you have made unintended adjustments to your display settings or are experiencing compatibility problems with certain software or hardware.
5. What if resetting display settings doesn’t solve my display issue?
If resetting display settings does not resolve the issue, you might need to investigate other potential causes, such as outdated or faulty display drivers, hardware malfunctions, or software conflicts.
Tips for Optimizing Display Settings
- Use the Recommended Resolution: Always try to use the highest resolution supported by your monitor for the sharpest and clearest visuals.
- Adjust Brightness and Contrast: Fine-tune brightness and contrast settings for optimal viewing comfort.
- Enable Night Light: Consider enabling night light mode to reduce blue light emission and improve eye comfort during nighttime use.
- Explore Advanced Display Options: Experiment with advanced display options like color calibration and scaling settings to personalize your visual experience.
- Keep Drivers Updated: Ensure your display drivers are up-to-date to guarantee optimal performance and compatibility.
Conclusion
Resetting display settings in Windows 11 offers a simple yet effective way to rectify visual issues and restore optimal display performance. By understanding the process and its implications, users can effectively troubleshoot display problems and personalize their visual experience. Remember that while resetting display settings can be a helpful tool, it is important to consider other potential causes of display issues and address them accordingly.
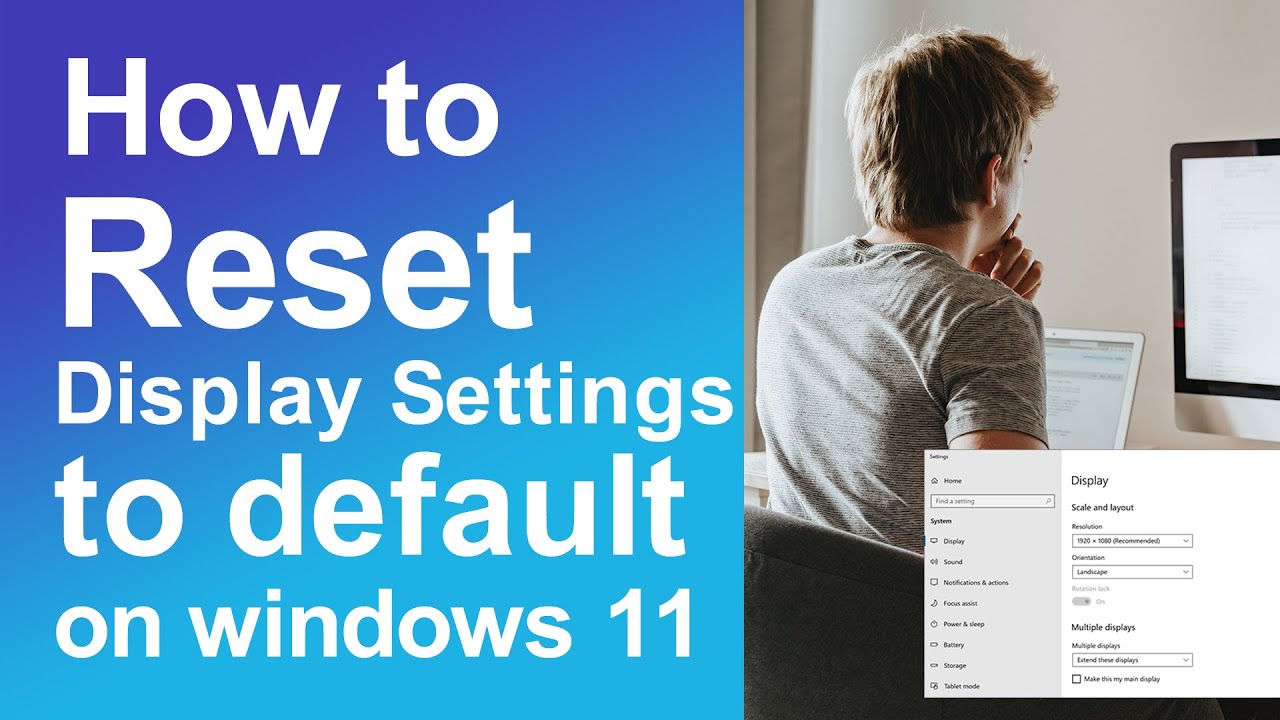



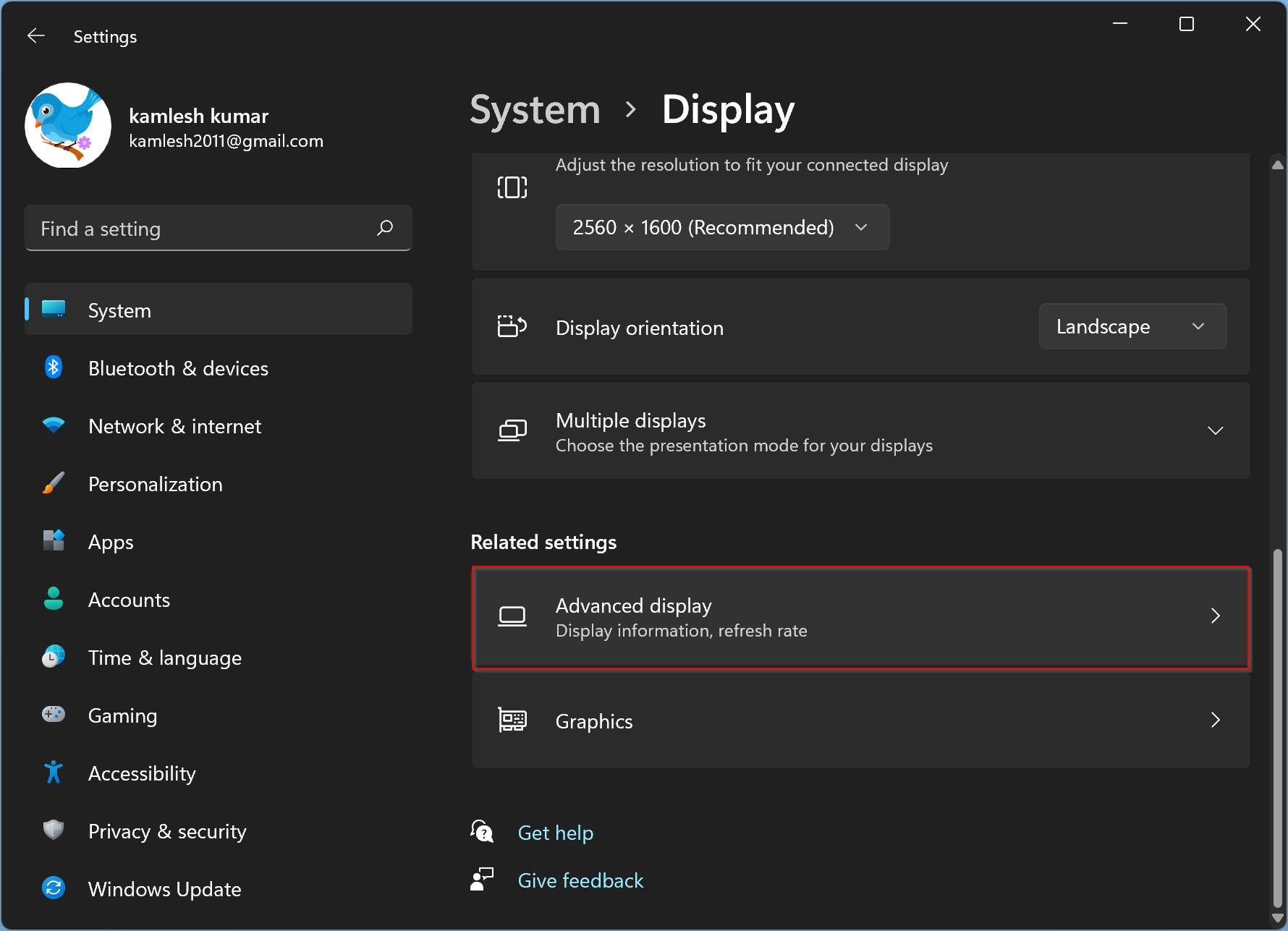
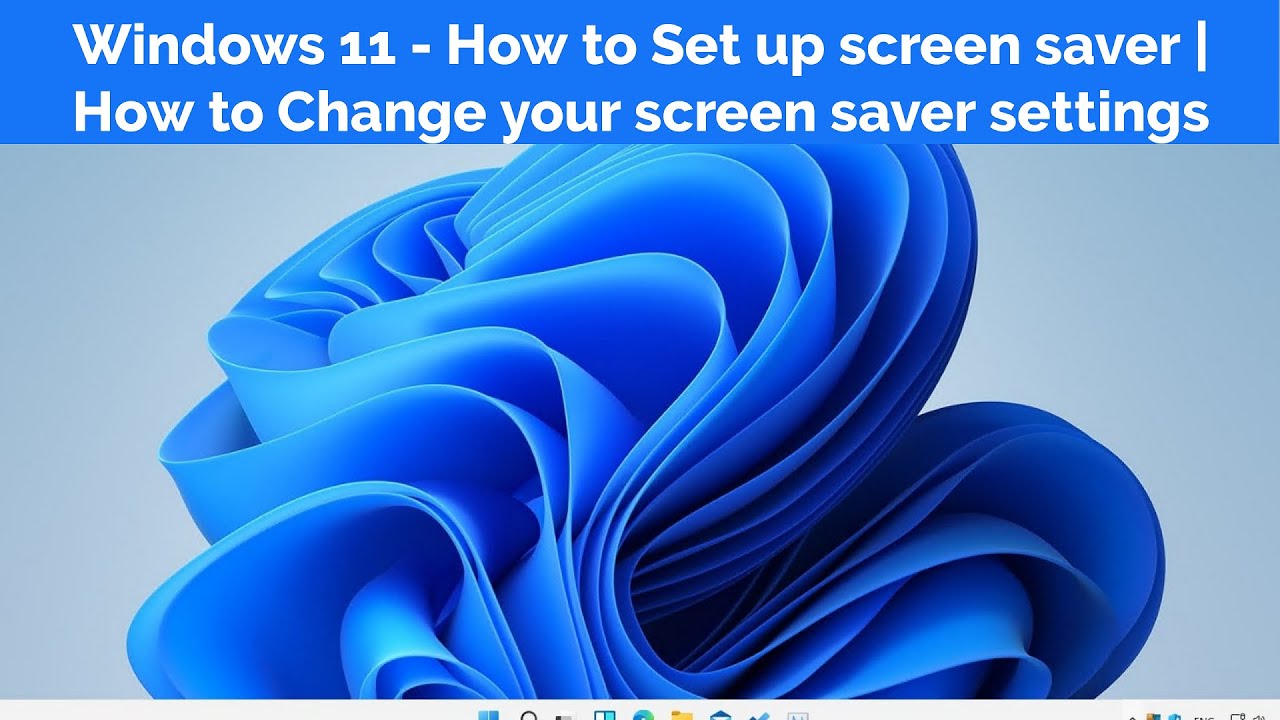
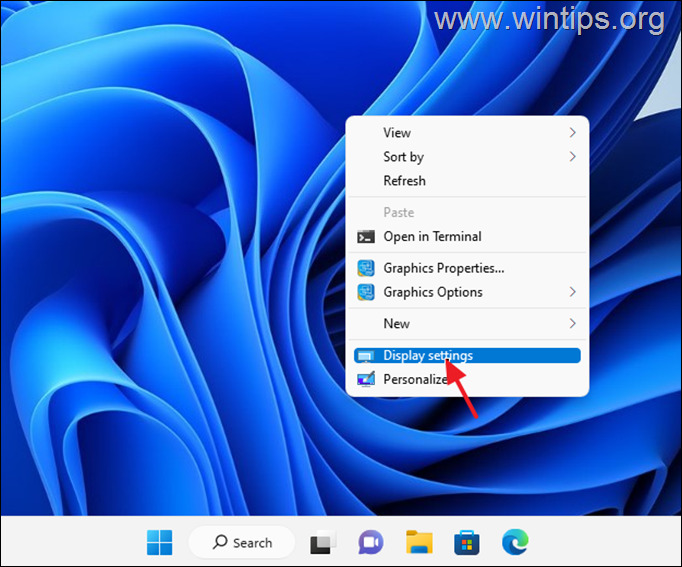

Closure
Thus, we hope this article has provided valuable insights into Recalibrating Your Visual Experience: Understanding Windows 11 Display Settings Reset. We hope you find this article informative and beneficial. See you in our next article!