Rebooting Your Windows 11 System: The Power of a Repair Tool USB
Related Articles: Rebooting Your Windows 11 System: The Power of a Repair Tool USB
Introduction
With great pleasure, we will explore the intriguing topic related to Rebooting Your Windows 11 System: The Power of a Repair Tool USB. Let’s weave interesting information and offer fresh perspectives to the readers.
Table of Content
Rebooting Your Windows 11 System: The Power of a Repair Tool USB

Windows 11, like any complex operating system, can encounter issues. From stubborn error messages to complete system crashes, these problems can disrupt productivity and leave users frustrated. Fortunately, Microsoft offers a powerful tool to address these situations: the Windows 11 repair tool USB. This versatile solution provides a convenient method to diagnose and resolve various Windows 11 problems, restoring your system to a stable and functional state.
Understanding the Importance of a Repair Tool
A Windows 11 repair tool USB is essentially a portable toolkit containing essential system files and recovery tools. It acts as a lifeline when standard troubleshooting methods fail, offering a comprehensive approach to resolving a wide range of issues, including:
- Boot problems: If your computer fails to start properly or gets stuck in a loop, the repair tool can help diagnose and fix boot-related errors.
- System crashes: Sudden and unexpected shutdowns can be caused by faulty hardware, corrupted system files, or driver conflicts. The repair tool provides a means to address these issues.
- Software conflicts: Incompatible software or outdated drivers can lead to system instability. The repair tool can help identify and resolve these conflicts.
- Virus or malware infections: Malicious software can wreak havoc on your system, corrupting files and compromising your security. The repair tool offers options for cleaning up infected systems.
- Corrupted system files: Over time, system files can become corrupted due to various factors, leading to errors and performance issues. The repair tool can help repair or restore these files.
Creating a Windows 11 Repair Tool USB
The creation process for a Windows 11 repair tool USB is straightforward and can be completed using a few simple steps:
- Download the Windows 11 installation media: Visit the official Microsoft website and download the Windows 11 ISO file.
- Prepare a USB drive: Ensure the USB drive has at least 8GB of free space and format it to FAT32.
- Use the Media Creation Tool: Run the downloaded Media Creation Tool and follow the on-screen instructions to create a bootable USB drive containing the Windows 11 installation files and repair tools.
Utilizing the Repair Tool USB
Once the repair tool USB is created, you can use it to address system issues by booting your computer from the USB drive. This process typically involves changing the boot order in your BIOS settings to prioritize the USB drive. Once booted from the USB, you will be presented with a menu offering various repair options:
- Startup Repair: This option attempts to automatically detect and fix common boot problems.
- System Restore: This option allows you to restore your system to a previous point in time, effectively undoing any changes made since that point.
- Command Prompt: This provides access to a command-line interface, allowing you to perform more advanced troubleshooting and repairs.
- Reinstall Windows: This option allows you to perform a clean installation of Windows 11, effectively erasing all data on your hard drive.
Benefits of Using a Repair Tool USB
Utilizing a Windows 11 repair tool USB offers several advantages:
- Convenience: The repair tool is a portable solution, eliminating the need for internet access or reliance on external recovery disks.
- Comprehensive approach: It offers a variety of tools to address different system problems.
- Data preservation: In most cases, the repair tool aims to resolve issues without deleting your data.
- Accessibility: Even if your system is unable to boot normally, you can still access the repair tool via the USB drive.
FAQs About Windows 11 Repair Tool USB
Q: Can I use the repair tool USB on any Windows 11 computer?
A: Yes, the repair tool USB can be used on any computer running Windows 11. However, it’s important to note that it may not be compatible with older versions of Windows.
Q: Will using the repair tool erase my data?
A: Most repair options, such as Startup Repair and System Restore, do not erase your data. However, a clean installation of Windows 11 will wipe your hard drive, so it’s essential to back up your data before proceeding.
Q: What if the repair tool doesn’t fix the issue?
A: If the repair tool fails to resolve the problem, you might need to seek professional help from a computer technician or contact Microsoft support.
Q: Can I create a repair tool USB on a Windows 10 computer?
A: While you can create a Windows 11 installation media using a Windows 10 computer, the process may require additional steps and might not include all the necessary repair tools. It’s recommended to create the repair tool USB on a computer running Windows 11 for optimal compatibility.
Tips for Using a Windows 11 Repair Tool USB
- Back up your data: Always back up your important data before attempting any system repairs to avoid potential data loss.
- Understand the different repair options: Familiarize yourself with the available options and their implications before proceeding.
- Use the tool on a stable internet connection: A stable internet connection is often required for some repair processes.
- Seek professional help if needed: If you’re unsure about any steps or encounter unexpected errors, consult a computer technician or Microsoft support.
Conclusion
The Windows 11 repair tool USB is a valuable resource for resolving system problems and maintaining a stable and functional Windows 11 environment. By providing a comprehensive set of tools and recovery options, it empowers users to address a wide range of issues, from boot errors to corrupted system files. While it’s crucial to back up your data before utilizing the repair tool, it offers a convenient and effective solution for restoring your Windows 11 system to its optimal state.
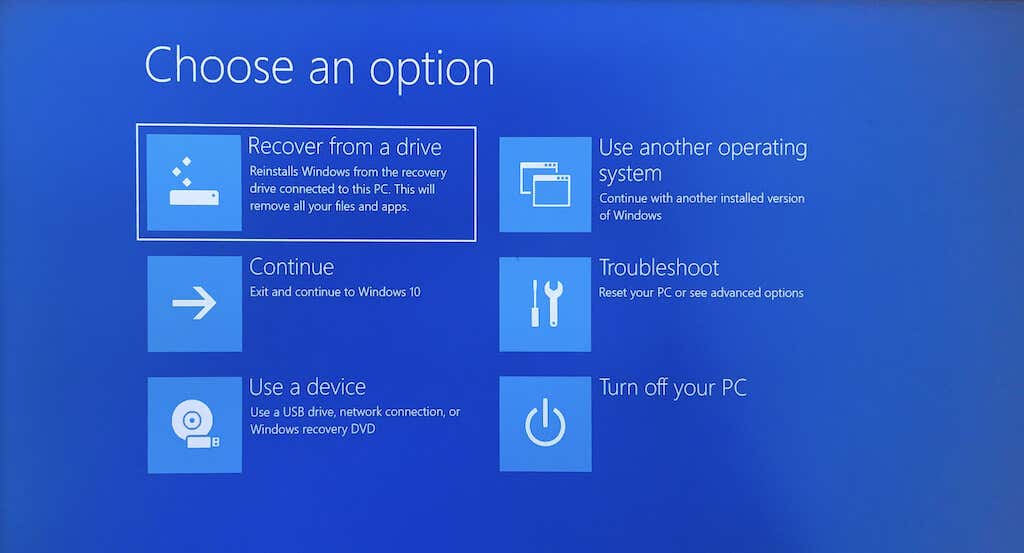
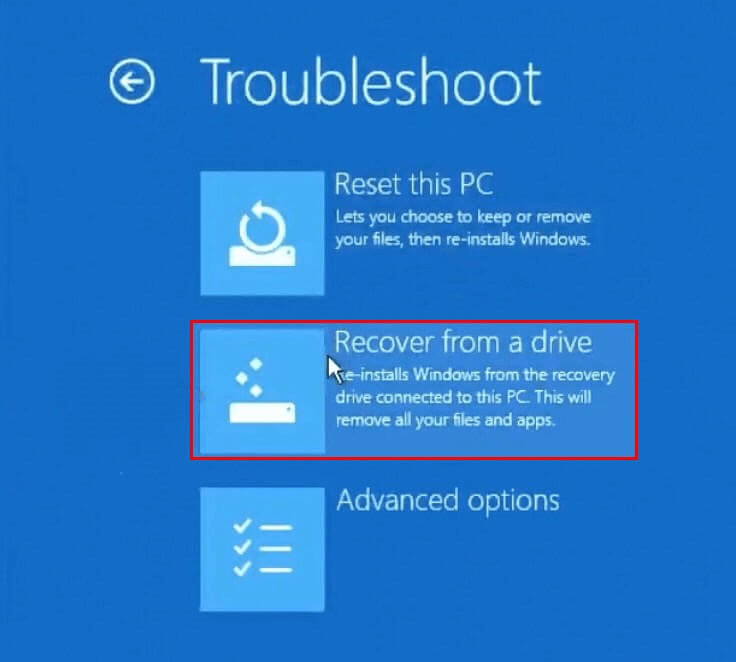

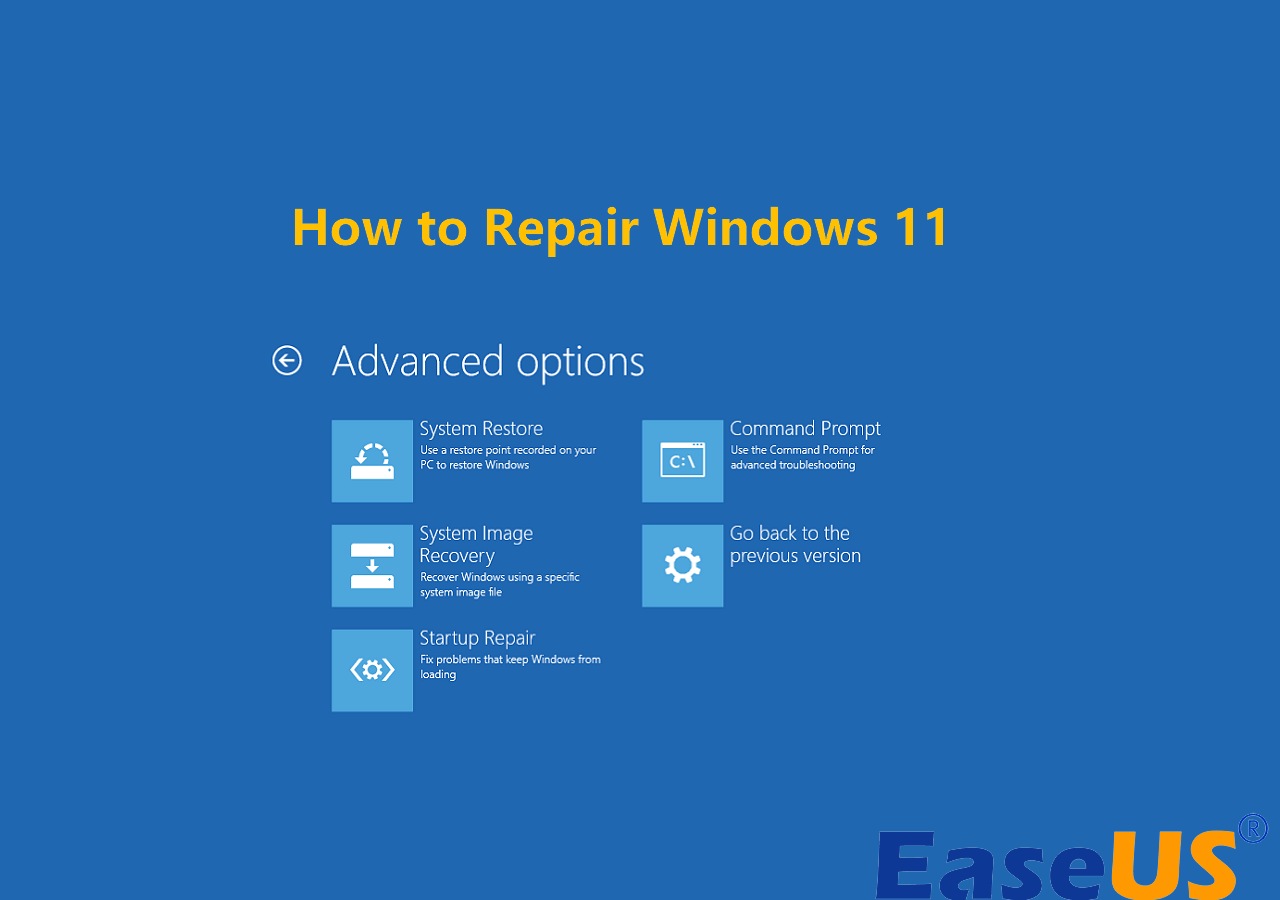

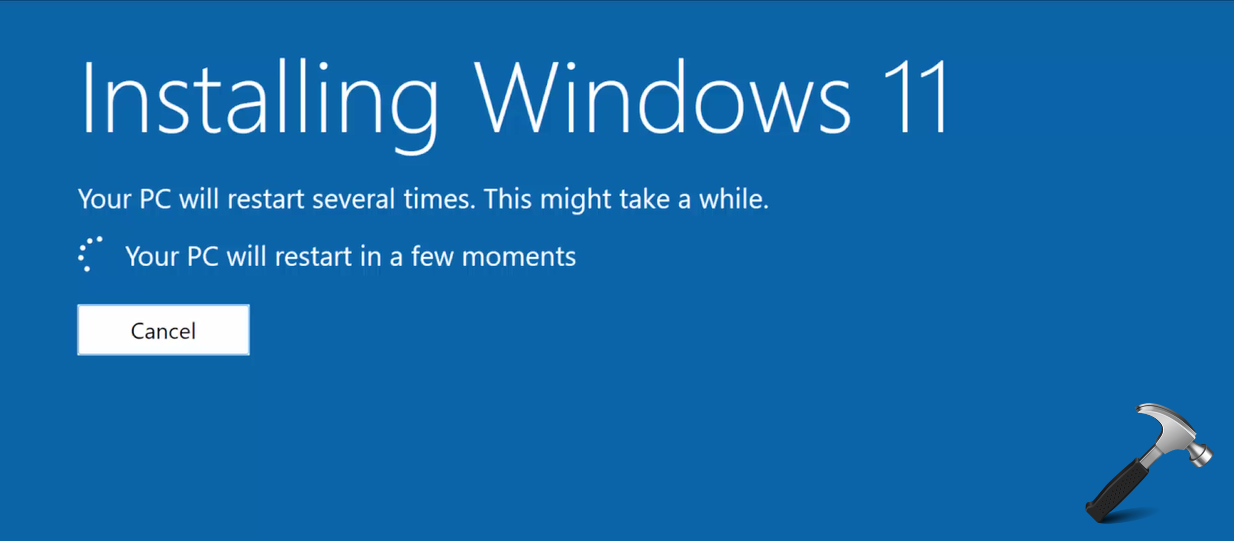
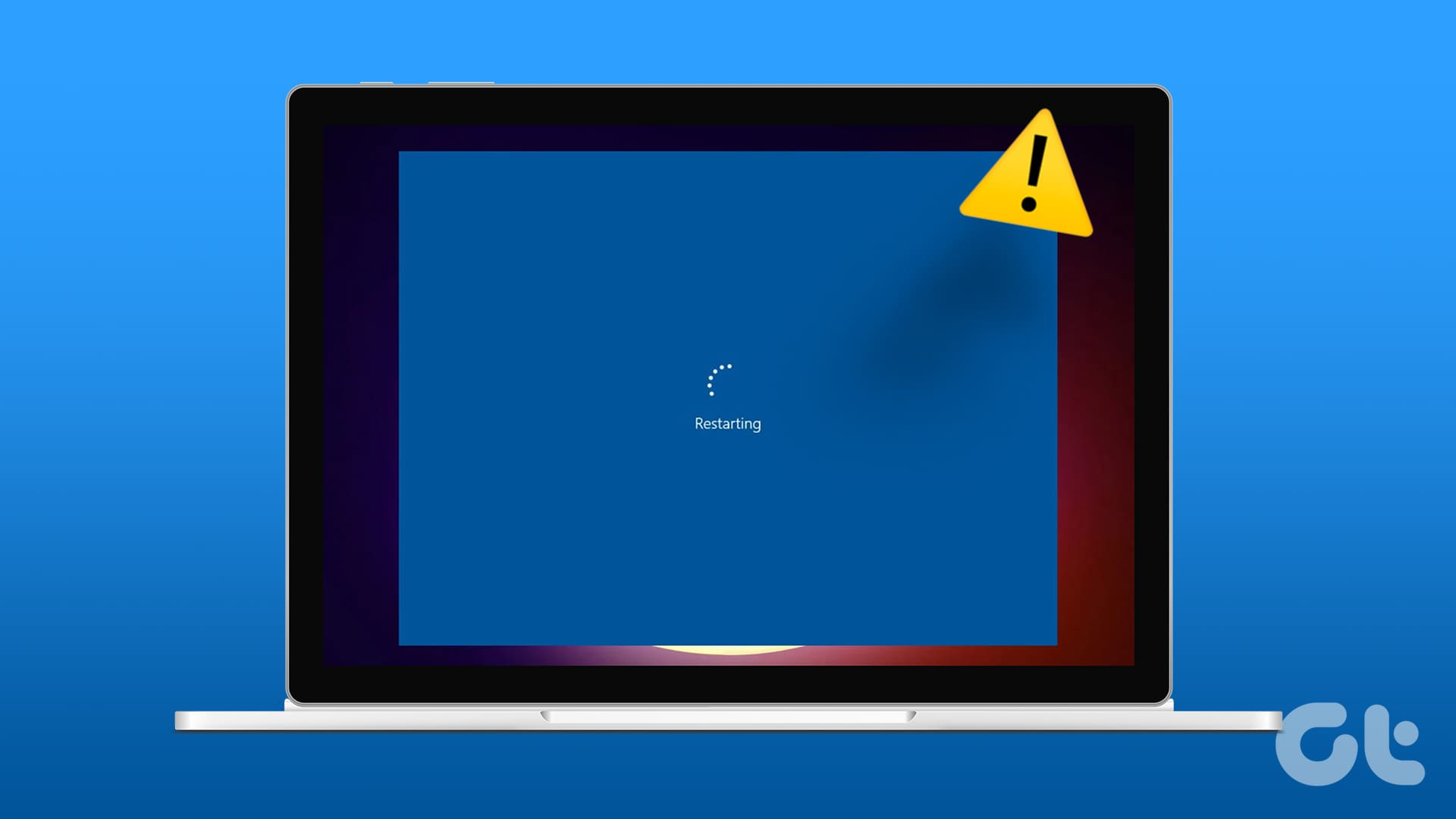

Closure
Thus, we hope this article has provided valuable insights into Rebooting Your Windows 11 System: The Power of a Repair Tool USB. We appreciate your attention to our article. See you in our next article!