Navigating Your Digital Landscape: Understanding the Importance of the Windows 11 "Recent Files" Feature
Related Articles: Navigating Your Digital Landscape: Understanding the Importance of the Windows 11 "Recent Files" Feature
Introduction
With great pleasure, we will explore the intriguing topic related to Navigating Your Digital Landscape: Understanding the Importance of the Windows 11 "Recent Files" Feature. Let’s weave interesting information and offer fresh perspectives to the readers.
Table of Content
Navigating Your Digital Landscape: Understanding the Importance of the Windows 11 "Recent Files" Feature

In the intricate world of operating systems, where users navigate a labyrinth of files and folders, finding the right document or program quickly becomes paramount. Windows 11, with its intuitive design and user-centric approach, introduces a powerful tool to streamline this process: the "Recent Files" feature. This feature, accessible through the "File Explorer" and the "Start Menu," acts as a digital memory, preserving a history of recently accessed files and folders, making it easier for users to revisit their work and find what they need with minimal effort.
Understanding the "Recent Files" Feature: A Digital Shortcut to Your Work
The "Recent Files" feature in Windows 11 is essentially a curated list of files and folders you have interacted with recently. It acts as a bridge between your current work and past projects, allowing for seamless transitions and a streamlined workflow. This feature is not simply a list of files accessed; it’s a dynamic and intelligent system that prioritizes files based on usage frequency and relevance.
Benefits of the "Recent Files" Feature: Streamlining Your Workflow
The "Recent Files" feature offers several benefits that enhance user productivity and simplify the navigation of the digital landscape:
- Time Savings: By providing a direct link to recently accessed files, the feature eliminates the need for extensive searches through folders and subfolders, saving valuable time and effort.
- Improved Workflow: The ability to quickly revisit recent projects and documents fosters a more fluid workflow, allowing users to seamlessly switch between tasks without losing track of their progress.
- Enhanced Organization: The feature serves as a visual reminder of recent activities, promoting a sense of organization and aiding in the recollection of past work.
- Access to Frequently Used Files: The feature prioritizes frequently used files, ensuring that the most relevant content is readily available at the forefront of the list.
Accessing the "Recent Files" Feature: A Simple and Intuitive Process
Accessing the "Recent Files" feature in Windows 11 is a straightforward process. Users can utilize two primary methods:
- "File Explorer": The "Recent Files" list is prominently displayed in the left-hand pane of the "File Explorer" window. This location provides a quick and convenient access point for users navigating their files and folders.
- "Start Menu": The "Recent Files" list is also accessible within the "Start Menu." Upon opening the menu, a section dedicated to "Recent Items" displays the list of recently accessed files and folders. This location offers a convenient option for users who prefer to access their recent files directly from the "Start Menu."
Customizing the "Recent Files" Feature: Tailoring the Experience to Your Needs
Windows 11 provides users with the flexibility to customize the "Recent Files" feature to suit their specific preferences and workflow needs:
- Clearing the History: Users can clear the "Recent Files" list at any time, removing the history of recently accessed files and folders. This can be done through the "File Explorer" or the "Start Menu."
- Controlling the Number of Items Displayed: The number of items displayed in the "Recent Files" list can be adjusted through the "Settings" app. This allows users to customize the list length based on their individual usage patterns.
- Excluding Specific Folders from the History: Users can choose to exclude specific folders from the "Recent Files" list. This feature ensures that sensitive or private files are not displayed in the list.
Frequently Asked Questions (FAQs): Addressing Common Queries
Q: How do I clear my "Recent Files" history?
A: To clear the "Recent Files" history, navigate to the "File Explorer" or the "Start Menu," and click on the "Recent Files" section. Locate the "Clear Recent Files" option, typically found at the bottom of the list, and click on it. Alternatively, you can access the "Settings" app and navigate to the "Privacy & Security" section. Within this section, find the "Recent Files" settings and select the option to clear the history.
Q: Can I exclude specific folders from the "Recent Files" list?
A: Yes, you can exclude specific folders from the "Recent Files" list. To do so, navigate to the "Settings" app and select the "Privacy & Security" section. Within this section, find the "Recent Files" settings and select the "Add or Remove Excluded Folders" option. From there, you can add or remove folders from the list as desired.
Q: How do I change the number of items displayed in the "Recent Files" list?
A: To adjust the number of items displayed in the "Recent Files" list, navigate to the "Settings" app and select the "Privacy & Security" section. Within this section, find the "Recent Files" settings and select the option to "Change the number of items displayed." You can then choose the desired number of items to be displayed in the list.
Tips for Optimizing the "Recent Files" Feature:
- Regularly Clear the History: To ensure a clean and relevant "Recent Files" list, it is recommended to periodically clear the history, especially after working on sensitive projects.
- Customize the List Length: Adjust the number of items displayed in the "Recent Files" list to suit your individual needs and preferences.
- Exclude Sensitive Folders: For security and privacy purposes, exclude sensitive folders from the "Recent Files" list to prevent unauthorized access.
- Use the Search Function: The "Recent Files" list can be easily searched using keywords, allowing for quick identification of specific files within the list.
Conclusion: Embracing the Power of "Recent Files" in Windows 11
The "Recent Files" feature in Windows 11 is a powerful tool that streamlines workflows, saves time, and enhances the overall user experience. By providing a direct link to recently accessed files and folders, it simplifies navigation and fosters a more efficient and productive environment. By understanding the benefits of this feature and utilizing its customization options, users can tailor the "Recent Files" experience to suit their individual needs and preferences, ultimately maximizing their productivity and efficiency within the Windows 11 ecosystem.







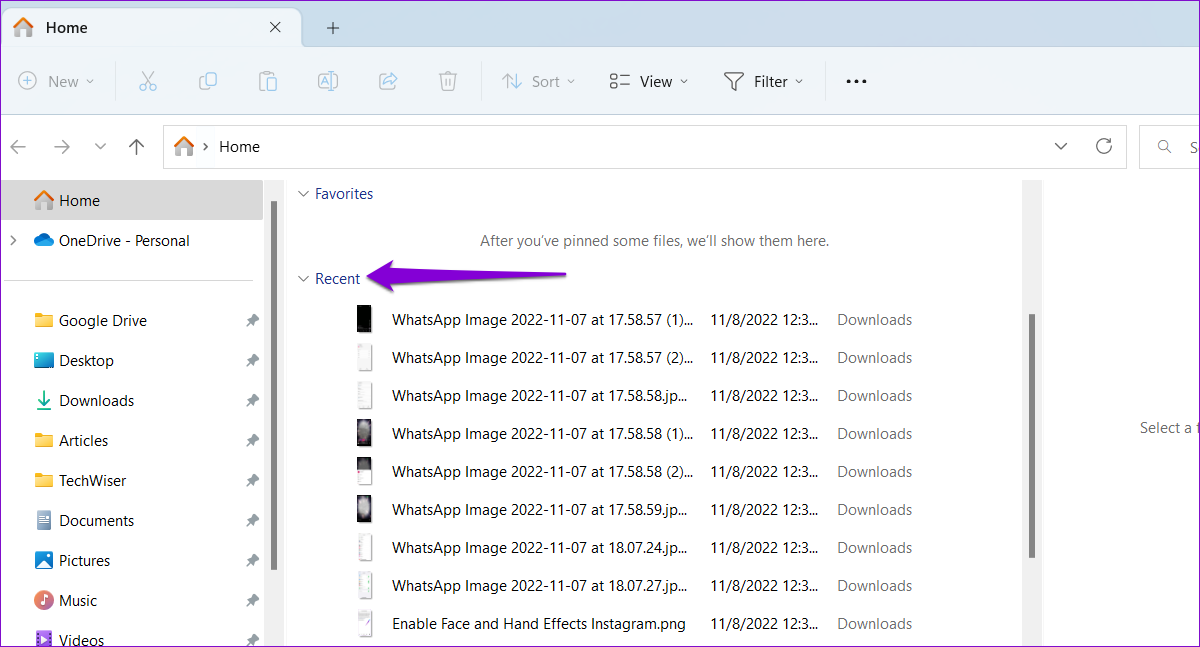
Closure
Thus, we hope this article has provided valuable insights into Navigating Your Digital Landscape: Understanding the Importance of the Windows 11 "Recent Files" Feature. We appreciate your attention to our article. See you in our next article!