Navigating Windows 11 with Efficiency: A Comprehensive Guide to Shortcuts
Related Articles: Navigating Windows 11 with Efficiency: A Comprehensive Guide to Shortcuts
Introduction
With enthusiasm, let’s navigate through the intriguing topic related to Navigating Windows 11 with Efficiency: A Comprehensive Guide to Shortcuts. Let’s weave interesting information and offer fresh perspectives to the readers.
Table of Content
Navigating Windows 11 with Efficiency: A Comprehensive Guide to Shortcuts

Windows 11, the latest iteration of Microsoft’s operating system, boasts a refined user interface and a host of new features. However, beneath the surface lies a wealth of hidden shortcuts that empower users to navigate the system with unparalleled efficiency. These shortcuts, often overlooked, unlock a realm of productivity and streamline everyday tasks, transforming Windows 11 into a truly intuitive and responsive platform.
This article delves into the world of Windows 11 shortcuts, exploring their nuances and applications. We aim to provide a comprehensive understanding of these time-saving tools, highlighting their importance in enhancing user experience and facilitating seamless interaction with the operating system.
Understanding the Power of Shortcuts
Shortcuts are keyboard combinations that execute specific commands or actions, bypassing the need for lengthy mouse clicks and menus. They are the cornerstone of efficient computing, allowing users to:
- Accelerate workflows: By eliminating unnecessary mouse movements and menu navigation, shortcuts significantly reduce the time required to complete tasks.
- Enhance productivity: Users can focus on the task at hand, rather than being distracted by navigating through menus.
- Improve accessibility: Shortcuts provide an alternative input method for individuals who may have difficulty using a mouse or other pointing devices.
- Unleash the full potential of Windows 11: Shortcuts unlock hidden features and functionalities, expanding the user’s control over the operating system.
Essential Shortcuts for Everyday Use
The following shortcuts are fundamental for navigating Windows 11 efficiently:
- Windows Key + D: Minimize all open windows and display the desktop. This shortcut is invaluable for quickly accessing the desktop when multiple windows are open.
- Windows Key + E: Open File Explorer, the central hub for accessing files and folders. This shortcut is the starting point for managing your digital assets.
- Windows Key + L: Lock your computer. This shortcut ensures the security of your system when you step away from your desk.
- Windows Key + R: Open the "Run" dialog box, allowing you to execute commands and launch programs. This shortcut is a powerful tool for quickly accessing various system functions.
- Alt + Tab: Switch between open windows. This shortcut is essential for multitasking, allowing you to seamlessly move between different applications without losing focus.
- Ctrl + Shift + T: Reopen the last closed tab in your browser. This shortcut is a lifesaver when you accidentally close a tab and need to retrieve it quickly.
- Ctrl + Z: Undo the last action. This shortcut is a universal undo function that can be used in most applications.
- Ctrl + Y: Redo the last action. This shortcut is the counterpart to Ctrl + Z, allowing you to reverse an undo operation.
- Ctrl + C: Copy the selected item. This shortcut is used to duplicate content, such as text, images, or files.
- Ctrl + X: Cut the selected item. This shortcut moves the selected content to the clipboard, removing it from its original location.
- Ctrl + V: Paste the copied or cut item. This shortcut inserts the content from the clipboard into the current location.
- Ctrl + A: Select all items in a window or document. This shortcut is useful for quickly selecting all content for copying, pasting, or other actions.
- Ctrl + S: Save the current document or file. This shortcut is crucial for ensuring that your work is saved regularly.
- Ctrl + P: Print the current document or file. This shortcut allows you to quickly initiate a printing job.
- Ctrl + F: Find text in a document or file. This shortcut is essential for searching for specific information within your files.
Advanced Shortcuts for Enhanced Productivity
Beyond the essential shortcuts, Windows 11 offers a range of advanced features that empower users to optimize their workflows:
- Windows Key + Shift + S: Take a screenshot of a specific area of the screen. This shortcut provides a precise way to capture a particular portion of your screen, rather than the entire desktop.
- Windows Key + G: Open the Xbox Game Bar, a tool for recording gameplay, streaming, and managing game settings. This shortcut is a boon for gamers, providing a central hub for enhancing their gaming experience.
- Windows Key + I: Open the Settings app, where you can customize various aspects of Windows 11, including display, sound, and network settings. This shortcut provides a quick and convenient way to access system settings.
- Windows Key + A: Open the Action Center, where you can access notifications, quick actions, and system settings. This shortcut provides a centralized location for managing system updates, connectivity, and other essential functions.
- Windows Key + Space: Switch input methods. This shortcut allows you to quickly switch between different keyboard layouts, such as English and French.
- Windows Key + Up Arrow: Maximize the current window. This shortcut expands the active window to fill the entire screen.
- Windows Key + Down Arrow: Minimize the current window. This shortcut shrinks the active window to the taskbar.
- Windows Key + Left Arrow/Right Arrow: Snap the current window to the left or right side of the screen. This shortcut facilitates multitasking by dividing the screen into two sections, allowing you to view two windows simultaneously.
- Windows Key + M: Minimize all open windows. This shortcut is similar to Windows Key + D, but it does not display the desktop.
- Windows Key + Shift + M: Restore minimized windows. This shortcut reverses the action of Windows Key + M, restoring all minimized windows to their previous state.
- Ctrl + Shift + Esc: Open the Task Manager, a tool for managing running processes, monitoring system performance, and troubleshooting issues. This shortcut is essential for understanding and controlling your system’s resources.
Beyond the Keyboard: Using the Mouse for Shortcuts
While keyboard shortcuts are incredibly efficient, Windows 11 also offers mouse-based shortcuts that can be equally useful:
- Right-click on the taskbar: Access a context menu with options to manage taskbar icons, open Task Manager, and customize taskbar settings.
- Right-click on the Start menu: Access a context menu with options to search for files, access system settings, and manage power options.
- Right-click on a file or folder: Access a context menu with options to open, copy, move, delete, and rename the selected item.
- Double-click on a file or folder: Open the selected item.
- Drag and drop files or folders: Move or copy files and folders between different locations.
FAQs about Windows 11 Shortcuts
Q: Are there any shortcuts for customizing Windows 11?
A: Yes, you can customize Windows 11’s appearance and functionality using keyboard shortcuts. For instance, "Windows Key + I" opens the Settings app, where you can personalize various aspects of your system, including themes, wallpapers, and accessibility options.
Q: Can I create my own custom shortcuts?
A: While Windows 11 offers a vast array of pre-defined shortcuts, you can create custom shortcuts for specific applications or tasks. The "Run" dialog box, accessed by "Windows Key + R," allows you to assign keyboard shortcuts to specific commands or programs.
Q: How can I learn more about available shortcuts?
A: Windows 11 includes a built-in help system that provides comprehensive information about available shortcuts. You can access this help system by searching for "shortcuts" in the Start menu.
Tips for Mastering Windows 11 Shortcuts
- Start with the essentials: Begin by memorizing the most common shortcuts, such as "Windows Key + D," "Windows Key + E," and "Alt + Tab."
- Practice regularly: The more you use shortcuts, the more ingrained they will become in your muscle memory.
- Use shortcut cheat sheets: Print or bookmark cheat sheets that list frequently used shortcuts.
- Experiment and explore: Don’t be afraid to try out different shortcuts and discover new ways to optimize your workflow.
- Customize shortcuts: Create custom shortcuts for tasks you perform frequently.
Conclusion
Windows 11 shortcuts are not just a convenient way to navigate the operating system; they are a gateway to unlocking its full potential. By mastering these shortcuts, users can streamline their workflows, enhance productivity, and elevate their overall computing experience. From basic navigation to advanced customization, Windows 11 shortcuts empower users to interact with the operating system in a seamless and intuitive manner. As you delve deeper into the world of shortcuts, you will discover a new level of efficiency and control, transforming Windows 11 into a truly personalized and powerful computing environment.



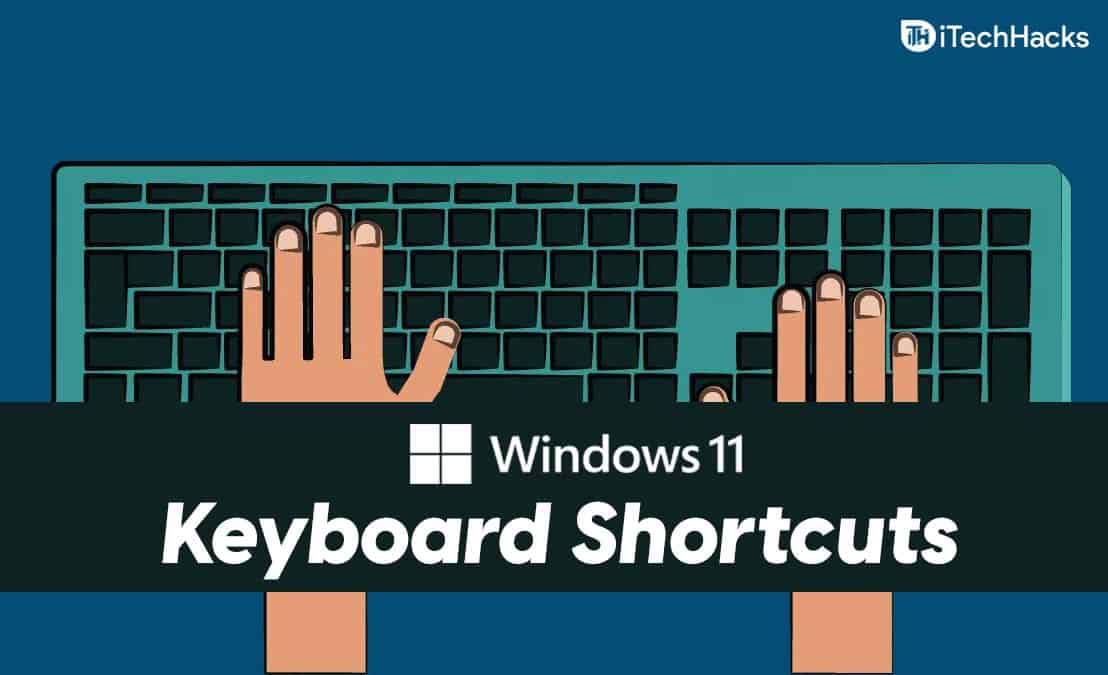
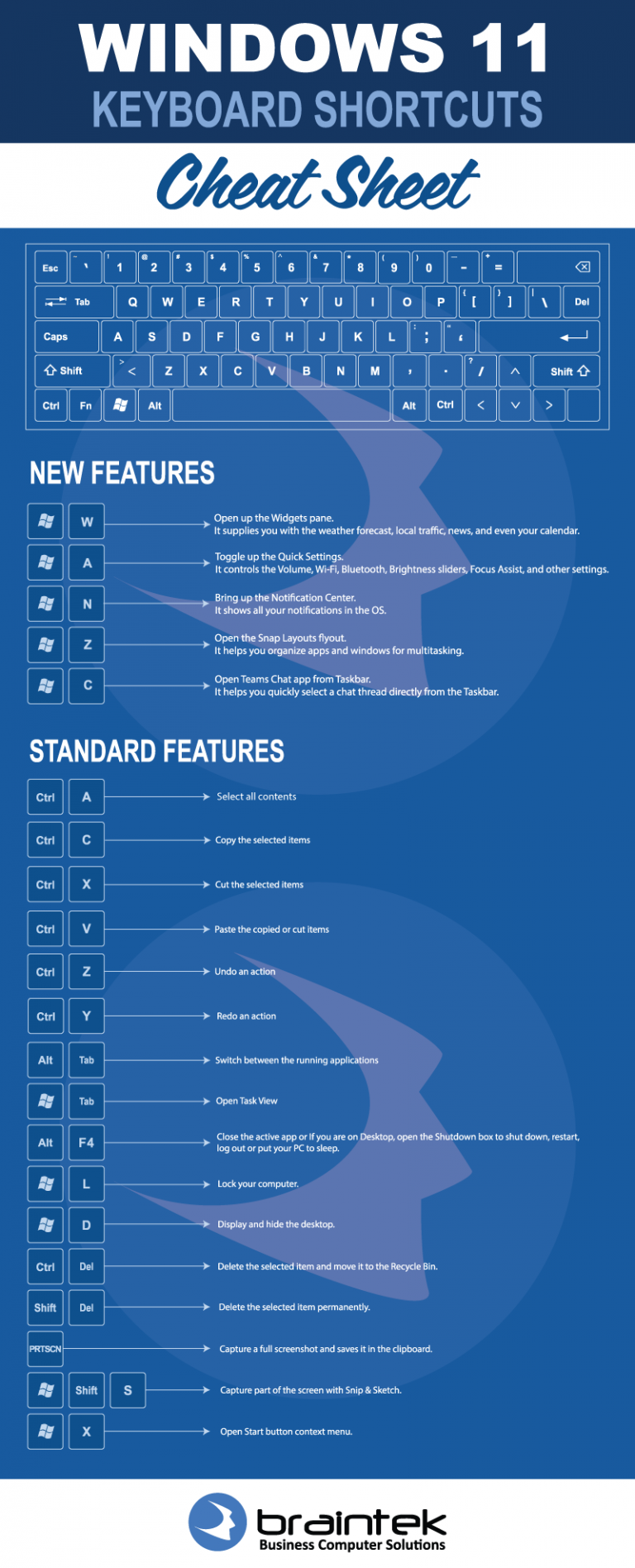


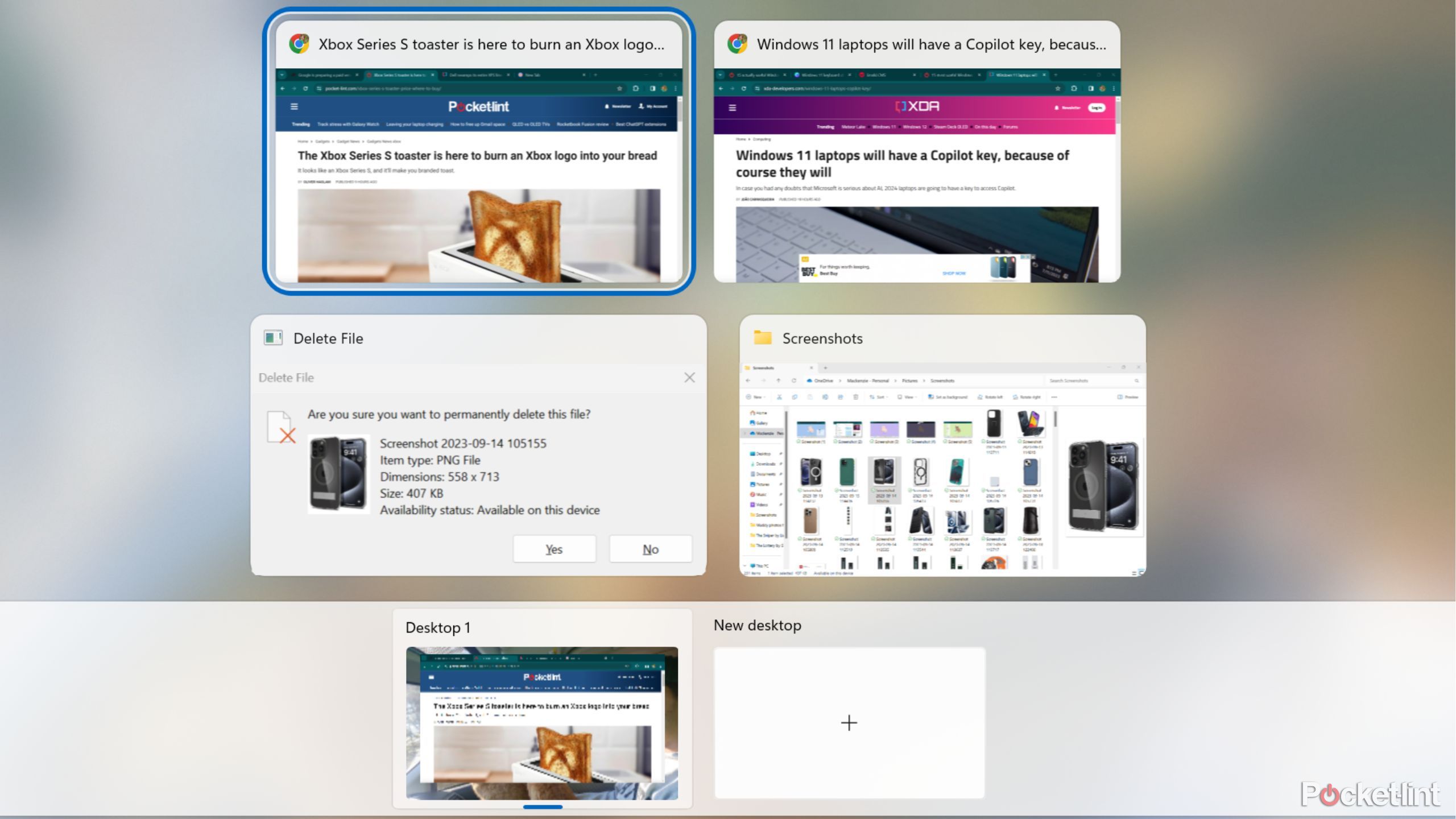
Closure
Thus, we hope this article has provided valuable insights into Navigating Windows 11 with Efficiency: A Comprehensive Guide to Shortcuts. We hope you find this article informative and beneficial. See you in our next article!