Navigating Windows 11 with Ease: Mastering the Search Shortcut
Related Articles: Navigating Windows 11 with Ease: Mastering the Search Shortcut
Introduction
With great pleasure, we will explore the intriguing topic related to Navigating Windows 11 with Ease: Mastering the Search Shortcut. Let’s weave interesting information and offer fresh perspectives to the readers.
Table of Content
Navigating Windows 11 with Ease: Mastering the Search Shortcut

Windows 11, with its sleek interface and refined design, introduces a powerful tool for enhancing user productivity: the integrated search function. This comprehensive search capability goes beyond simple file exploration, offering users a seamless way to access applications, settings, documents, and even web content directly from the taskbar.
Unveiling the Power of the Search Function:
The Windows 11 search function is not merely a tool for finding files; it is a gateway to the entire operating system. By leveraging the power of indexing and intelligent algorithms, the search function provides a swift and intuitive method for navigating the user’s digital landscape.
Unlocking the Search Bar:
The search bar, prominently positioned on the taskbar, serves as the central hub for accessing the search function. A simple click or a press of the Windows key (⊞) instantly brings the search bar into focus, ready to receive user input.
Navigating the Search Function:
The search bar is designed to be user-friendly, accepting a variety of inputs:
- Textual Queries: Users can type in keywords, phrases, or even complete sentences to initiate a search.
- Voice Commands: With Windows 11’s voice recognition capabilities, users can simply speak their search queries, eliminating the need for typing.
- File Names: Searching for specific files is as easy as typing in the file name or a portion of it.
- App Names: Launching applications is a breeze; simply type the application name, and the search function will present the relevant results.
Beyond the Surface: Exploring the Search Function’s Depth:
The Windows 11 search function is not limited to basic file and application discovery. It offers a range of features that empower users to find exactly what they need:
- Filter Options: Users can refine their search results by specifying criteria such as file type, location, or date modified.
- Recent Activity: The search function displays a list of recently accessed files, folders, and applications, making it easy to revisit frequently used items.
- Web Search Integration: The search function seamlessly integrates with web search engines, allowing users to find information online without leaving the Windows environment.
- Contextual Suggestions: As the user types, the search function provides contextual suggestions, predicting potential search queries and streamlining the search process.
The Importance of Efficient Search:
In today’s digital world, time is a valuable commodity. The Windows 11 search function significantly enhances user productivity by:
- Reducing Time Spent Searching: The search function’s speed and accuracy minimize the time spent searching for files, applications, and information.
- Improving Workflow Efficiency: Quick access to needed resources allows users to focus on completing tasks rather than navigating through menus and folders.
- Boosting Productivity: By simplifying the search process, users can devote more time to creative and productive activities.
Frequently Asked Questions:
Q: How do I use the search function to find a specific file?
A: Simply type the name of the file or a portion of the file name into the search bar. The search function will display a list of matching files.
Q: Can I use the search function to find files on external drives?
A: Yes, the search function indexes files on all connected drives, including external drives.
Q: How do I search for files within a specific folder?
A: You can specify the folder path in the search bar, for example, "DocumentsMy FilesReport.docx".
Q: Can I search for files based on their content?
A: While Windows 11 doesn’t offer full-text search within files, it can search for files containing specific words or phrases in their names or metadata.
Q: How do I access the search history?
A: Click on the search bar and then select the "History" option to view a list of recent searches.
Tips for Optimizing Your Search Experience:
- Use Precise Keywords: The more specific your search query, the more accurate the results will be.
- Utilize Filters: Employ filter options to narrow down your search results and find the information you need quickly.
- Explore Advanced Search Operators: Learn about advanced search operators such as quotation marks (" ") to search for exact phrases or asterisks (*) to use wildcards.
- Enable Indexing: Ensure that indexing is enabled for all drives to allow the search function to efficiently scan and retrieve files.
- Regularly Clear Search History: Periodically clearing the search history helps to maintain privacy and avoid clutter.
Conclusion:
The Windows 11 search function is a powerful tool that empowers users to navigate their digital landscape with ease. By leveraging its intuitive interface, advanced features, and seamless integration, users can save valuable time, enhance productivity, and unlock the full potential of their Windows 11 experience. As users become more familiar with the search function, they will discover its true value and appreciate its ability to streamline their daily workflows and enhance their overall computing experience.
_1633403772972_1639648872738.jpg)

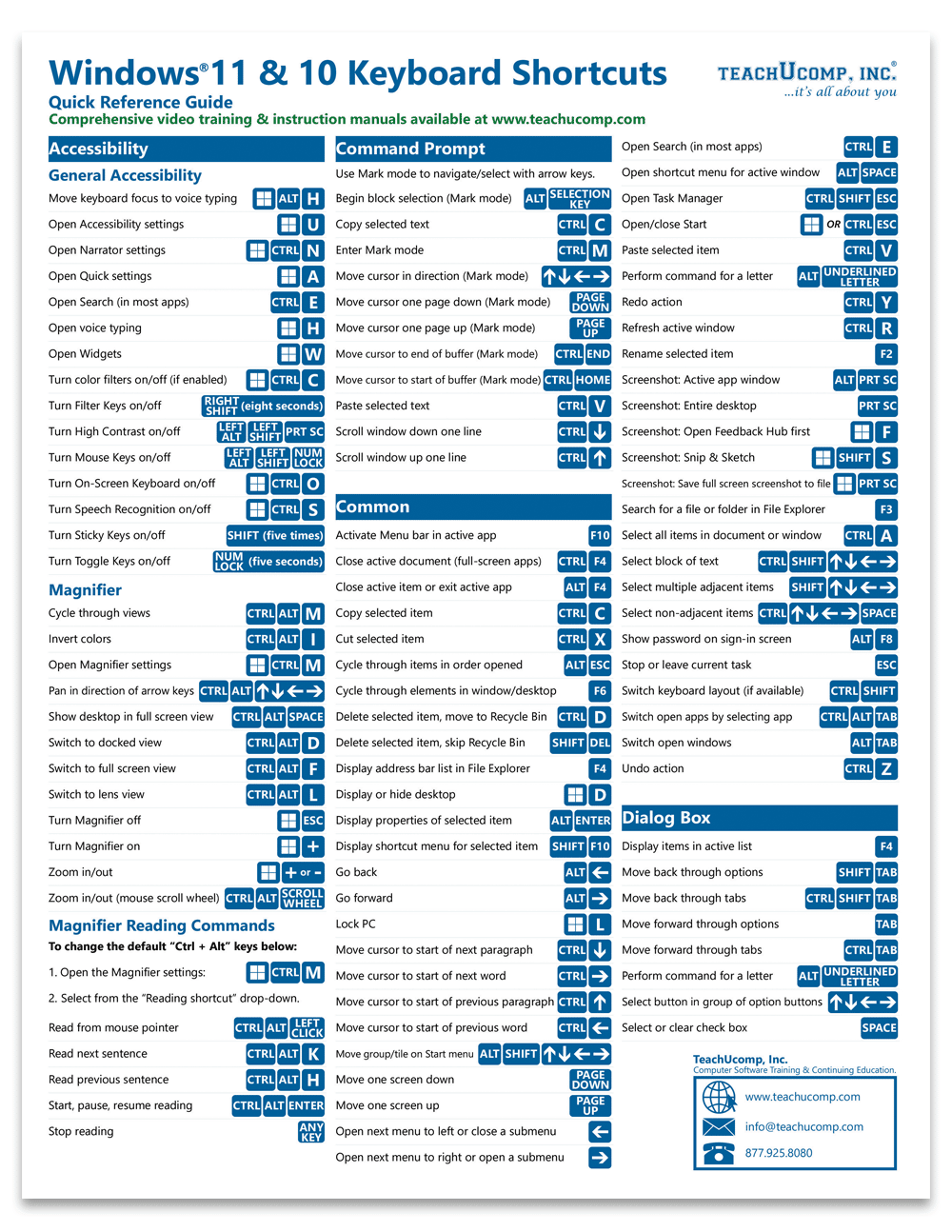




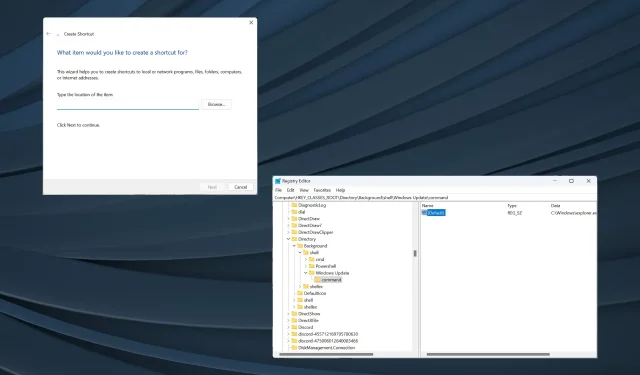
Closure
Thus, we hope this article has provided valuable insights into Navigating Windows 11 with Ease: Mastering the Search Shortcut. We thank you for taking the time to read this article. See you in our next article!