Navigating Windows 11 with Ease: A Deep Dive into Quick Access Settings
Related Articles: Navigating Windows 11 with Ease: A Deep Dive into Quick Access Settings
Introduction
With enthusiasm, let’s navigate through the intriguing topic related to Navigating Windows 11 with Ease: A Deep Dive into Quick Access Settings. Let’s weave interesting information and offer fresh perspectives to the readers.
Table of Content
Navigating Windows 11 with Ease: A Deep Dive into Quick Access Settings

Windows 11, with its sleek interface and enhanced functionality, aims to provide a seamless user experience. Central to this goal is the "Quick Access" feature, a powerful tool designed to streamline your interactions with the operating system. This article will delve into the intricacies of Quick Access settings, exploring their benefits, configurations, and potential for optimizing your workflow.
Understanding Quick Access: A Gateway to Frequently Used Files and Folders
Imagine effortlessly accessing your most frequently used files and folders without navigating through multiple menus or searching through vast directories. This is the power of Quick Access. It acts as a personalized portal, intelligently curating a collection of your most recent and frequently accessed files and folders, ensuring swift access to the resources you need most.
Benefits of Leveraging Quick Access
Beyond its intuitive ease of use, Quick Access offers a multitude of advantages:
-
Time Efficiency: Imagine the time saved by instantly accessing a recently edited document or a frequently referenced folder. Quick Access eliminates the need for laborious searches, streamlining your workflow and boosting productivity.
-
Personalized Organization: The feature dynamically adapts to your usage patterns, learning your preferences and prioritizing the files and folders you interact with most. This personalized organization ensures your most important resources are readily available.
-
Enhanced File Management: Quick Access simplifies file management by providing a clear overview of recent files, allowing you to quickly locate and manage your data. This feature can significantly enhance your ability to organize and navigate your files.
-
Easy Access to Frequently Used Folders: Quick Access goes beyond recent files, offering a dedicated section for frequently used folders. This enables swift access to important locations on your system, regardless of their recent usage.
Navigating the Quick Access Settings: A Detailed Exploration
To fully harness the potential of Quick Access, understanding its configuration options is crucial. The settings panel offers a range of customizable features, allowing you to fine-tune the feature to your specific needs:
-
"Show recent files in Quick access": This toggle controls the visibility of recent files in the Quick Access pane. Enabling this option allows you to easily access files you’ve recently opened or modified.
-
"Show frequently used folders in Quick access": This option allows you to display your frequently used folders, providing quick access to important locations on your system.
-
"Clear recent files": This option provides a way to remove the list of recent files from the Quick Access pane, offering a fresh start or ensuring privacy.
-
"Clear frequently used folders": This option removes the list of frequently used folders from the Quick Access pane, allowing for customization or a clean slate.
-
"Choose folders to show in Quick access": This advanced option allows you to manually select specific folders to be displayed in the Quick Access pane. This provides granular control over the folders that appear, ensuring you always have access to the most important locations.
-
"Privacy": Within the Quick Access settings, a "Privacy" section addresses concerns about data visibility. This section allows you to control which files are displayed in the recent files section, offering a personalized level of privacy.
Optimizing Quick Access: Tips for Maximizing Efficiency
By understanding and effectively utilizing the Quick Access settings, you can significantly enhance your Windows 11 experience:
-
Pin Important Folders: For frequently used folders that are not automatically displayed in the "Frequently Used Folders" section, manually pin them to the Quick Access pane. This ensures they are always readily accessible.
-
Clear Recent Files Regularly: To maintain a clean and organized Quick Access pane, consider clearing recent files periodically. This helps to prevent clutter and ensures that the displayed files are relevant to your current needs.
-
Utilize the "Choose Folders" Option: For a highly personalized experience, leverage the "Choose Folders" option to manually select specific folders to be displayed in Quick Access. This allows you to prioritize access to the folders that are most important to your workflow.
-
Explore the "Privacy" Settings: To ensure the privacy of your data, familiarize yourself with the "Privacy" settings within the Quick Access options. This allows you to control which files are displayed in the recent files section, offering a tailored level of security.
FAQs: Addressing Common Questions about Quick Access
1. How do I access the Quick Access settings?
To access the Quick Access settings, open the File Explorer by pressing Windows Key + E. In the File Explorer window, navigate to the View tab. In the "Show" group, click on Options. In the Folder Options window, select the General tab. Under the "Privacy" section, you will find the Quick Access settings.
2. Can I customize the order of folders in Quick Access?
While you can manually pin folders to the Quick Access pane, you cannot directly reorder the folders displayed. The order is determined by the system based on your usage patterns.
3. How do I remove a specific folder from Quick Access?
To remove a folder from the "Frequently Used Folders" section, simply right-click on the folder and select "Remove from Quick access".
4. Are my recent files stored permanently in Quick Access?
No, recent files are not stored permanently. The list is dynamically updated based on your recent activity, and you can clear the list at any time.
5. Can I disable Quick Access altogether?
While you can clear the list of recent files and frequently used folders, you cannot disable Quick Access entirely. It is an inherent feature of Windows 11, designed to enhance file access and organization.
Conclusion: Empowering Your Windows 11 Experience
Quick Access is a powerful tool within Windows 11 that streamlines your interaction with files and folders, saving you time and effort. By understanding its settings and utilizing its features effectively, you can unlock its full potential, enhancing your overall productivity and optimizing your Windows 11 experience. Remember, Quick Access is not merely a feature; it is a gateway to a more efficient and personalized computing experience.
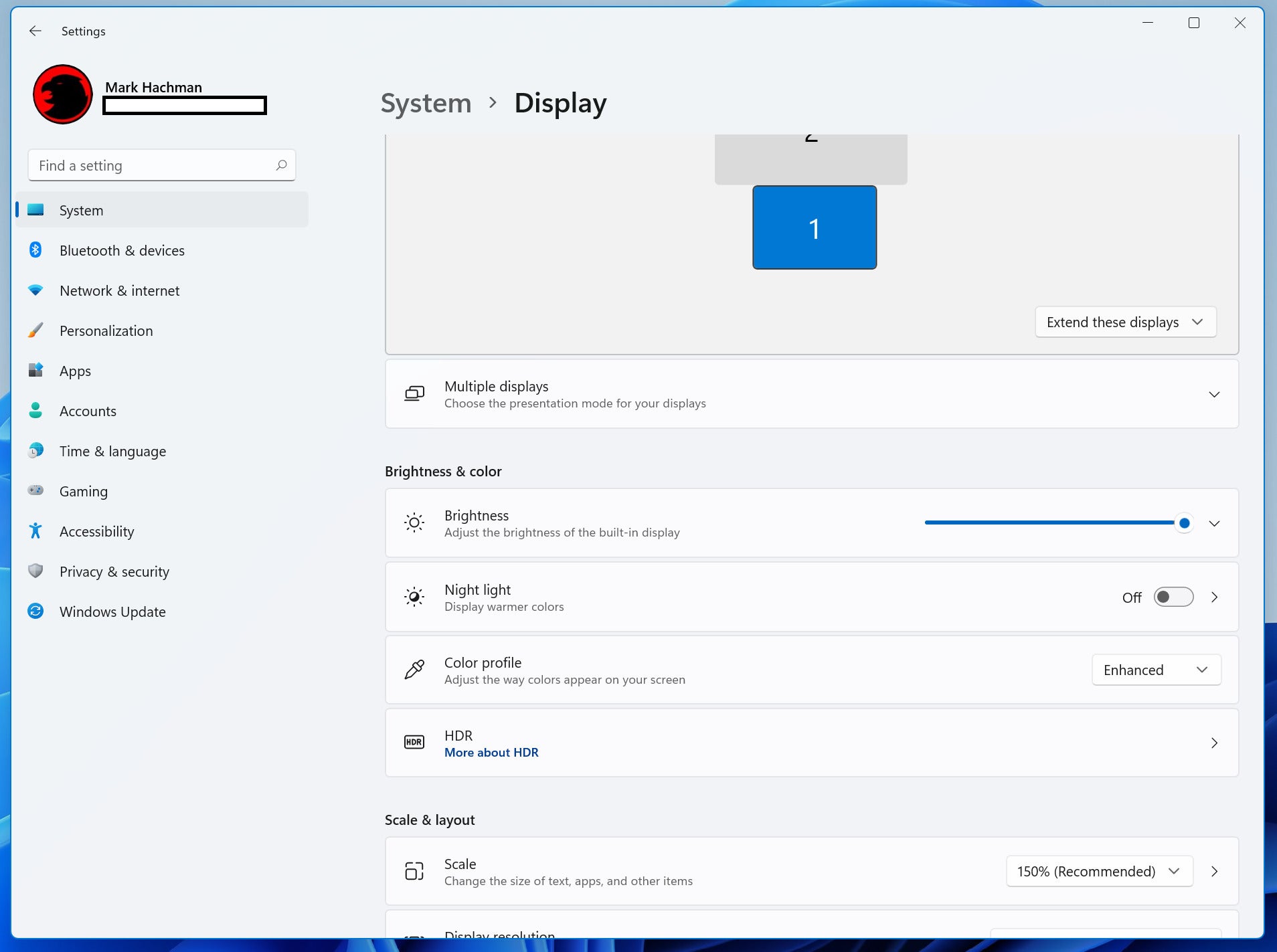



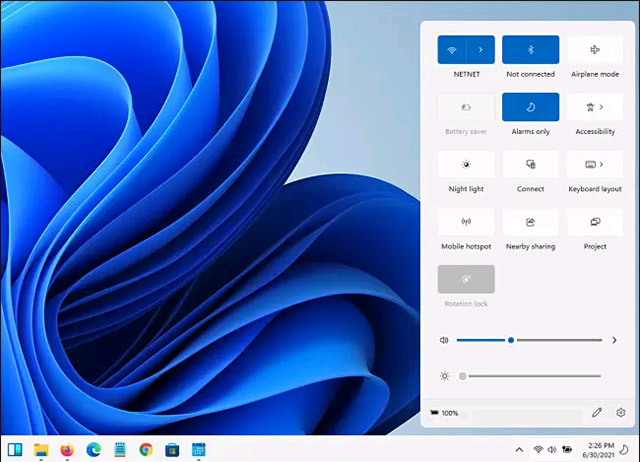



Closure
Thus, we hope this article has provided valuable insights into Navigating Windows 11 with Ease: A Deep Dive into Quick Access Settings. We appreciate your attention to our article. See you in our next article!