Navigating Windows 11 with Ease: A Comprehensive Guide to Desktop Access
Related Articles: Navigating Windows 11 with Ease: A Comprehensive Guide to Desktop Access
Introduction
With great pleasure, we will explore the intriguing topic related to Navigating Windows 11 with Ease: A Comprehensive Guide to Desktop Access. Let’s weave interesting information and offer fresh perspectives to the readers.
Table of Content
Navigating Windows 11 with Ease: A Comprehensive Guide to Desktop Access

Windows 11, with its sleek design and enhanced functionality, offers a user experience that prioritizes efficiency and seamless navigation. One of the key features that facilitates this user-friendly approach is the streamlined access to the desktop, a central hub for managing applications and files. This article delves into the various ways Windows 11 enables swift and effortless transitions to the desktop, analyzing its significance and benefits for users.
Understanding the Desktop: The Foundation of Windows 11
The desktop serves as the primary interface in Windows 11, providing a visual representation of the user’s digital workspace. It houses icons for various applications, folders, and files, enabling users to quickly access and manage their digital assets. The desktop’s importance lies in its ability to provide a central point for organizing and launching programs, navigating files, and managing system settings.
Navigating to the Desktop: A Multifaceted Approach
Windows 11 offers a multitude of methods for seamlessly transitioning to the desktop, catering to diverse user preferences and workflows. These methods can be broadly categorized as follows:
1. Keyboard Shortcuts: The Power of Efficiency
Keyboard shortcuts offer the fastest and most efficient way to access the desktop. By pressing a specific combination of keys, users can instantly minimize all open windows and reveal the desktop, allowing for quick task switching or system management. The most common shortcut, Windows Key + D, instantly minimizes all open applications, presenting the user with a clear view of the desktop.
2. The Taskbar: A Central Hub for Navigation
The taskbar, located at the bottom of the screen, serves as a central hub for managing open applications and navigating between different windows. Windows 11 introduces a dedicated "Show Desktop" button located on the right side of the taskbar. Clicking this button instantly minimizes all open windows, revealing the desktop. This feature eliminates the need for extensive mouse movements, offering a quick and intuitive way to access the desktop.
3. The "Show Desktop" Button: A Dedicated Shortcut
In addition to the taskbar’s "Show Desktop" button, Windows 11 also offers a dedicated shortcut for minimizing all windows. By hovering the mouse over the "Show Desktop" button, a visual representation of the desktop appears. Clicking this preview immediately minimizes all windows, revealing the desktop. This feature enhances user experience by providing a visual cue and a direct pathway to the desktop.
4. The "Minimize All Windows" Option: A Contextual Choice
Windows 11 provides a contextual option for minimizing all open windows within a specific application. Right-clicking the application’s icon in the taskbar displays a menu that includes the option to "Minimize All Windows." Selecting this option effectively minimizes all windows associated with that particular application, revealing the desktop. This feature offers a targeted approach to desktop access, particularly useful when working with multiple windows within a single application.
5. The "Shake to Minimize" Feature: A Visual Approach
Windows 11 introduces a unique visual approach to desktop access through the "Shake to Minimize" feature. By shaking the mouse cursor, all open windows are minimized, revealing the desktop. This feature, while less common, offers a visually engaging way to access the desktop, particularly appealing to users who prefer a more interactive experience.
The Significance of Desktop Access: Enhancing Productivity and Workflow
The ability to swiftly access the desktop is fundamental to maintaining a smooth and productive workflow in Windows 11. Here are some key benefits:
- Improved Task Switching: Quickly accessing the desktop allows users to seamlessly switch between different tasks. This is particularly beneficial when working with multiple applications or when needing to access system settings or files.
- Enhanced Focus and Concentration: Minimizing all windows can create a cleaner workspace, reducing distractions and promoting focus on the current task.
- Simplified File Management: Accessing the desktop allows users to easily manage files and folders, drag and drop files between applications, and organize their digital workspace.
- Increased Efficiency: Streamlined desktop access saves time and effort, allowing users to focus on productive tasks rather than navigating between windows and applications.
- Enhanced User Experience: The intuitive and efficient methods for accessing the desktop contribute to a smoother and more enjoyable user experience.
Frequently Asked Questions (FAQs)
1. What is the most efficient way to access the desktop in Windows 11?
The most efficient way to access the desktop is by using the keyboard shortcut Windows Key + D. This combination instantly minimizes all open windows, presenting the user with a clear view of the desktop.
2. Can I customize the "Show Desktop" button on the taskbar?
Currently, Windows 11 does not offer customization options for the "Show Desktop" button on the taskbar. However, you can easily access the desktop using the keyboard shortcut Windows Key + D.
3. Does the "Shake to Minimize" feature work with all applications?
The "Shake to Minimize" feature is a system-wide feature and works with all applications running on Windows 11.
4. Can I disable the "Show Desktop" button on the taskbar?
Currently, Windows 11 does not offer an option to disable the "Show Desktop" button on the taskbar. However, you can access the desktop using alternative methods like keyboard shortcuts or the "Minimize All Windows" option.
5. Is the "Shake to Minimize" feature a new feature in Windows 11?
The "Shake to Minimize" feature is not a new feature in Windows 11. It was introduced in earlier versions of Windows and is still available in Windows 11.
Tips for Efficient Desktop Access
- Utilize Keyboard Shortcuts: Mastering keyboard shortcuts like Windows Key + D significantly enhances desktop access speed and efficiency.
- Organize Your Taskbar: Keep frequently used applications pinned to the taskbar for easy access.
- Explore Different Methods: Experiment with different desktop access methods to find the most suitable approach for your workflow.
- Customize Your Desktop: Create a personalized desktop environment with relevant shortcuts and icons for improved productivity.
- Minimize Distractions: Use the "Show Desktop" button or keyboard shortcuts to clear your workspace and focus on the current task.
Conclusion
Windows 11’s commitment to user-friendliness is evident in its seamless and intuitive desktop access features. The multiple methods for transitioning to the desktop, from keyboard shortcuts to visual cues, cater to diverse user preferences and workflow needs. By providing a quick and efficient way to access the desktop, Windows 11 empowers users to navigate their digital workspace with ease, maximizing productivity and enhancing their overall user experience. The desktop, as the central hub for managing applications, files, and system settings, remains a critical component of the Windows 11 ecosystem, and its accessibility is paramount to unlocking the full potential of the operating system.

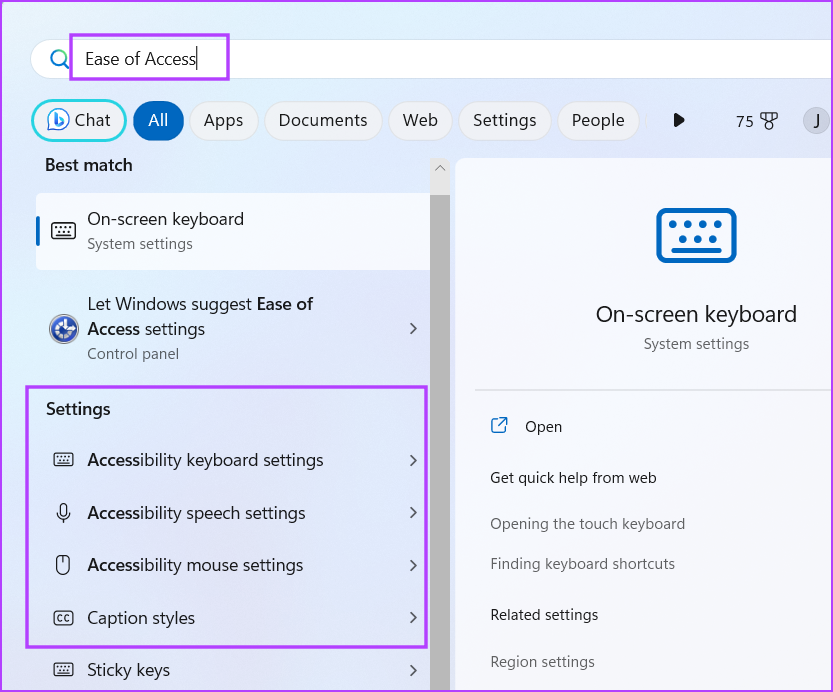





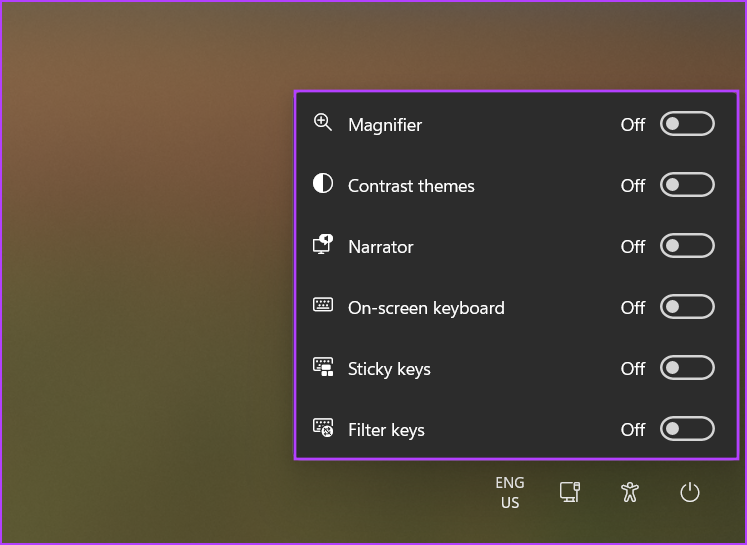
Closure
Thus, we hope this article has provided valuable insights into Navigating Windows 11 with Ease: A Comprehensive Guide to Desktop Access. We thank you for taking the time to read this article. See you in our next article!