Navigating Windows 11 Update Obstacles: A Comprehensive Guide
Related Articles: Navigating Windows 11 Update Obstacles: A Comprehensive Guide
Introduction
With great pleasure, we will explore the intriguing topic related to Navigating Windows 11 Update Obstacles: A Comprehensive Guide. Let’s weave interesting information and offer fresh perspectives to the readers.
Table of Content
Navigating Windows 11 Update Obstacles: A Comprehensive Guide

Windows 11, Microsoft’s latest operating system, promises a host of improvements, including enhanced security, a streamlined interface, and improved performance. However, the process of updating to Windows 11 can sometimes be fraught with challenges. This article aims to provide a comprehensive understanding of the common reasons behind Windows 11 update failures, offering solutions and preventative measures to ensure a smooth transition.
Understanding the Importance of Updates
Windows updates are essential for maintaining the security and functionality of your computer. They deliver critical security patches, bug fixes, and performance enhancements, safeguarding your system from vulnerabilities and ensuring optimal operation. Updates also introduce new features, enhancing user experience and keeping your device compatible with emerging technologies.
Common Reasons for Windows 11 Update Failures
Several factors can hinder the successful installation of Windows 11 updates. Understanding these factors allows users to proactively address potential issues and ensure a smooth update process.
1. Hardware Compatibility:
Windows 11 has specific hardware requirements. If your computer does not meet these requirements, it may be incompatible with the update. This can include insufficient RAM, an outdated processor, or a lack of compatible storage.
2. Storage Space Constraints:
Windows 11 updates require significant storage space. If your hard drive is nearing capacity, the update may fail. Ensure sufficient free space on your primary drive before attempting to update.
3. Software Conflicts:
Certain software applications, particularly older or incompatible programs, can interfere with the update process. These conflicts can lead to errors and prevent the update from completing successfully.
4. Corrupted System Files:
Damaged or corrupted system files can hinder the update process. This can occur due to malware infections, faulty software installations, or hardware failures.
5. Network Connectivity Issues:
A stable and reliable internet connection is crucial for downloading and installing Windows 11 updates. Intermittent connectivity or slow download speeds can lead to update failures.
6. Background Processes:
Running applications or background processes during the update can interfere with the installation. It is recommended to close all unnecessary programs and disable non-essential background tasks before initiating the update.
7. Antivirus Software:
Antivirus software can sometimes interfere with the update process, mistaking it for a threat. Temporarily disabling your antivirus during the update may resolve this issue.
8. Driver Conflicts:
Outdated or incompatible device drivers can cause conflicts with the update. Ensure your drivers are up to date before attempting to update to Windows 11.
9. System Settings:
Certain system settings, such as Group Policy configurations or registry modifications, can interfere with the update process. Carefully review your system settings before attempting the update.
10. System Corruption:
Severe system corruption, often caused by malware infections or hardware failures, can render the update process impossible. In such cases, a clean installation of Windows 11 may be necessary.
Troubleshooting Windows 11 Update Issues
When encountering Windows 11 update failures, it is crucial to troubleshoot the issue systematically. Here are some recommended steps:
1. Check for System Requirements:
Ensure your computer meets the minimum hardware requirements for Windows 11. You can find the requirements on the official Microsoft website.
2. Free Up Storage Space:
Delete unnecessary files, uninstall unused applications, and clear temporary files to free up storage space on your hard drive.
3. Troubleshoot Software Conflicts:
Identify and temporarily disable any software that may be interfering with the update process.
4. Run System File Checker (SFC):
The SFC tool scans and repairs corrupted system files. Run it by opening the Command Prompt as administrator and entering "sfc /scannow."
5. Check Network Connection:
Ensure a stable and reliable internet connection. Restart your modem and router if necessary.
6. Close Unnecessary Programs and Background Processes:
Close all unnecessary applications and disable non-essential background tasks before initiating the update.
7. Temporarily Disable Antivirus Software:
Temporarily disable your antivirus software during the update process.
8. Update Device Drivers:
Ensure your device drivers are up to date. You can download the latest drivers from the manufacturer’s website.
9. Review System Settings:
Carefully review your system settings, particularly Group Policy configurations and registry modifications, to identify any potential conflicts.
10. Perform a Clean Installation:
If all other troubleshooting steps fail, a clean installation of Windows 11 may be necessary. This involves formatting your hard drive and reinstalling the operating system from scratch.
FAQs: Addressing Common Queries
Q: What should I do if my Windows 11 update fails repeatedly?
A: If the update fails repeatedly, it is recommended to seek assistance from Microsoft support or a qualified IT professional. They can provide specialized troubleshooting and guidance.
Q: How can I prevent future update failures?
A: To minimize the risk of future update failures, ensure your system meets the hardware requirements, maintain sufficient storage space, keep your software updated, and regularly run system maintenance tasks.
Q: Is it safe to disable my antivirus software during the update?
A: It is generally safe to temporarily disable your antivirus software during the update process. However, ensure you re-enable it immediately after the update completes.
Q: Can I revert to my previous Windows version after a failed update?
A: Yes, you can typically revert to your previous Windows version within a limited timeframe after a failed update. This option is usually available in the Windows Recovery Environment.
Tips for a Smooth Windows 11 Update
1. Backup Your Data:
Always back up your important data before attempting any significant system changes, including updates. This ensures data protection in case of unforeseen issues.
2. Plan for Downtime:
Windows 11 updates can take a significant amount of time. Plan for potential downtime and avoid interrupting the process.
3. Check for Compatibility:
Before updating, verify the compatibility of your hardware and software with Windows 11.
4. Run System Maintenance:
Regularly run system maintenance tasks, such as disk cleanup and defragmentation, to optimize your system’s performance and reduce the risk of update failures.
5. Keep Software Updated:
Ensure your software applications are up to date to minimize compatibility issues with Windows 11.
Conclusion
Navigating Windows 11 updates can be challenging, but understanding the common reasons behind update failures and implementing the recommended troubleshooting steps can significantly improve the chances of a smooth transition. By proactively addressing potential issues, maintaining a well-optimized system, and seeking assistance when necessary, users can ensure their computers receive the latest features and security enhancements offered by Windows 11.




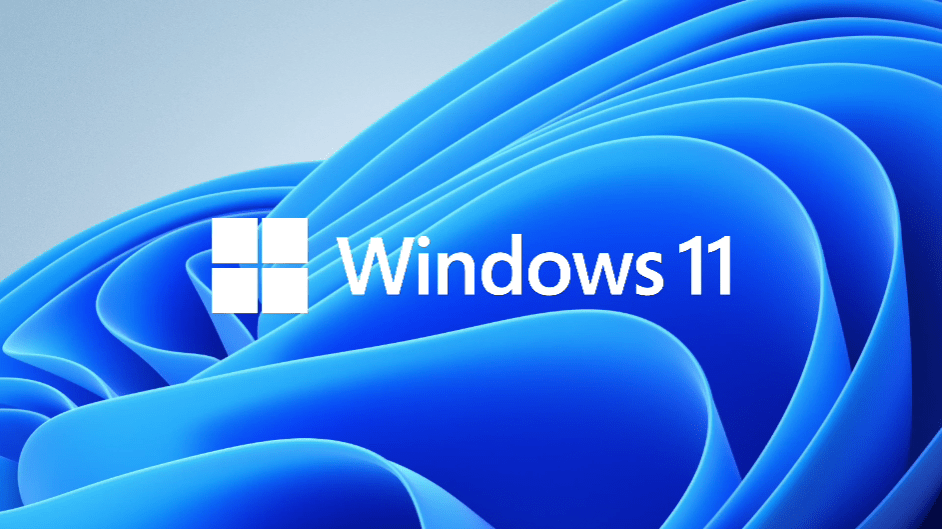

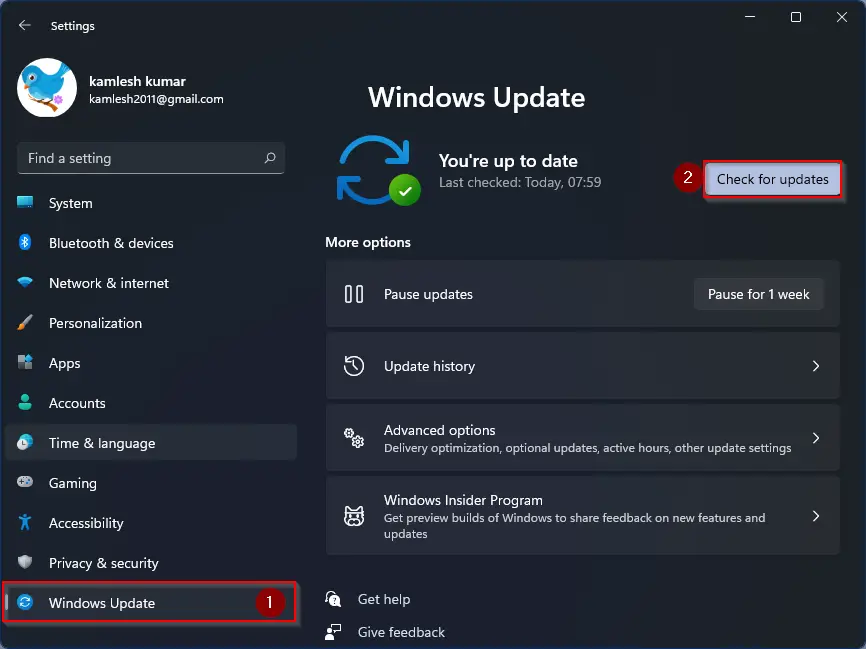

Closure
Thus, we hope this article has provided valuable insights into Navigating Windows 11 Update Obstacles: A Comprehensive Guide. We appreciate your attention to our article. See you in our next article!