Navigating Windows 11 Troubles: The Power of a Repair USB
Related Articles: Navigating Windows 11 Troubles: The Power of a Repair USB
Introduction
With great pleasure, we will explore the intriguing topic related to Navigating Windows 11 Troubles: The Power of a Repair USB. Let’s weave interesting information and offer fresh perspectives to the readers.
Table of Content
Navigating Windows 11 Troubles: The Power of a Repair USB
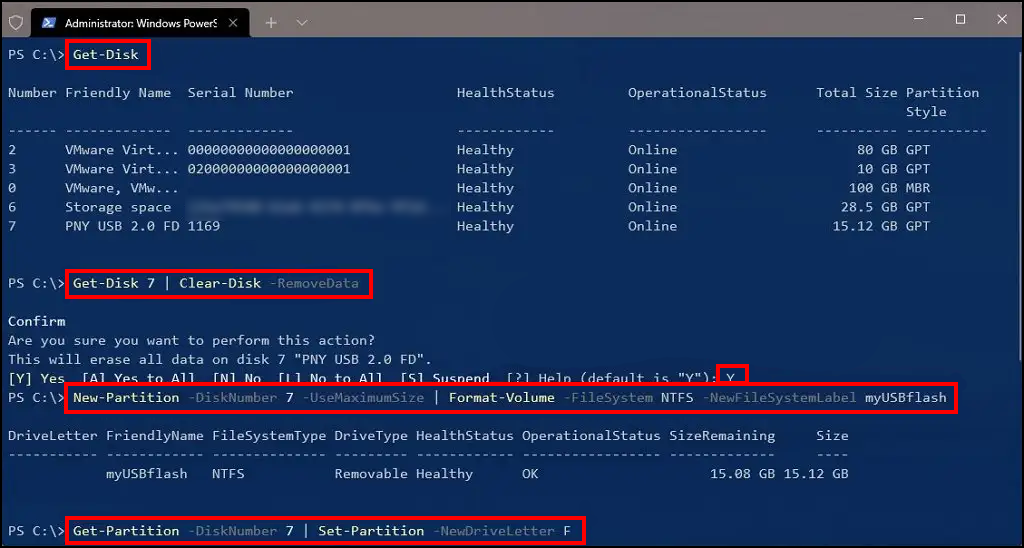
Windows 11, like any complex operating system, is susceptible to issues that can hinder its performance and frustrate users. From stubborn software errors to corrupted system files, various factors can lead to a compromised Windows 11 environment. In such instances, a Windows 11 repair USB emerges as an invaluable tool, providing a lifeline to restore functionality and stability.
Understanding the Importance of a Repair USB
A repair USB, essentially a bootable drive containing recovery tools and a system image, offers a robust solution for resolving a range of Windows 11 problems. It serves as a crucial safety net, enabling users to:
- Troubleshoot and Repair System Errors: The repair USB allows access to advanced troubleshooting tools, including Startup Repair, System Restore, and Command Prompt, empowering users to diagnose and rectify a multitude of system errors.
- Reset Windows 11 to Factory Settings: In cases of severe system corruption or persistent errors, the repair USB provides a means to reset Windows 11 to its original factory settings, effectively eliminating any problematic configurations or software installations.
- Reinstall Windows 11: When all else fails, the repair USB facilitates a clean reinstallation of Windows 11, ensuring a fresh start and potentially resolving underlying issues stemming from corrupted system files or incompatible software.
- Recover Lost Data: While not a primary function, a repair USB can, in some instances, assist in data recovery efforts, particularly when traditional methods fail due to system errors.
Creating a Windows 11 Repair USB: A Step-by-Step Guide
Creating a repair USB is a straightforward process that requires a few simple steps:
- Gather Necessary Materials: A USB drive with at least 8GB of storage space, a working computer running Windows 11, and a reliable internet connection are essential.
- Access the Windows 11 Recovery Media Creation Tool: This tool can be downloaded directly from Microsoft’s official website.
- Select "Create Installation Media for Another PC": This option ensures the creation of a repair USB that is compatible with your target computer.
- Choose the desired language, edition, and architecture (32-bit or 64-bit): Ensure these settings match the specifications of the computer you intend to repair.
- Select "USB flash drive" as the media type: This designates the USB drive as the destination for the repair tools.
- Connect the USB drive and follow the on-screen instructions: The tool will automatically format the drive and download the necessary files to create the repair USB.
Using the Repair USB: A Practical Guide
Once the repair USB is created, it can be used to address various Windows 11 issues:
- Boot from the Repair USB: Connect the USB drive to the problematic computer and restart it. Access the BIOS settings (usually by pressing F2, F12, or Delete during boot) and configure the boot order to prioritize the USB drive.
- Select "Repair Your Computer": After booting from the USB, navigate to the "Repair Your Computer" option, which will provide access to the troubleshooting tools.
- Choose the desired repair option: The available options will vary depending on the specific issue, but common choices include Startup Repair, System Restore, Command Prompt, and Reset this PC.
- Follow the on-screen prompts: Each repair option will guide you through a series of steps, providing clear instructions to diagnose and resolve the issue.
Frequently Asked Questions (FAQs)
Q1: Can a Windows 11 repair USB be used on any computer?
A: While a repair USB can be created on any computer running Windows 11, it is designed to be used on the specific computer for which it was created. Using it on a different computer may lead to compatibility issues.
Q2: Is it possible to create a repair USB without an internet connection?
A: No, creating a repair USB requires downloading the necessary files from Microsoft’s servers, which necessitates an internet connection.
Q3: Can a repair USB be used to recover lost data?
A: While a repair USB does not directly provide data recovery capabilities, it can assist in restoring a system to a previous state, potentially allowing access to data that was lost due to system errors.
Q4: What happens to the data on the USB drive during the repair process?
A: The USB drive is formatted during the creation process, erasing any existing data. It is recommended to back up any essential data before creating a repair USB.
Q5: Can a repair USB be used to upgrade Windows 11?
A: No, a repair USB is specifically designed for troubleshooting and restoring Windows 11. It cannot be used to upgrade to a newer version of the operating system.
Tips for Using a Repair USB
- Back up essential data: Before using a repair USB, it is crucial to back up any important files and data to avoid potential loss.
- Understand the repair options: Carefully read the descriptions of each repair option to ensure you select the appropriate tool for the specific issue.
- Be patient: Repair processes can take time, especially when dealing with complex system errors. Allow sufficient time for the repair to complete.
- Seek professional help: If you encounter difficulties or are unsure about any step, consider seeking assistance from a qualified computer technician.
Conclusion
A Windows 11 repair USB serves as a vital tool for maintaining system stability and resolving various issues. By providing access to advanced troubleshooting tools and recovery options, it empowers users to address a wide range of problems, from minor errors to major system failures. Creating and utilizing a repair USB is a proactive approach to safeguarding your Windows 11 environment, ensuring a smooth and uninterrupted computing experience.
![USB Device Not Recognized Windows 11 FIX [Solution] - YouTube](https://i.ytimg.com/vi/D9i1jD9BQgA/maxresdefault.jpg)
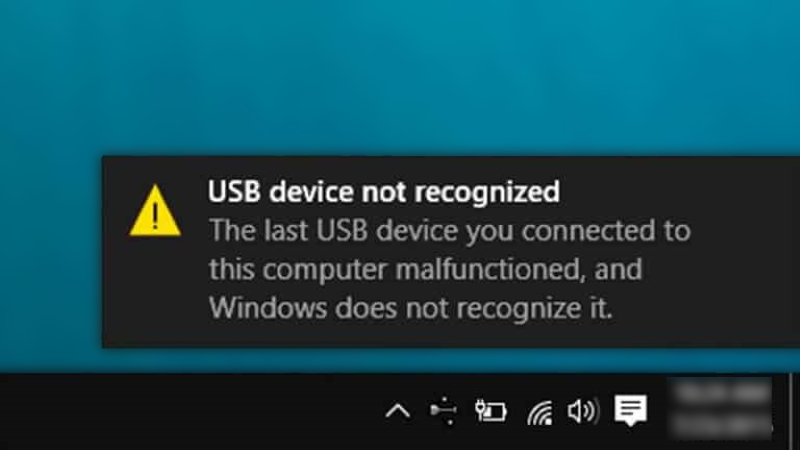
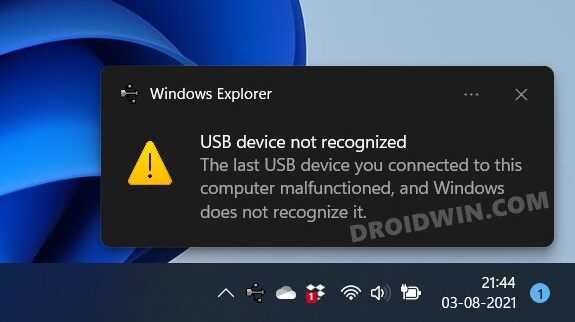


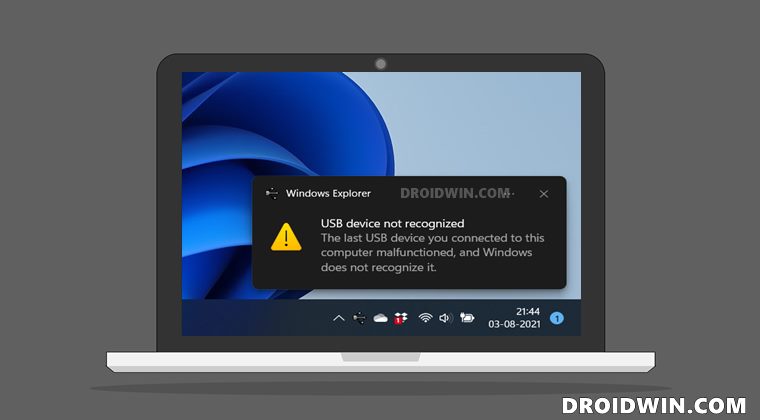

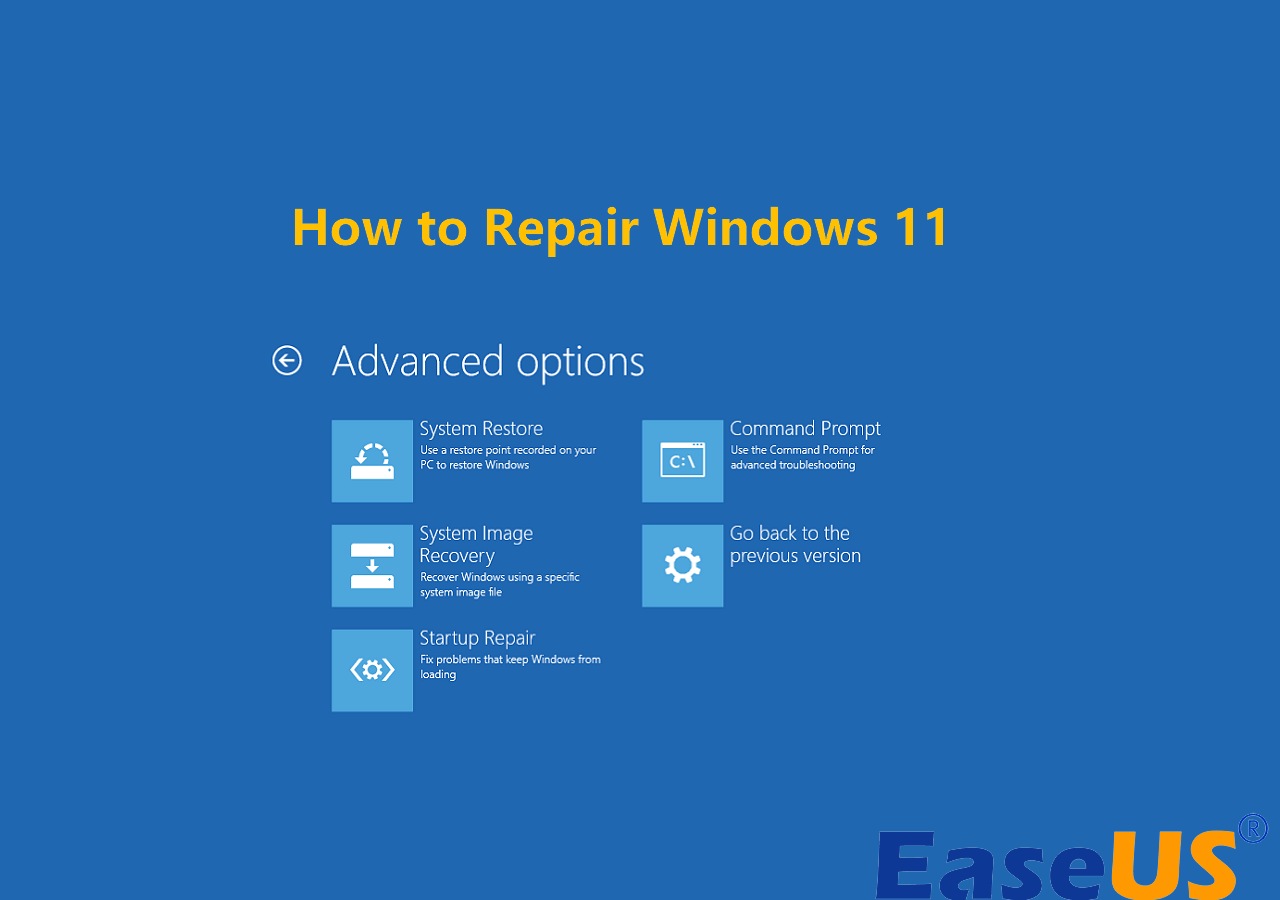
Closure
Thus, we hope this article has provided valuable insights into Navigating Windows 11 Troubles: The Power of a Repair USB. We thank you for taking the time to read this article. See you in our next article!