Navigating Windows 11 Troubles: A Comprehensive Guide to Repair Tools
Related Articles: Navigating Windows 11 Troubles: A Comprehensive Guide to Repair Tools
Introduction
With enthusiasm, let’s navigate through the intriguing topic related to Navigating Windows 11 Troubles: A Comprehensive Guide to Repair Tools. Let’s weave interesting information and offer fresh perspectives to the readers.
Table of Content
Navigating Windows 11 Troubles: A Comprehensive Guide to Repair Tools

Windows 11, while boasting a sleek interface and enhanced features, is not immune to the occasional hiccup. From stubborn blue screens to sluggish performance, various issues can arise, hindering user experience and productivity. Fortunately, Microsoft has equipped Windows 11 with a robust suite of repair tools designed to address common problems and restore optimal functionality. This comprehensive guide explores these tools, their application, and their role in maintaining a healthy and efficient Windows 11 environment.
Understanding the Need for Repair Tools
Operating systems, like Windows 11, are complex software ecosystems. They manage countless processes, interact with hardware components, and rely on intricate configurations. This complexity inherently introduces the possibility of errors, glitches, and malfunctions. These issues can stem from various sources, including:
- Software Updates: While updates aim to enhance security and functionality, they can sometimes introduce bugs or conflicts with existing software.
- Hardware Malfunctions: Faulty or incompatible hardware components can disrupt the smooth operation of the operating system.
- Corrupted Files: Accidental deletions, malware infections, or software conflicts can lead to data corruption, affecting system stability.
- Incorrect Settings: Misconfigured system settings can lead to performance issues, application crashes, or security vulnerabilities.
A Toolkit for Every Issue: Exploring Windows 11 Repair Tools
Windows 11 offers a diverse range of built-in tools, each tailored to address specific problems. Understanding their functionality is crucial for effectively diagnosing and resolving issues.
1. System File Checker (SFC): Guardians of System Integrity
The System File Checker (SFC) is a powerful tool that scans for and repairs corrupted system files. These files are essential for the smooth operation of Windows 11. Corruption can occur due to malware infections, improper software installations, or hardware failures.
How it Works: SFC runs a comprehensive scan of protected system files, comparing them against a known good copy stored within the operating system. If any discrepancies are detected, SFC attempts to replace the corrupted files with their original versions.
When to Use:
- Suspected system file corruption due to malware infections.
- Unexpected system crashes or errors.
- Issues with application installation or functionality.
2. Deployment Image Servicing and Management (DISM): Rebuilding the System Image
DISM is a more advanced tool that focuses on repairing the Windows 11 image itself. It can address issues related to corrupted system files, faulty Windows updates, or damaged system components.
How it Works: DISM utilizes a clean system image to rebuild or repair the existing Windows 11 installation. It can download necessary files from Microsoft servers or use existing ones on the local system.
When to Use:
- Persistent system errors or crashes that cannot be resolved by SFC.
- Issues with Windows updates or installation.
- Corrupted or damaged system components.
3. Startup Repair: Resolving Boot Issues
Startup Repair is a dedicated tool designed to address issues that prevent Windows 11 from booting successfully. It automatically scans for and repairs problems with the boot process, including corrupted boot files, damaged system components, or incorrect system configurations.
How it Works: Startup Repair attempts to identify and fix common boot problems. It can restore missing or corrupted boot files, reconfigure boot settings, or attempt to repair damaged system components.
When to Use:
- Windows 11 fails to start properly.
- Blue Screen of Death (BSOD) errors appear during boot.
- The operating system boots into a recovery environment.
4. Windows Update Troubleshooter: Streamlining Update Process
The Windows Update Troubleshooter is a specialized tool that diagnoses and resolves issues related to Windows 11 updates. It can identify and fix problems with update installation, download errors, or conflicts with other software.
How it Works: The troubleshooter analyzes the update process, identifying potential causes for errors. It can automatically download and install necessary updates, fix corrupted update files, or reset update settings.
When to Use:
- Difficulty installing or downloading Windows updates.
- Update errors or failures.
- Slow or intermittent update process.
5. Reset this PC: A Fresh Start for Windows 11
The "Reset this PC" feature offers a comprehensive solution for resolving persistent system problems. It allows users to either keep personal files or remove everything, essentially reinstalling Windows 11 and restoring it to a clean state.
How it Works: "Reset this PC" reinstalls Windows 11, either keeping user files and settings or removing everything. It then updates the system to the latest version, ensuring a fresh and clean installation.
When to Use:
- Persistent system errors or crashes that cannot be resolved by other tools.
- Significant performance issues or application conflicts.
- Desire for a clean Windows 11 installation.
6. Safe Mode: Troubleshooting in a Limited Environment
Safe Mode is a diagnostic environment that boots Windows 11 with a limited set of drivers and services. This isolated environment allows users to troubleshoot problems that might be caused by specific drivers or software conflicts.
How it Works: Safe Mode loads only essential drivers and services, preventing potentially problematic software from interfering with the system. This allows users to diagnose and resolve issues without encountering conflicts.
When to Use:
- Suspecting driver or software conflicts causing system problems.
- Troubleshooting specific applications or features.
- Diagnosing and resolving malware infections.
7. Command Prompt: Advanced System Control
The Command Prompt is a powerful tool that provides access to a wide range of system commands. It allows users to execute commands, manage files, and troubleshoot system issues with a high level of control.
How it Works: The Command Prompt provides a text-based interface for interacting with the operating system. Users can enter commands to perform various tasks, including managing files, configuring system settings, and running diagnostic tools.
When to Use:
- Advanced troubleshooting and system configuration.
- Executing specific commands or scripts.
- Accessing advanced system utilities and tools.
8. System Restore: Reversing System Changes
System Restore allows users to roll back their system to a previous point in time. This feature creates system snapshots, capturing the state of the system at specific points in time. In case of system issues, users can restore the system to a previous working state.
How it Works: System Restore uses restore points to revert the system to a previous configuration. It restores system files, registry settings, and other system components to the state captured at the restore point.
When to Use:
- Recent software or hardware changes causing system problems.
- Suspecting that a recent update or installation is causing issues.
- Need to revert the system to a known working state.
9. Recovery Environment: A Lifeline for System Recovery
The Windows Recovery Environment (WinRE) is a specialized environment that provides access to a range of recovery tools, including Startup Repair, System Restore, and the Command Prompt. It can be accessed during the boot process or by using a recovery drive.
How it Works: WinRE provides a safe and isolated environment for troubleshooting and repairing system issues. It offers a range of tools to diagnose and resolve problems, including boot issues, system errors, and data recovery.
When to Use:
- Windows 11 fails to boot properly.
- Need to access recovery tools for troubleshooting or repair.
- Performing a clean installation of Windows 11.
10. Event Viewer: Monitoring System Events
The Event Viewer is a powerful tool that records system events, including errors, warnings, and informational messages. It provides valuable insights into system behavior and can help identify potential issues.
How it Works: The Event Viewer logs various system events, providing detailed information about their occurrence, source, and severity. Users can analyze these logs to identify patterns, troubleshoot problems, and monitor system health.
When to Use:
- Diagnosing system errors or crashes.
- Monitoring system health and performance.
- Investigating security incidents or suspicious activity.
Frequently Asked Questions (FAQs)
Q: How do I access the Windows 11 repair tools?
A: Most Windows 11 repair tools can be accessed through the "Settings" app, specifically the "System" > "Recovery" section. Some tools, like Startup Repair, are accessible during the boot process.
Q: Are these tools safe to use?
A: Yes, these tools are designed and developed by Microsoft and are generally safe to use. However, it’s always recommended to back up important data before using any repair tool, as unforeseen issues can occur.
Q: Can I use these tools to fix any Windows 11 problem?
A: While these tools are effective for many common issues, they may not be able to address every possible problem. Some issues might require more specialized solutions or professional assistance.
Q: What if none of the tools work?
A: If you’ve exhausted all available repair tools and the problem persists, it’s advisable to contact Microsoft support or seek assistance from a qualified computer technician.
Tips for Utilizing Windows 11 Repair Tools
- Back up your data: Before using any repair tool, back up important files and data to prevent potential data loss.
- Understand the tools: Familiarize yourself with the purpose and functionality of each tool before using it.
- Follow instructions carefully: Pay close attention to the instructions provided by the tools and follow them precisely.
- Restart your computer: After using a repair tool, restart your computer to ensure the changes take effect.
- Seek professional help: If you encounter difficulties or are unsure about using a particular tool, seek assistance from a qualified computer technician.
Conclusion
Windows 11 repair tools are essential components of a robust and resilient operating system. They provide users with the means to diagnose, troubleshoot, and resolve common problems, ensuring a smooth and efficient computing experience. Understanding the functionality and application of these tools empowers users to take control of their Windows 11 environment, proactively addressing issues and maintaining optimal system performance. While these tools offer valuable solutions for many problems, it’s important to remember that they are not a substitute for professional expertise. In case of complex or persistent issues, seeking assistance from a qualified computer technician is always recommended.
![How to Repair Windows 11 and Fix Corrupted Files [2024 Guide] - EaseUS](https://www.easeus.com/images/en/data-recovery/drw-pro/repair-windows-11.png)

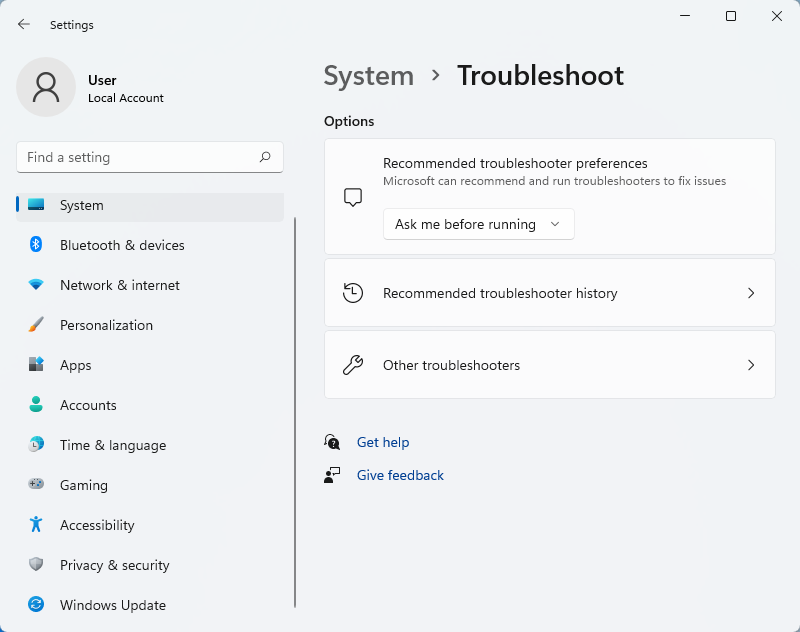

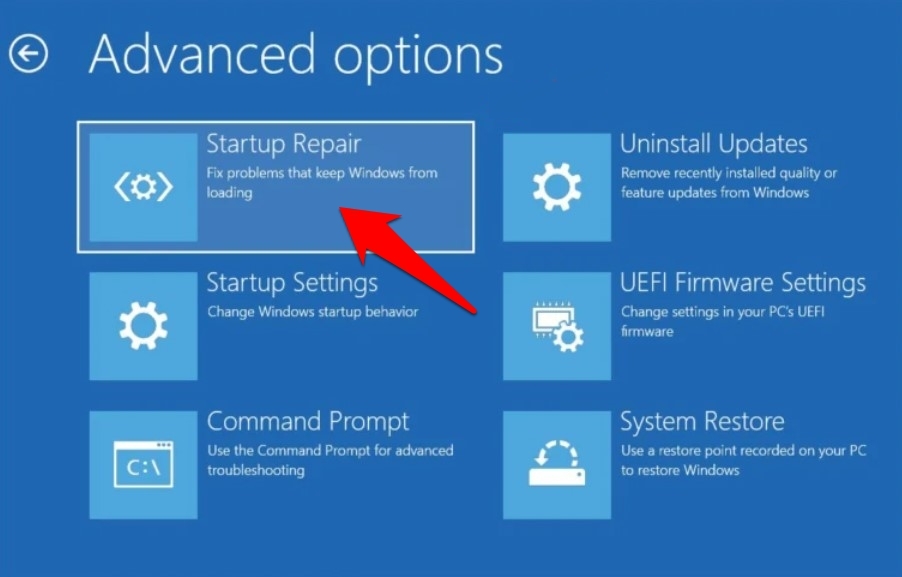
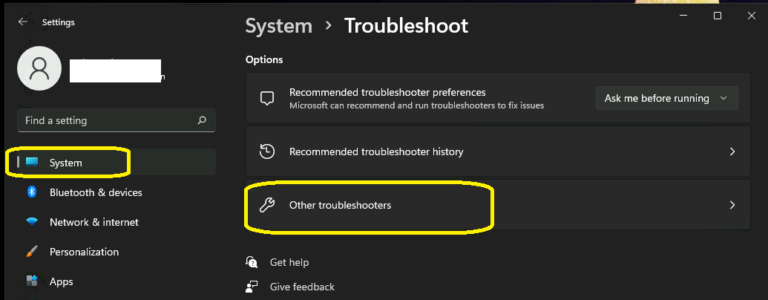


Closure
Thus, we hope this article has provided valuable insights into Navigating Windows 11 Troubles: A Comprehensive Guide to Repair Tools. We thank you for taking the time to read this article. See you in our next article!