Navigating Windows 11 Troubles: A Comprehensive Guide to Repair Tools
Related Articles: Navigating Windows 11 Troubles: A Comprehensive Guide to Repair Tools
Introduction
With enthusiasm, let’s navigate through the intriguing topic related to Navigating Windows 11 Troubles: A Comprehensive Guide to Repair Tools. Let’s weave interesting information and offer fresh perspectives to the readers.
Table of Content
Navigating Windows 11 Troubles: A Comprehensive Guide to Repair Tools

Windows 11, with its sleek interface and enhanced features, offers a modern computing experience. However, like any complex operating system, it can occasionally encounter issues. These issues can range from minor inconveniences to debilitating system crashes, disrupting workflow and productivity. Fortunately, Microsoft provides a suite of built-in tools and resources designed to diagnose and resolve these problems. This article delves into the various methods and utilities available to users, equipping them with the knowledge to effectively address common Windows 11 issues.
Understanding Windows 11 Issues: A Spectrum of Problems
Windows 11 issues can manifest in diverse ways, each requiring a specific approach for resolution. Common problems include:
- System Slowdown: Lagging performance and sluggish response times can significantly hinder productivity.
- Application Errors: Applications may crash, freeze, or exhibit unexpected behavior.
- Boot Problems: The computer may fail to start properly, resulting in error messages or a blank screen.
- Driver Conflicts: Outdated or incompatible device drivers can lead to system instability and hardware malfunction.
- Malware Infections: Viruses, spyware, and other malicious software can compromise system security and data integrity.
- Blue Screen of Death (BSOD): This infamous error message indicates a critical system failure, often caused by hardware or driver issues.
Navigating the Built-in Repair Tools: A Toolkit for Troubleshooting
Windows 11 comes equipped with a robust set of built-in tools designed to address a wide range of issues. These tools offer a user-friendly interface, simplifying the troubleshooting process for users of varying technical expertise.
1. System Restore: This tool allows users to revert their system to a previous point in time, effectively undoing changes that may have introduced issues. By restoring the system to a known working state, System Restore can resolve problems caused by recent software installations or updates.
2. Startup Repair: This automated tool is designed to repair boot-related issues. If the system fails to boot properly, Startup Repair can scan for and resolve problems affecting the boot process, potentially restoring the system to a functional state.
3. Command Prompt: This powerful command-line interface offers advanced options for troubleshooting and system maintenance. Users can utilize specific commands to diagnose and resolve issues, including driver conflicts, corrupted files, and malware infections.
4. Disk Cleanup: This tool helps free up valuable disk space by identifying and removing unnecessary files, such as temporary files, system files, and program files that are no longer in use. This can improve system performance and address issues related to insufficient disk space.
5. Task Manager: This utility provides a detailed overview of running processes and system resources. Users can identify resource-intensive processes, terminate unresponsive applications, and monitor system performance, potentially identifying the root cause of performance issues.
6. Windows Update: Keeping the operating system updated is crucial for security and stability. Windows Update automatically downloads and installs the latest updates, including bug fixes, security patches, and new features.
7. Device Manager: This tool allows users to manage and update device drivers. By ensuring that all drivers are up-to-date and compatible, users can minimize the risk of driver conflicts and hardware malfunctions.
8. Security Center: Windows Security Center provides comprehensive protection against malware and other threats. It includes real-time protection, virus scanning, firewall management, and other security features, safeguarding the system from malicious attacks.
9. Settings App: The Settings app offers a wide range of options for customizing system behavior, managing user accounts, and configuring network settings. By adjusting these settings, users can potentially resolve issues related to specific applications, network connectivity, or system performance.
Beyond Built-in Tools: Exploring Third-Party Utilities
While Windows 11 offers a comprehensive set of built-in tools, specialized third-party utilities can provide additional functionality and advanced troubleshooting capabilities. These utilities often offer a more comprehensive approach to system diagnostics, repair, and optimization.
1. System Optimization Tools: These utilities can analyze the system for potential performance bottlenecks, identify and remove unnecessary files, and optimize system settings for improved performance.
2. Registry Cleaners: The Windows Registry stores critical system settings and configurations. Over time, the registry can become cluttered with outdated or corrupted entries, potentially leading to system instability. Registry cleaners can scan and clean the registry, removing unnecessary entries and potentially resolving issues related to system performance or application errors.
3. Antivirus and Anti-Malware Software: While Windows Security Center provides basic protection, dedicated antivirus and anti-malware software offer more robust protection against a wider range of threats. These programs can scan the system for malware, remove infections, and provide real-time protection against new threats.
4. Driver Update Utilities: These utilities automatically scan for and update device drivers, ensuring that all drivers are up-to-date and compatible. This can help prevent driver conflicts and ensure optimal hardware performance.
5. Data Recovery Tools: In the unfortunate event of data loss, data recovery tools can attempt to recover lost or deleted files. These tools can scan hard drives and other storage devices, potentially restoring valuable data that has been accidentally deleted or lost due to system failures.
FAQs: Addressing Common Questions About Windows 11 Repair
1. What should I do if my Windows 11 computer won’t start?
- First, try restarting the computer. If that doesn’t work, try using the Startup Repair tool, which is accessible from the Windows Recovery Environment. This tool can automatically diagnose and repair boot-related issues.
- If Startup Repair fails, you can try using a Windows 11 installation media to perform a system repair or a clean install.
2. How do I fix a slow Windows 11 computer?
- Begin by using the Disk Cleanup tool to remove unnecessary files.
- Consider using a system optimization tool to identify and resolve performance bottlenecks.
- Ensure that your computer has enough RAM and that your hard drive has sufficient free space.
- Update your drivers, especially for graphics and network adapters, as outdated drivers can lead to performance issues.
- Close unnecessary programs and background processes to free up system resources.
3. My Windows 11 computer keeps crashing. What can I do?
- Check for recent software updates or installations that may have introduced the issue.
- Run a virus scan to rule out malware infections.
- Use the System Restore tool to revert the system to a previous working state.
- Check for driver conflicts by using the Device Manager.
- If the problem persists, consider using a system repair or clean install to address potential system corruption.
4. How do I fix a Blue Screen of Death (BSOD)?
- The BSOD usually provides an error code that can be used to identify the cause of the problem.
- Check for recent hardware changes or driver updates that may have triggered the issue.
- Run a memory test to rule out faulty RAM.
- If the problem persists, consider using a system repair or clean install.
5. Can I use Windows 11 repair tools without losing my data?
- Most Windows 11 repair tools, such as System Restore and Startup Repair, are designed to repair the system without affecting your personal data.
- However, it’s always recommended to back up your important data before performing any system repairs, as unforeseen circumstances can lead to data loss.
Tips for Effective Windows 11 Repair
- Back up your data regularly: This is crucial to protect your files in case of system failures or accidental data loss.
- Keep your system updated: Regularly install the latest Windows updates to ensure optimal performance and security.
- Run regular antivirus scans: Protect your system from malware infections, which can cause various problems.
- Monitor system performance: Regularly check your system resources and identify any potential bottlenecks or issues.
- Use reputable third-party tools: If you need advanced troubleshooting capabilities, choose reputable and trustworthy utilities.
Conclusion: Empowering Users with Windows 11 Repair Solutions
Windows 11, while a powerful and versatile operating system, can encounter issues. However, by understanding the available repair tools and resources, users can effectively troubleshoot and resolve common problems. From built-in utilities to specialized third-party software, a range of solutions empowers users to navigate Windows 11 issues and maintain a smooth, productive computing experience. By proactively addressing problems and utilizing the appropriate tools, users can minimize downtime and ensure a stable and reliable Windows 11 environment.
![How to Repair Windows 11 and Fix Corrupted Files [2024 Guide] - EaseUS](https://www.easeus.com/images/en/data-recovery/drw-pro/repair-windows-11.png)

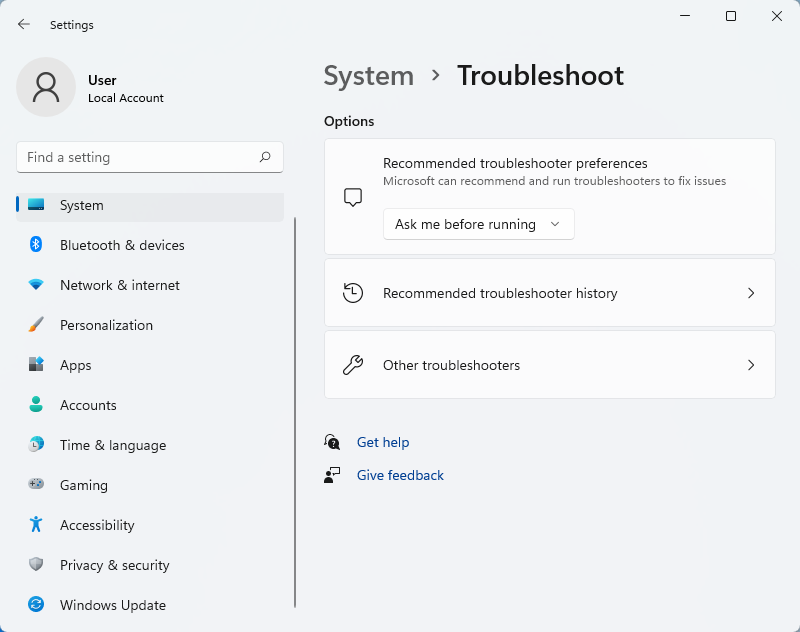

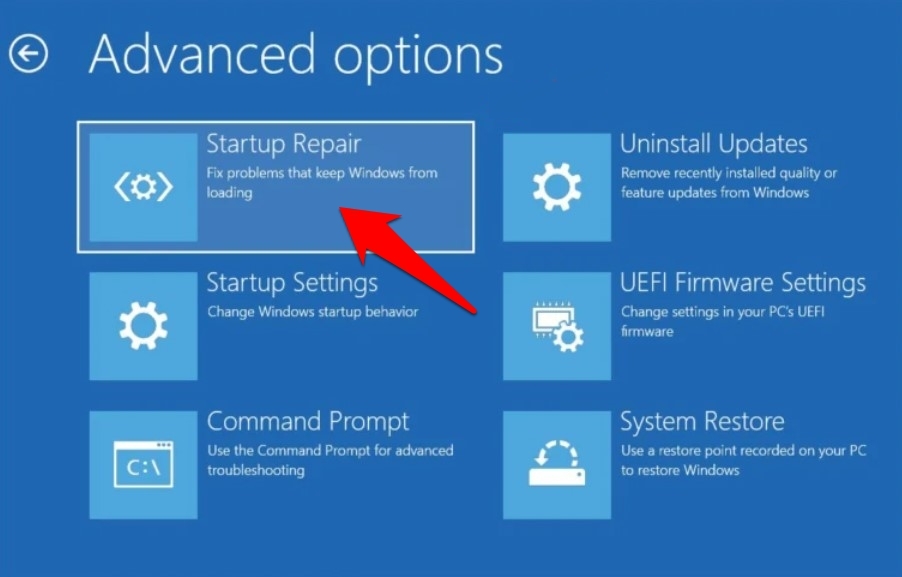
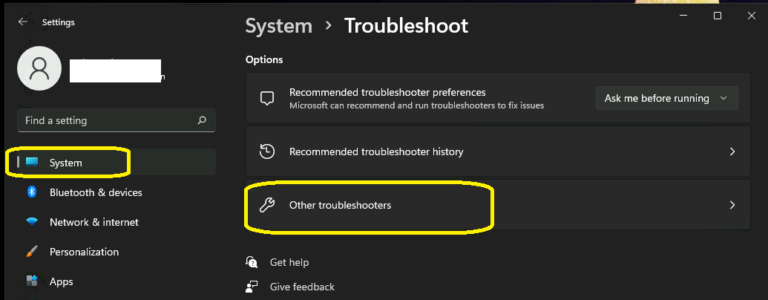


Closure
Thus, we hope this article has provided valuable insights into Navigating Windows 11 Troubles: A Comprehensive Guide to Repair Tools. We thank you for taking the time to read this article. See you in our next article!