Navigating Windows 11 Troubles: A Comprehensive Guide to Repair Tools
Related Articles: Navigating Windows 11 Troubles: A Comprehensive Guide to Repair Tools
Introduction
With great pleasure, we will explore the intriguing topic related to Navigating Windows 11 Troubles: A Comprehensive Guide to Repair Tools. Let’s weave interesting information and offer fresh perspectives to the readers.
Table of Content
Navigating Windows 11 Troubles: A Comprehensive Guide to Repair Tools

Windows 11, like any operating system, is susceptible to glitches and errors that can hinder its smooth operation. These issues might manifest as slow performance, program crashes, blue screens of death, or even complete system failure. Fortunately, Microsoft provides a range of tools designed to diagnose and repair these problems, offering users a path back to a stable and functional system.
Understanding the Importance of Repair Tools
Repair tools are essential for maintaining the health of any Windows installation. They act as a first line of defense against common system issues, offering a non-invasive approach to troubleshooting before resorting to more drastic measures like reinstalling the operating system. These tools can identify and fix corrupted files, restore system settings to their default configurations, and even repair damaged boot sectors, all without requiring extensive technical knowledge.
Types of Windows 11 Repair Tools
The Windows 11 ecosystem offers a variety of tools, each with its specific purpose and level of complexity:
1. Startup Repair:
This tool is accessible from the Windows Recovery Environment (WinRE) and attempts to fix boot-related issues. It scans for and repairs corrupted system files that might prevent Windows from starting properly.
2. System Restore:
System Restore allows users to revert their computer to a previous point in time, effectively undoing any changes made to the system since that point. This is particularly useful for reversing software installations or driver updates that may have introduced instability.
3. System File Checker (SFC):
This command-line tool scans and repairs corrupted system files. It is a powerful tool for identifying and fixing issues related to missing or damaged core Windows components.
4. DISM (Deployment Image Servicing and Management):
DISM is a more advanced tool used for repairing the Windows image itself. It can be used to scan for and repair corrupted system files, and even to mount and modify the Windows installation image.
5. Windows Update Troubleshooter:
This tool assists in diagnosing and resolving issues related to Windows Update, ensuring that the system can receive and install the latest security patches and feature updates.
6. Third-Party Repair Tools:
While Microsoft offers a suite of built-in tools, various third-party applications provide additional functionality for diagnosing and repairing Windows issues. These tools often offer more comprehensive analysis and repair options, sometimes incorporating advanced features like registry cleaning and system optimization.
Downloading and Using Windows 11 Repair Tools
The specific method for accessing and using these tools varies depending on the tool itself and the situation.
1. Accessing Built-in Tools:
- Startup Repair: This tool is typically accessed by booting from a USB recovery drive or by restarting the computer and pressing the appropriate key combination during the boot process (often F8 or Shift+F8).
- System Restore: This tool can be accessed through the Control Panel or by searching for "System Restore" in the Windows search bar.
- SFC: This tool can be accessed through the command prompt by typing "sfc /scannow" and pressing Enter.
- DISM: This tool can also be accessed through the command prompt using commands like "DISM /Online /Cleanup-Image /RestoreHealth" or "DISM /Online /Cleanup-Image /ScanHealth".
- Windows Update Troubleshooter: This tool can be accessed through the Settings app by navigating to "Update & Security" > "Troubleshoot" and selecting "Windows Update".
2. Downloading Third-Party Tools:
- Third-party repair tools are typically available for download from their respective developers’ websites.
- Before downloading and using any third-party tool, it is crucial to research its reputation and ensure it is compatible with your Windows 11 installation.
FAQs about Windows 11 Repair Tools
Q: When should I use a repair tool?
A: Use repair tools when you encounter issues like slow performance, program crashes, blue screens of death, or problems starting Windows.
Q: Can repair tools damage my computer?
A: While repair tools are generally safe, using third-party tools from untrusted sources can pose a risk. Always download tools from reputable sources and back up your data before using any repair tool.
Q: What if a repair tool doesn’t solve the problem?
A: If a repair tool doesn’t resolve the issue, you might need to consider more advanced troubleshooting steps, including reinstalling the operating system.
Tips for Using Windows 11 Repair Tools
- Back up your data: Always back up your important files before using any repair tool.
- Use official tools: Prioritize Microsoft’s built-in tools for initial troubleshooting.
- Understand the tool’s purpose: Before using a tool, understand its function and potential impact on your system.
- Follow instructions carefully: Adhere to the instructions provided by the tool’s developer.
- Restart your computer: After using a repair tool, restart your computer to apply the changes.
Conclusion
Windows 11 repair tools are invaluable resources for maintaining a stable and functional operating system. By understanding the different types of tools available and using them effectively, users can diagnose and resolve various system issues without resorting to drastic measures. While these tools can be powerful allies in troubleshooting, it’s essential to use them responsibly, understanding their potential impact and always backing up data before using any repair tool. By utilizing these tools wisely, users can ensure a smooth and efficient Windows 11 experience.
![How to Repair Windows 11 and Fix Corrupted Files [2024 Guide] - EaseUS](https://www.easeus.com/images/en/data-recovery/drw-pro/repair-windows-11.png)

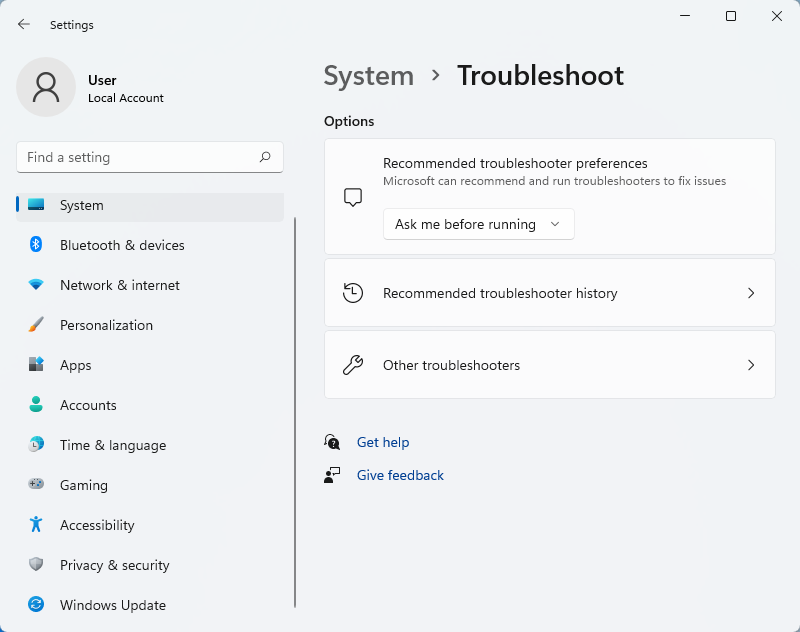

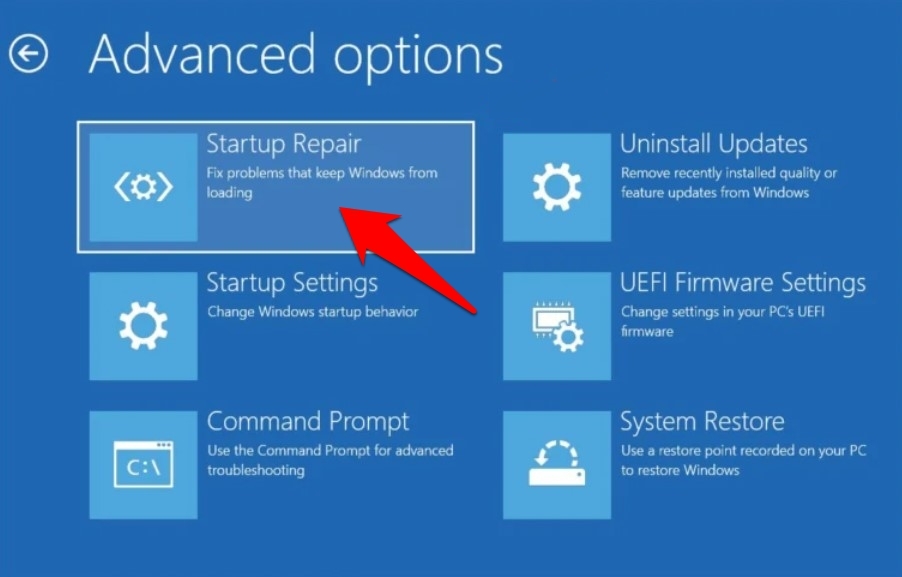
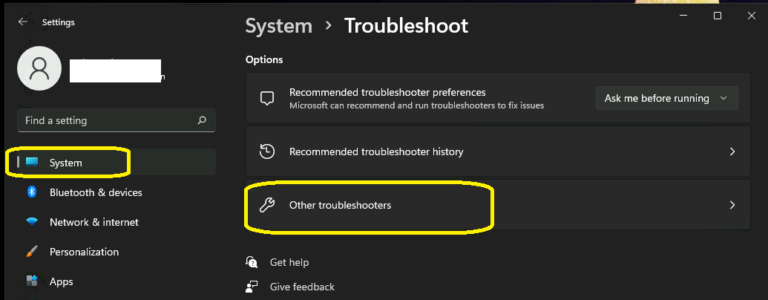


Closure
Thus, we hope this article has provided valuable insights into Navigating Windows 11 Troubles: A Comprehensive Guide to Repair Tools. We appreciate your attention to our article. See you in our next article!