Navigating Windows 11 Troubles: A Comprehensive Guide to Repair Commands
Related Articles: Navigating Windows 11 Troubles: A Comprehensive Guide to Repair Commands
Introduction
In this auspicious occasion, we are delighted to delve into the intriguing topic related to Navigating Windows 11 Troubles: A Comprehensive Guide to Repair Commands. Let’s weave interesting information and offer fresh perspectives to the readers.
Table of Content
Navigating Windows 11 Troubles: A Comprehensive Guide to Repair Commands
![How to Repair Windows 11 and Fix Corrupted Files [2024 Guide] - EaseUS](https://www.easeus.com/images/en/data-recovery/drw-pro/repair-windows-11.png)
Windows 11, with its sleek interface and advanced features, offers a robust operating system experience. However, like any complex software, it can occasionally encounter issues requiring troubleshooting. In these situations, a set of command-line tools, known as repair commands, become invaluable for restoring stability and functionality.
This guide aims to provide a comprehensive understanding of these commands, outlining their importance, benefits, and proper usage. By delving into their specific applications, we aim to empower users to address various Windows 11 problems effectively.
Understanding the Importance of Repair Commands
Repair commands represent a powerful arsenal for addressing Windows 11 issues at their core. They provide a direct interface with the operating system’s fundamental components, enabling users to:
- Identify and resolve system errors: These commands allow for in-depth system scans, detecting and repairing corrupted files, registry entries, and other critical components.
- Restore system functionality: Repair commands can help recover from crashes, boot failures, and other severe issues that may render Windows unusable.
- Optimize system performance: By addressing underlying issues, these commands can improve system responsiveness, reduce startup times, and enhance overall performance.
- Troubleshoot specific problems: Repair commands offer targeted solutions for specific issues like corrupted drivers, network problems, or application errors.
The Power of the Command Prompt
Repair commands are executed through the Command Prompt, a powerful text-based interface that offers direct access to system commands. This environment allows users to perform actions that are not readily available through the graphical user interface (GUI).
To access the Command Prompt, follow these steps:
- Search for "cmd": Type "cmd" in the Windows search bar.
- Run as administrator: Right-click on the "Command Prompt" icon and select "Run as administrator."
Key Repair Commands and Their Applications
This section explores some of the most commonly used Windows 11 repair commands, outlining their functions and potential applications.
1. System File Checker (SFC)
Purpose: The SFC command scans all protected system files and attempts to replace corrupted files with cached copies.
Command: sfc /scannow
Usage: This command is particularly useful for addressing issues caused by corrupted system files. It can help resolve problems related to program crashes, boot failures, and general system instability.
Example: If a user experiences frequent program crashes, running sfc /scannow can identify and repair corrupted system files responsible for the instability.
2. Deployment Image Servicing and Management (DISM)
Purpose: DISM is a more advanced tool that can repair corrupt system images, including Windows updates.
Command: DISM /Online /Cleanup-Image /RestoreHealth
Usage: This command is ideal for addressing issues related to Windows updates, particularly when update installations fail or cause system errors. It can also be used to repair corrupted system images that may prevent Windows from booting correctly.
Example: If a user encounters a "Windows Update failed" error, running DISM /Online /Cleanup-Image /RestoreHealth can potentially repair the corrupted update files and allow the update to complete successfully.
3. CHKDSK
Purpose: CHKDSK (Check Disk) is a powerful command that scans and repairs errors on hard drives and other storage devices.
Command: chkdsk /f /r
Usage: This command is crucial for addressing issues related to hard drive corruption, file system errors, and bad sectors. It can help prevent data loss and improve the overall reliability of the storage device.
Example: If a user experiences frequent file access errors or data loss, running chkdsk /f /r can identify and repair errors on the hard drive, potentially restoring data integrity and preventing further issues.
4. DISM /Online /Cleanup-Image /RestoreHealth
Purpose: This command can repair corrupted system images, including Windows updates.
Command: DISM /Online /Cleanup-Image /RestoreHealth
Usage: This command is ideal for addressing issues related to Windows updates, particularly when update installations fail or cause system errors. It can also be used to repair corrupted system images that may prevent Windows from booting correctly.
Example: If a user encounters a "Windows Update failed" error, running DISM /Online /Cleanup-Image /RestoreHealth can potentially repair the corrupted update files and allow the update to complete successfully.
5. DISM /Online /Cleanup-Image /StartComponentCleanup
Purpose: This command cleans up temporary files related to Windows components, potentially freeing up disk space and improving performance.
Command: DISM /Online /Cleanup-Image /StartComponentCleanup
Usage: This command is helpful for addressing issues related to disk space shortages, particularly after a Windows update or installation. It can remove unnecessary temporary files and reduce the overall footprint of Windows components.
Example: If a user experiences low disk space after installing a Windows update, running DISM /Online /Cleanup-Image /StartComponentCleanup can help reclaim space by removing temporary files associated with the update process.
**6. DISM /Online /Cleanup-Image /ResetBase`
Purpose: This command resets the Windows image to its original state, potentially resolving issues caused by corrupted or incompatible files.
Command: DISM /Online /Cleanup-Image /ResetBase
Usage: This command is a more drastic measure that should be used cautiously. It can be helpful for resolving severe system errors that cannot be addressed through other means. However, it will erase all user data and settings, so it’s essential to create a backup before executing this command.
Example: If a user encounters a critical system error that prevents Windows from booting correctly, running DISM /Online /Cleanup-Image /ResetBase can potentially restore the system to a working state, but it will require reinstalling all applications and restoring user data from a backup.
7. regedit
Purpose: The regedit command launches the Registry Editor, a powerful tool for editing and managing system settings stored in the Windows Registry.
Command: regedit
Usage: This command is used for advanced troubleshooting, allowing users to manually modify registry entries and fix issues that may not be addressed through other methods. However, it’s crucial to exercise extreme caution when using regedit as incorrect modifications can lead to system instability or data loss.
Example: If a user experiences a persistent application error, regedit can be used to identify and modify related registry entries that might be causing the issue. However, this should only be attempted by experienced users who understand the potential risks involved.
8. ipconfig
Purpose: The ipconfig command displays and manages network configuration settings.
Command: ipconfig
Usage: This command is essential for troubleshooting network problems, including connectivity issues, DNS errors, and IP address conflicts. It provides information about network adapters, IP addresses, and other network settings.
Example: If a user cannot connect to the internet, running ipconfig can help identify the source of the problem, such as a missing IP address or a DNS configuration error.
9. netsh
Purpose: The netsh command is a versatile tool for managing and configuring network settings, including network adapters, protocols, and services.
Command: netsh
Usage: This command offers a wide range of options for configuring network settings, including resetting network adapters, configuring firewall rules, and managing network shares.
Example: If a user experiences frequent network connection drops, netsh can be used to reset the network adapter or configure specific settings to improve network stability.
10. taskkill
Purpose: The taskkill command forcibly terminates running processes, potentially resolving issues caused by unresponsive or malfunctioning applications.
Command: taskkill /f /im process_name.exe
Usage: This command should be used with caution as it can lead to data loss if the process being terminated is actively saving data. It is primarily used to terminate unresponsive applications that are preventing other programs from functioning correctly.
Example: If a user encounters a frozen application that is preventing other programs from launching, taskkill can be used to terminate the unresponsive process and allow other programs to run smoothly.
FAQs: Addressing Common Concerns
1. Are repair commands safe to use?
While repair commands offer powerful solutions, it’s crucial to use them with caution. Incorrect usage or modifying system files without proper understanding can lead to data loss or system instability. Always back up important data before using repair commands, and consult reliable sources for accurate guidance.
2. Can repair commands fix all Windows 11 problems?
Repair commands are effective for a wide range of issues, but they may not address all problems. Some issues may require more advanced troubleshooting, like reinstalling Windows or contacting technical support.
3. What if a repair command fails to resolve the issue?
If a repair command doesn’t resolve the problem, consider other troubleshooting steps, such as updating drivers, reinstalling applications, or running a system restore. If the issue persists, seeking help from Microsoft support or a qualified IT professional may be necessary.
Tips for Effective Use of Repair Commands
- Understanding the commands: Before executing any command, ensure you understand its purpose and potential consequences.
- Backing up data: Always back up critical data before using repair commands.
- Consulting reliable sources: Refer to official Microsoft documentation or trusted tech forums for accurate information and guidance.
-
Using caution: Exercise caution when using advanced commands like
regeditandtaskkill. - Seeking professional help: If you’re unsure about using repair commands or encounter persistent problems, consider contacting Microsoft support or a qualified IT professional.
Conclusion: Empowering Windows 11 Users
Repair commands represent a valuable toolset for Windows 11 users, providing a direct path to troubleshooting and resolving system issues. By understanding their purpose and usage, users can effectively address a wide range of problems, from corrupted files to network connectivity issues.
However, it’s essential to approach these commands with caution, ensuring proper understanding and backing up important data before execution. By utilizing these tools responsibly, users can maintain a stable and efficient Windows 11 experience, maximizing its potential and minimizing potential disruptions.



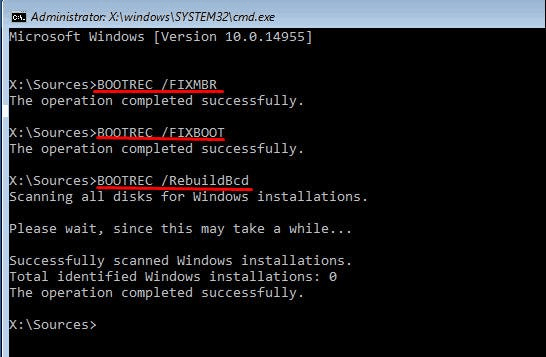
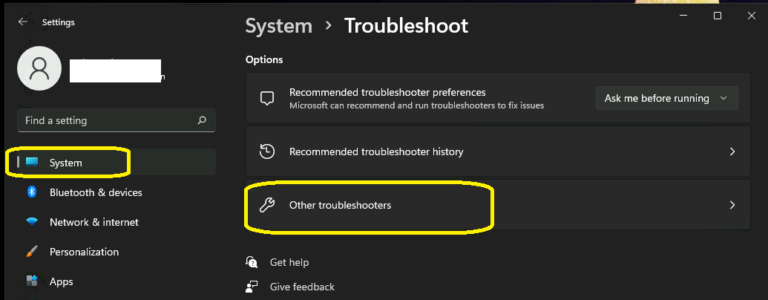

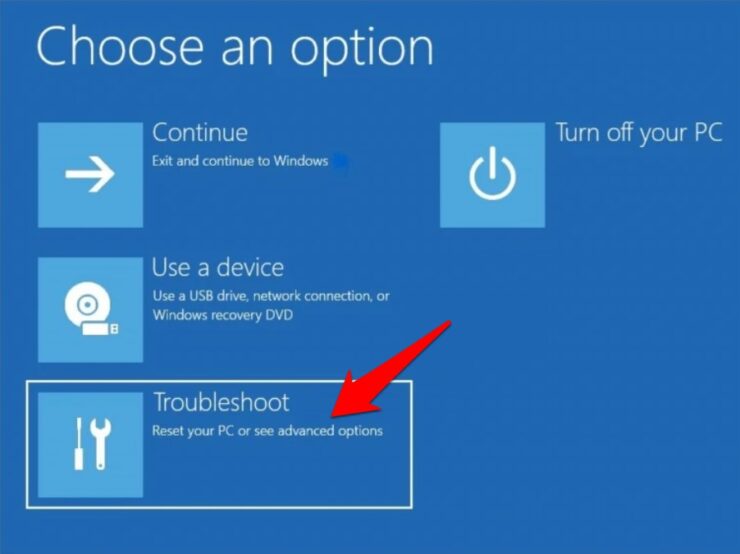

Closure
Thus, we hope this article has provided valuable insights into Navigating Windows 11 Troubles: A Comprehensive Guide to Repair Commands. We hope you find this article informative and beneficial. See you in our next article!