Navigating Windows 11 Troubles: A Comprehensive Guide to Recovery Tools
Related Articles: Navigating Windows 11 Troubles: A Comprehensive Guide to Recovery Tools
Introduction
With great pleasure, we will explore the intriguing topic related to Navigating Windows 11 Troubles: A Comprehensive Guide to Recovery Tools. Let’s weave interesting information and offer fresh perspectives to the readers.
Table of Content
Navigating Windows 11 Troubles: A Comprehensive Guide to Recovery Tools

Windows 11, like any complex operating system, is susceptible to issues. These issues can range from minor performance hiccups to catastrophic system failures, leaving users in a state of frustration and uncertainty. Thankfully, Microsoft has equipped Windows 11 with a suite of recovery tools designed to address these challenges, enabling users to restore their system to a functional state and minimize data loss.
This article delves into the intricacies of Windows 11 recovery tools, providing a comprehensive understanding of their capabilities, functionalities, and importance in maintaining a stable and reliable computing experience.
Understanding the Importance of Recovery Tools
Windows 11 recovery tools are not simply a backup plan; they are an essential component of a proactive approach to system management. Their importance stems from the following key aspects:
- Data Preservation: System failures can lead to data loss. Recovery tools act as a safety net, enabling users to revert to a previous state, minimizing potential data loss.
- System Stability: Issues like corrupted system files or malicious software can destabilize the operating system. Recovery tools provide the means to restore the system to a working condition, ensuring smooth operation.
- Troubleshooting and Repair: Recovery tools facilitate troubleshooting by providing access to advanced system utilities, enabling users to identify and resolve various issues.
- System Reinstallation: In severe cases, a complete reinstallation of Windows 11 may be necessary. Recovery tools streamline this process, simplifying the installation and minimizing potential complications.
Exploring the Spectrum of Windows 11 Recovery Tools
Windows 11 offers a diverse range of recovery tools, each tailored to specific scenarios and user needs. These tools can be broadly categorized as follows:
1. System Restore:
- Function: This tool creates system restore points, snapshots of your system’s configuration at specific points in time. It allows users to revert to a previous state, undoing changes made to system files, programs, and settings.
- Use Cases: Ideal for resolving issues caused by recent software installations, driver updates, or system changes. It helps restore the system to a stable working state without affecting user data.
2. Reset This PC:
- Function: This tool provides a more comprehensive solution, offering two options: "Keep my files" and "Remove everything". The former preserves user data while resetting the operating system to its default state, while the latter performs a complete wipe of the drive, effectively installing a fresh copy of Windows 11.
- Use Cases: Effective for resolving persistent system errors, removing malware, or starting fresh with a clean system. The "Keep my files" option is particularly useful for users who wish to retain their personal data while addressing system issues.
3. Startup Repair:
- Function: This automated tool attempts to repair system issues that prevent Windows 11 from starting normally. It diagnoses and fixes common boot problems, including corrupted system files, damaged boot sectors, or incorrect boot configuration.
- Use Cases: Used during the boot process when Windows 11 fails to start. It can resolve issues that prevent the operating system from loading, allowing users to access their system and troubleshoot further.
4. Recovery Environment:
- Function: This advanced environment provides access to various recovery tools and utilities, including Command Prompt, System Restore, and Reset This PC. It enables users to perform more intricate troubleshooting and system recovery tasks.
- Use Cases: Used for advanced troubleshooting scenarios, where users need access to specific tools or utilities beyond the standard recovery options.
5. Recovery Drive:
- Function: This external drive, created by the user, contains a bootable copy of Windows 11 and essential recovery tools. It allows users to boot their system from the drive, even if the main system drive is inaccessible.
- Use Cases: Serves as a backup solution for system recovery, providing a means to reinstall Windows 11 or access recovery tools in case of system failure.
6. Windows 11 Installation Media:
- Function: This bootable media, typically a USB drive, contains the complete installation files for Windows 11. It allows users to perform a clean installation of the operating system, replacing the existing installation with a fresh copy.
- Use Cases: Used for major system overhauls, resolving persistent issues that cannot be addressed through other recovery tools, or upgrading from an older version of Windows.
7. Command Prompt:
- Function: The command prompt provides access to various system commands and utilities, enabling users to perform advanced troubleshooting and system maintenance tasks.
- Use Cases: Useful for experienced users who need to execute specific commands for system recovery, repair, or configuration.
Accessing and Utilizing Windows 11 Recovery Tools
The specific methods for accessing and utilizing these tools vary depending on the situation and the desired outcome. However, common access points include:
- Settings App: Accessing "System" -> "Recovery" provides options for "Reset this PC" and "Recovery Drive" creation.
- Boot Options: Pressing the "F2" or "Delete" key during system startup often leads to a boot menu where users can access the Recovery Environment.
- Windows Installation Media: Booting from a USB drive containing the Windows 11 installation files provides access to recovery options during the installation process.
FAQs about Windows 11 Recovery Tools
Q: What is the difference between System Restore and Reset This PC?
A: System Restore reverts to a previous system state, preserving user data. Reset This PC resets the operating system to its default state, offering options to keep or remove user data.
Q: Can I use recovery tools without losing my data?
A: System Restore and "Keep my files" option in Reset This PC preserve user data. However, other tools like a clean installation of Windows 11 may require data backup.
Q: What if my recovery drive is damaged or unavailable?
A: You can create a new recovery drive using the "Create a recovery drive" option in the Settings app. Alternatively, you can use the Windows 11 installation media for recovery.
Q: Can I use Windows 11 recovery tools on another computer?
A: Recovery tools are typically specific to the computer they were created for. However, a Windows 11 installation media can be used on any compatible computer.
Q: How often should I create system restore points?
A: It’s recommended to create restore points before installing new software, drivers, or making significant system changes.
Tips for Utilizing Windows 11 Recovery Tools
- Back Up Your Data Regularly: Before using any recovery tools, ensure you have a backup of your important files. This minimizes data loss in case of system failure.
- Create a Recovery Drive: Having a recovery drive is crucial for accessing recovery tools in case the main system drive is inaccessible.
- Understand Your Options: Carefully consider the different recovery options available before proceeding. Choose the most appropriate tool based on your specific needs and situation.
- Seek Professional Assistance: If you are unsure about using recovery tools or encounter difficulties, consider seeking professional assistance from a qualified technician.
Conclusion
Windows 11 recovery tools provide a crucial safety net for users, enabling them to address system issues, restore stability, and minimize data loss. Understanding the capabilities and limitations of each tool is essential for making informed decisions and effectively utilizing them. By proactively employing these tools, users can ensure a reliable and stable computing experience, minimizing disruptions and maximizing productivity.
Remember, while recovery tools offer valuable protection, they are not a substitute for regular system maintenance and responsible computer usage. By combining a proactive approach with the power of Windows 11 recovery tools, users can confidently navigate the challenges of operating system issues and maintain a secure and efficient computing environment.

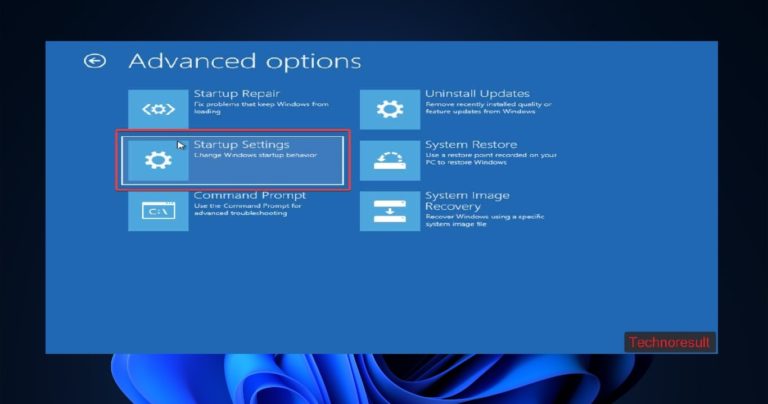
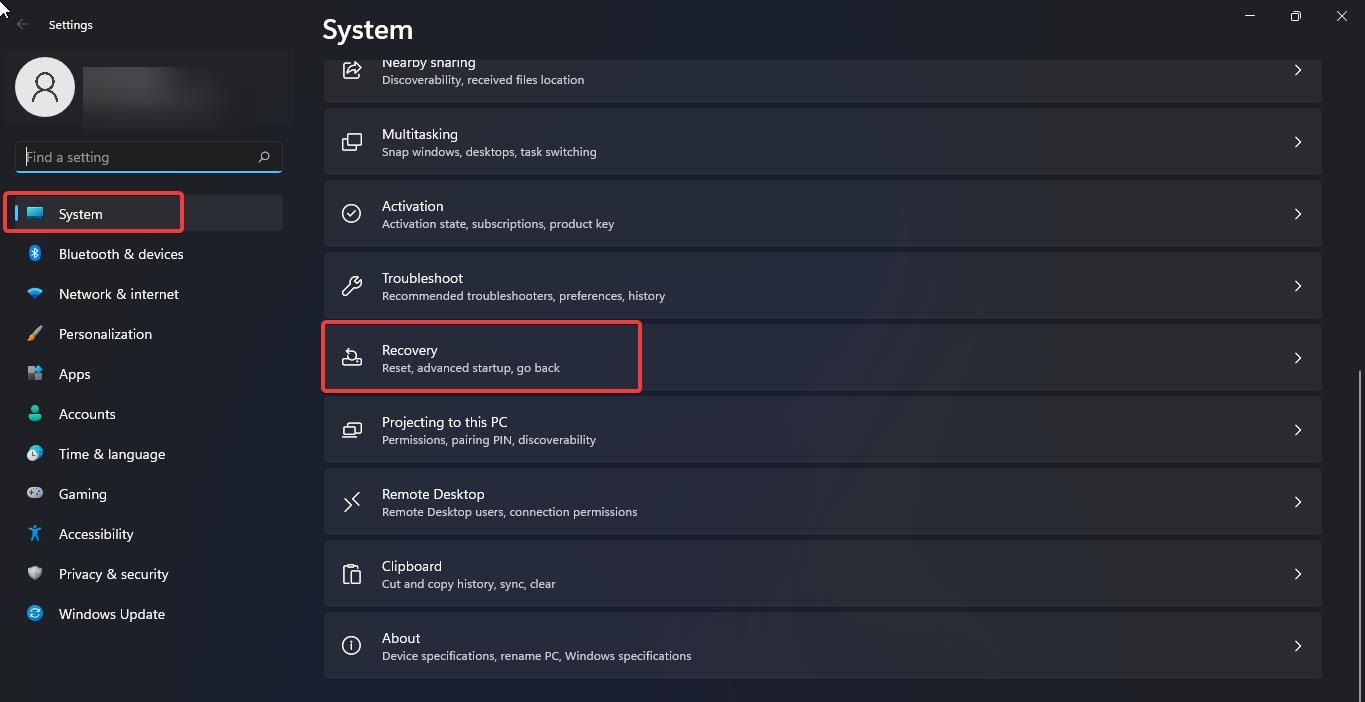


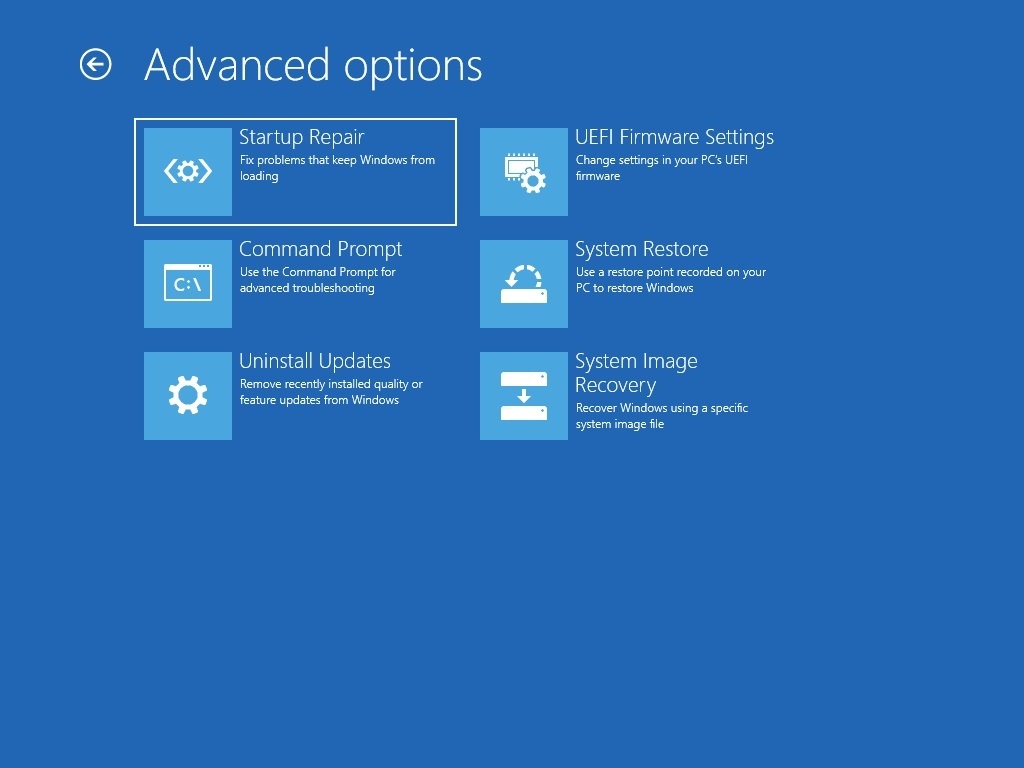


Closure
Thus, we hope this article has provided valuable insights into Navigating Windows 11 Troubles: A Comprehensive Guide to Recovery Tools. We hope you find this article informative and beneficial. See you in our next article!